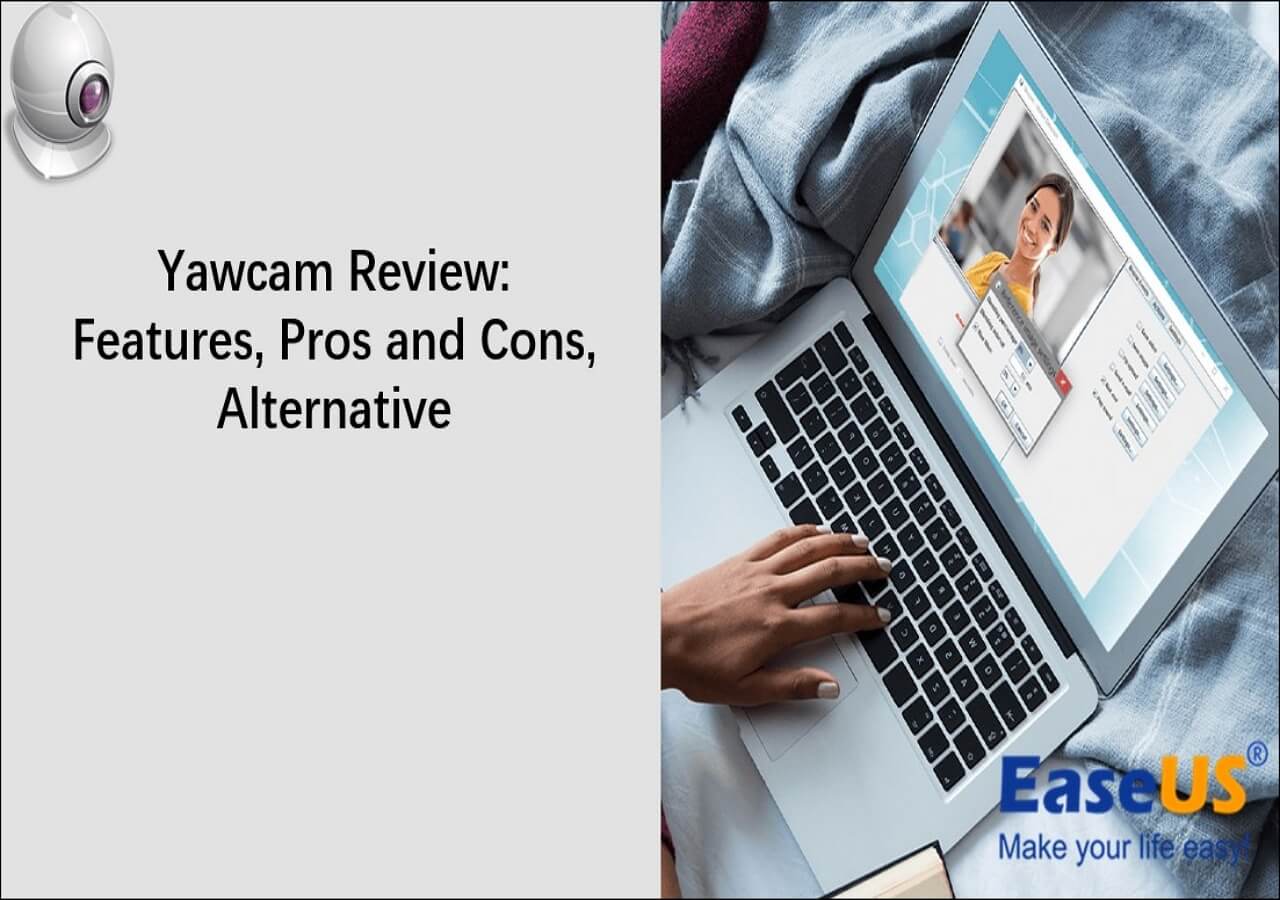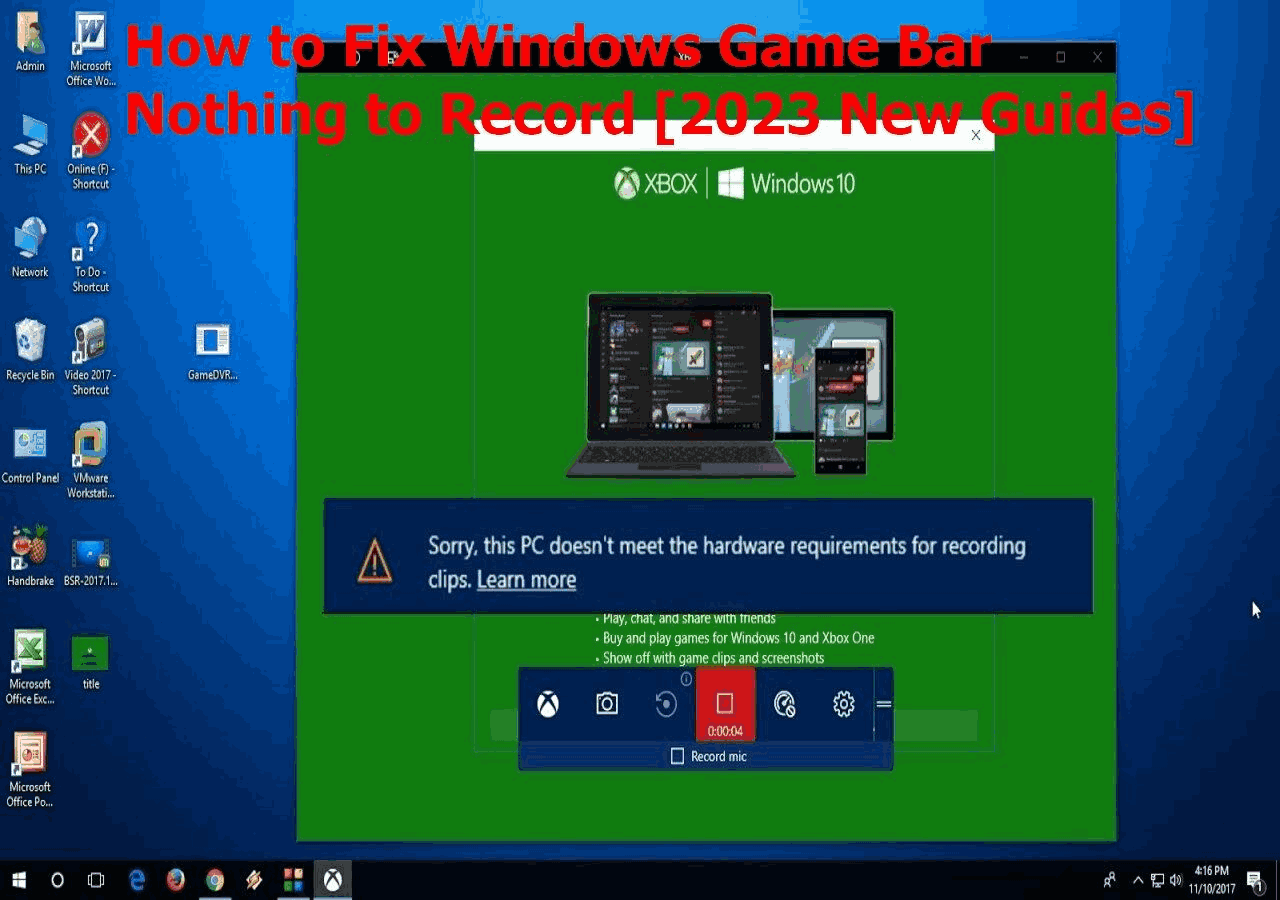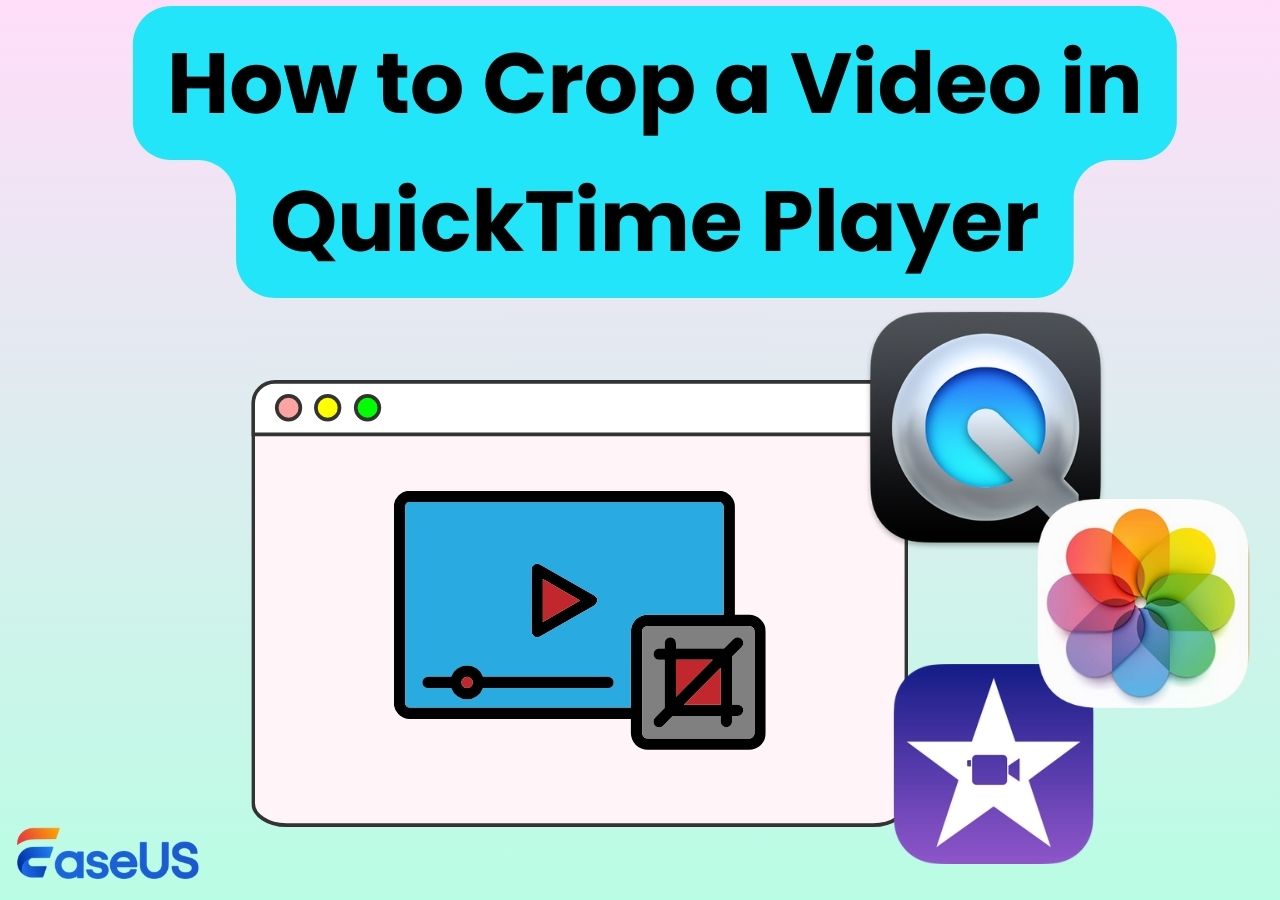-
![]()
Daisy
Daisy is the Senior editor of the writing team for EaseUS. She has been working in EaseUS for over ten years, starting from a technical writer to a team leader of the content group. As a professional author for over 10 years, she writes a lot to help people overcome their tech troubles.…Read full bio -
Jane is an experienced editor for EaseUS focused on tech blog writing. Familiar with all kinds of video editing and screen recording software on the market, she specializes in composing posts about recording and editing videos. All the topics she chooses …Read full bio
-
![]()
Alin
Alin is an experienced technical blog writing editor. She knows the information about screen recording software on the market, and is also familiar with data cloning and data backup software. She is expert in writing posts about these products, aiming at providing users with effective solutions.…Read full bio -
Jean is recognized as one of the most professional writers in EaseUS. She has kept improving her writing skills over the past 10 years and helped millions of her readers solve their tech problems on PC, Mac, and iOS devices.…Read full bio
-
![]()
Jerry
Jerry is a fan of science and technology, aiming to make readers' tech life easy and enjoyable. He loves exploring new technologies and writing technical how-to tips. All the topics he chooses aim to offer users more instructive information.…Read full bio -
![]()
Rel
Rel has always maintained a strong curiosity about the computer field and is committed to the research of the most efficient and practical computer problem solutions.…Read full bio -
![]()
Gemma
Gemma is member of EaseUS team and has been committed to creating valuable content in fields about file recovery, partition management, and data backup etc. for many years. She loves to help users solve various types of computer related issues.…Read full bio -
![]()
Shelly
"I hope my articles can help solve your technical problems. If you are interested in other articles, you can check the articles at the bottom of this page. Similarly, you can also check my Twitter to get additional help."…Read full bio
Page Table of Contents
0 Views |
0 min read
PAGE CONTENT:
- Possible Reasons for Discord Screen Share Black Screen
- Discord Screen Share Black Screen Fixes
- Screen Share with a Screen Recorder
- Discord Screen Share Black Screen FAQs
Discord screen share is a helpful feature to let other people see what's happening on your screen. However, sometimes the Discord stream screen goes black while you are sharing it.
But no worries, we give you some solutions that can help fix the Discord screen share black screen issue. Moreover, we give you a screen recorder that can record screen for you. Just read ahead and dive in!
You may also need:
Possible Reasons for Discord Screen Share Black Screen
There are some possible reasons that your screen goes black while you are sharing the screen with Discord. Check if you encounter these issues. After that, you can fix the issue with the fixes in the next part of this article.
- 1. The app you want to share and the Discord application have contrasting permissions, i.e. the app that you are trying to share or the Discord application is using admin privileges while the other is not.
- 2. If you are running the program that you are trying to share in full-screen mode, the screen may go black.
- 3. If you choose the "Use our latest technologies for screen sharing" option in Discord's voice and video settings, your screen may go black.
- 4. If you are using an outdated graphics card, the screen may go black.
Discord Screen Share Black Screen Fixes
We give you some useful methods to solve the Discord screen share black screen issue. You can try them one by one and probably the issue will be fixed.
- Fix 1. Run the Programs as an Administrator
- Fix 2. Switch to Windowed Mode
- Fix 3. Stop Using the Latest Technologies Option
- Fix 4. Update Your Graphics Card
- Fix 5. Disable Hardware Acceleration
- Fix 6. Close All Running Discord Processes and Start Again
- Fix 7. Delete Discord Cache
- Fix 8. Enable Reduced Motion
- Fix 9. Add the Applications You Want to Share to Your Discord Profile
- Fix 10. Enable Game Overlay
- Fix 11. Close Background Processes on Your Computer
- Fix 12. Update the Discord Application
Fix 1. Run the Programs as an Administrator
As we mentioned before, one of the reasons why the screen goes black while screen share is that the programs are running with insufficient permissions. Therefore, to solve this problem, you need to give sufficient permission to the program. Running the programs as an Administrator is a good choice. You can follow the steps below to do so.
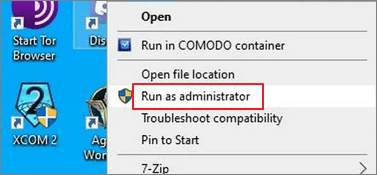
Step 1. Click "Task Manager" in the toolbar, then select "End Task" when you right-click "Discord".
Step 2. Right-click the "Discord" icon and choose "Run as administrator".
Fix 2. Switch to Windowed Mode
Discord doesn't support full-screen sharing, if you are running the program you want to record in full-screen, that may create a conflict. Therefore, you need to switch to other modes like Windowed mode or Borderless mode.
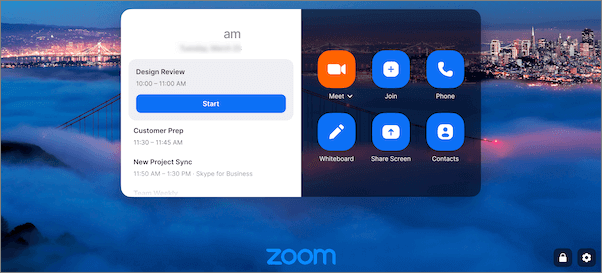
Fix 3. Stop Using the Latest Technologies Option
If you are using the "Use our latest technologies for screen sharing" option in Discord's voice and video settings, the screen may go black while screen sharing. You can follow the steps below to disable this option.
Step 1. Launch Discord on your computer and go to "Settings".
Step 2. Go to the "Voice and Video" section, scroll down and disable the "Use our technologies for screen sharing" option under "Video Diagnostics".
Fix 4. Update Your Graphics Driver
One of the reasons that your screen goes black is the Graphics Card you use is outdated. No worries, you can update it manually wth easy steps. Just follow the tutorial below to update your Graphics Card.
Step 1. Right-click the "Start" menu on your PC and select "Device Manager".
Step 2. Double-click "Display adapters" and right-click the graphics card you are using. Then choose "Update driver".
Step 3. Select "Search automatically for drivers". Let the process finish and restart the PC.
Fix 5. Disable Hardware Acceleration
If your hardware is inadequate, it may be troublesome when you want to screen share with Discord. To be clear, if you have no GPU installed or the GPU is unable to handle the stream, the screen will go black. Therefore, you need to disable this option before restarting screen sharing. Follow the steps below to do so now!

Step 1. Run the Discord app on your Windows computer and open the "User settings" on it through the "Gear" icon.
Step 2. Click "Advanced" settings on the left pane in the "Settings" window.
Step 3. Disable the "Hardware Acceleration" option and click "Okay".
Step 4. Now you can try screen sharing with Discord again.
Fix 6. End All Running Discord Tasks and Start Again
Sometimes, if there are ongoing background tasks from earlier apps, the screen will go black when you need to share a screen. To solve this problem, you can end all running Discord processes that you don't want to share right now.
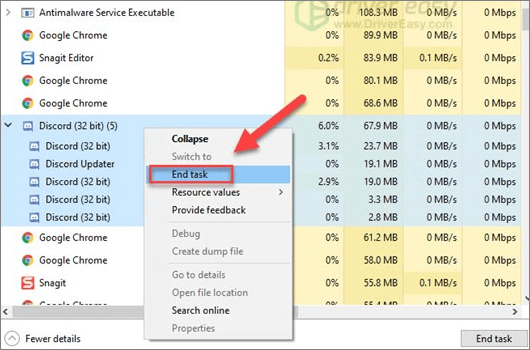
Fix 7. Delete Discord Cache
It is possible that temporary Discord cache files could lead to the black screen problem in Discord. In this case, you can try to delete the Discord cache to see if the black screen issue can be solved. If you don't know how to do so, follow the steps below.

Step 1. Quit the Discord application first.
Step 2. Press "Windows key + R" on your keyboard and click "OK".
Step 3. Enter "%appdata%" in the blank and click "OK".
Step 4. Click the "Discord" folder and select "Delete".
Step 5. Now you can relaunch Discord and try to share the screen again.
Fix 8. Enable Reduced Motion
Reduced Motion is the option responsible for transitions and animations in Discord. To shorten the animation time and make Discord function smoothly, you need to enable this option. Just follow these steps below to enable it.
Step 1. Open Discord and go to "Settings".
Step 2. Go to "Accessibility" > "uncheck Sync with Computer" and turn on the "Enable Reduced Motion" option.
Step 3. Press "Ctrl + R" to restart Discord.
Fix 9. Add the Applications You Want to Share to Your Discord Profile
Adding the game you are playing or other apps that you want to share the screen in the desktop app could fix the black screen issue. This behaviour will instruct Discord to list it as a running application. Follow the steps below to add an app to Discord now.
Step 1. Open Discord and launch the app you want to share screen from. Then, click the cog icon.
Step 2. Select "Game Activity" from the left bar. If Discord fails to detect the application you want to share, click the "Add it" option to add it manually.
Step 3. Finally, enter the name to search for the running game or software and click "Add Game".
Fix 10. Enable Game Overlay
Another way to fix the black screen issue is to enable in-game overlay. You can follow the steps below to
Step 1. Open Discord and go to "Settings".
Step 2. Click "Overlay" > turn on the slider next to Enable in-game overlay.
Fix 11. Close Background Processes on Your Computer
Other apps running in the background can cause performance issues. Therefore, you need to close unwanted background processes to solve Discord screen sharing black screen issue. Check how to do so below.

Step 1. Press "Ctrl + Shift + Delete" to open "Task Manager" on your computer.
Step 2. Select the background processes that you don't want to share and click "End task" for them.
Step 3. Restart Discord and try to screen share again.
Fix 12. Update the Discord Application
If all the operations above can't fix the issue, you can try to update or reinstall the Discord app. To reinstall it, you just need to uninstall it and download it again. Now, follow the steps below to update the app.
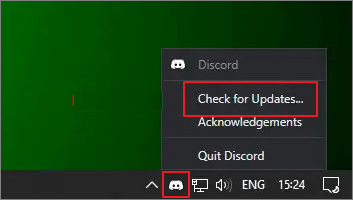
Step 1. Launch Discord on your computer. You need to update it in the app.
Step 2. Right-click Discord in your taskbar and choose "Check for Updates". If there is a new version, install it.
Screen Share with a Screen Recorder
If, unfortunately, all the fixes in this article can't solve your problem, you can try an alternative way to share what's going on on your screen. This method is record the screen and share it with your friends afterward. To do this, you will need a screen recorder.
EaseUS RecExperts is a Mac and Windows screen recorder that can record all things and activities on your screen with audio and webcam. Also, with this tool, you can choose to record the full screen or record part of the screen, record internal audio and microphone, record webcam, record gameplay... Now, let's check more features of it below.
Main Features:
- Schedule recording to record your screen automatically
- Record the screen with audio in simple clicks
- Record webcam along with gaming screen
- Manage recordings and save them in various formats
- Trim videos on Windows and Mac computers
Now you can click the button below to download this software.
Discord Screen Share Black Screen FAQs
In this part, we gathered some frequently asked questions related to this topic. Let's take a look at them now!
1. Why is Discord screenshare black?
There are four main reasons that Discord goes black screen while screen sharing, including insufficient permissions granted to the programs, running full-screen mode for the program you want to share, and using an outdated graphics card, etc.
2. How do I bypass Discord black screen sharing?
All the fixes mentioned in this article can help you solve the black screen issue. If they can't meet your requirements, just use screen recording software like EaseUS RecExperts to record and share your screen.
Conclusion
We hope the fixes in this article can help you solve the black screen issue while share screen. These are the tested methods. But if they still can't solve your problem, you may try to record the screen with EaseUS RecExperts and share the recording to others. You can download it to start now!
EaseUS RecExperts

One-click to capture anything on screen!
No Time Limit, No watermark
Start Recording