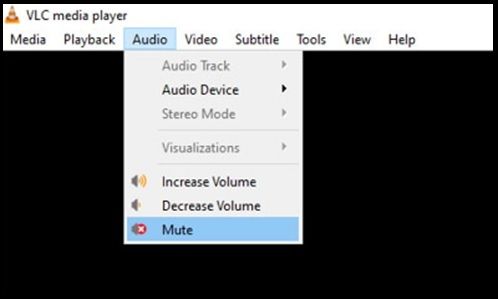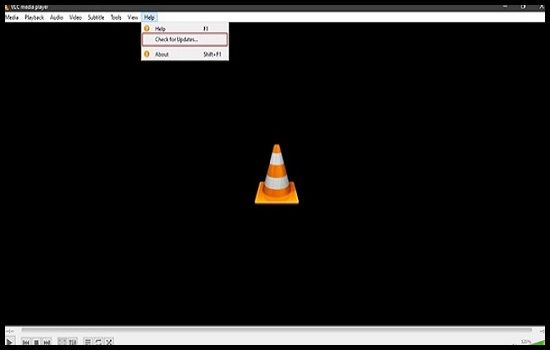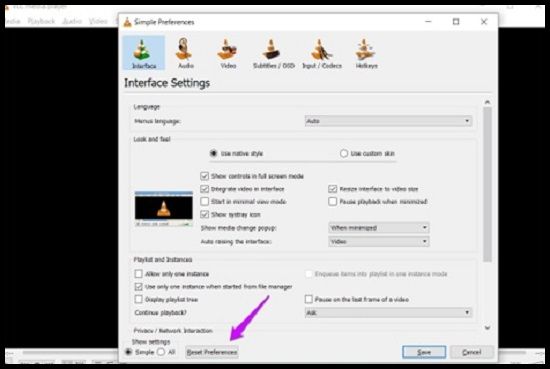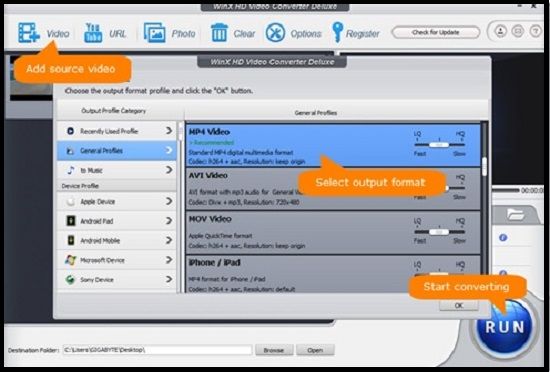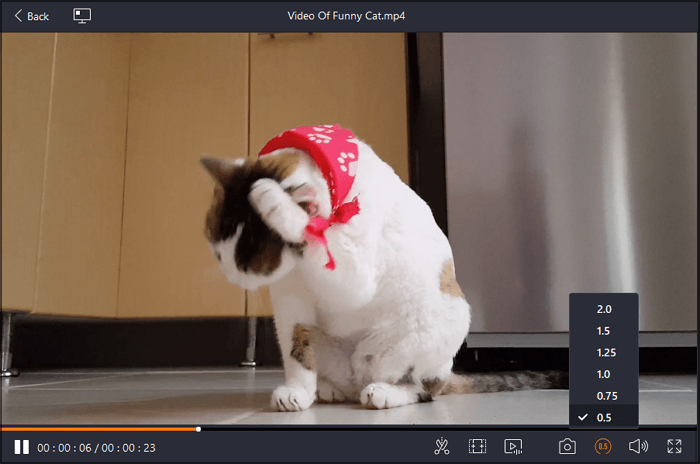VLC è un programma popolare per la riproduzione e la codifica di video, tuttavia gli utenti potrebbero riscontrare varie difficoltà tecniche con esso. È sicuramente meritato poiché si è evoluto fino a diventare un ottimo sostituto di qualsiasi lettore video disponibile per PC. Inoltre, offre molte funzionalità utili oltre alla riproduzione di contenuti multimediali.
Un problema comune è che il programma non ha alcun suono su VLC mentre il video stesso viene riprodotto normalmente. Potrebbero esserci diversi fattori che contribuiscono al problema con il lettore multimediale VLC, quindi ecco alcuni passaggi per aiutare a diagnosticare e risolvere il problema.
Perché VLC non ha audio
VLC è ben noto per la sua vasta gamma di formati e impostazioni personalizzate; tuttavia, alcuni hanno riscontrato difficoltà con la riproduzione audio. Fortunatamente, correggere questo problema è semplice e ti consente di tornare rapidamente alla tua esperienza di visualizzazione.
![Il lettore multimediale vlc non ha audio]()
🔇 VLC è disattivato: se hai disattivato involontariamente l'audio del tuo lettore video, potresti rimanere solo con il video su VLC senza alcun audio. Ciò potrebbe essere il risultato di una configurazione errata e può verificarsi se l'opzione di disattivazione dell'audio viene attivata accidentalmente. Verifica che l'audio non sia disattivato accedendo alle impostazioni "Audio-Mute" in VLC.
💥 Il tuo video è stato danneggiato: la fonte più comune del problema è un file video danneggiato. Potrebbe essere possibile che il video che stai cercando di guardare sul lettore multimediale VLC sia stato danneggiato con Windows 11 . Il video potrebbe essere stato danneggiato durante il download oppure il colpevole potrebbe essere un virus.
🗝️ VLC è obsoleto: se utilizzi una versione obsoleta del lettore multimediale VLC, ciò può influire in modo significativo sulle sue prestazioni. Ciò può portare a un problema noto come errore VLC senza audio, che può rendere insopportabile la tua esperienza di visualizzazione o ascolto.
❌ VLC è configurato in modo errato: nel caso in cui le impostazioni audio del lettore multimediale VLC siano state modificate, ciò può portare alla mancanza di audio ogni volta che vengono riprodotti i video. Per risolvere questo problema, devi accedere alle impostazioni audio nel pannello di configurazione del lettore e modificarle in modo da attivare l'uscita audio.
💻 Incompatibilità dei codec video: la mancanza di audio nei lettori multimediali VLC può essere causata da un'incompatibilità tra i codec utilizzati per comprimere il file video e i codec del lettore. Quando viene scaricato un file video, viene compresso utilizzando codec specifici e se il lettore non supporta i codec, non verrà riprodotto alcun suono.
Potresti essere interessato a quanto segue:
Come risolvere VLC non ha problemi con l'audio
VLC Media Player è un programma completo per riprodurre praticamente tutti i formati video e audio sul tuo computer. Occasionalmente, tuttavia, potresti riscontrare problemi, ad esempio VLC senza audio MKV con file video. Questo è un problema fastidioso, poiché molti video vengono resi inguardabili senza audio.
- Correzione 1. Riattiva l'audio su VLC
- Correzione 2. Controlla se alcuni motivi, come gli attacchi di virus, danneggiano il tuo video
- Correzione 3. Aggiorna VLC
- Correzione 4. Ripristina le preferenze del lettore VLC
- Correzione 5. Converti il video in un altro formato
- Correzione 6. Scegli un'alternativa a VLC Media Player: EaseUS RecExperts
Correzione 1. Riattiva l'audio su VLC
Per riattivare VLC no-sound Linux , apri prima il tuo lettore multimediale VLC. Nell'angolo in basso a destra, fai clic sull'icona del volume e assicurati che non sia visibile alcun segno rosso. Se è presente un segno rosso, fai clic sull'icona con il mouse per riattivare l'audio.
![riattivare l'audio]()
Correzione 2. Controlla se alcuni motivi, come gli attacchi di virus, danneggiano il tuo video
La corruzione dei file video è una delle principali fonti di VLC senza problemi audio . Questa corruzione può portare all'alterazione dei metadati del file, il che potrebbe causare difficoltà durante la riproduzione del video. La corruzione ha diverse possibili cause, che vanno dagli attacchi di virus/minacce informatiche ai problemi di connessione a Internet fino al download di video da fonti non riconosciute.
Puoi condividere questo articolo sui tuoi social media per far conoscere a più persone queste soluzioni per risolvere il problema dell'assenza di audio su VLC.
Correzione 3. Aggiorna VLC
I problemi audio riscontrati con il Mac VLC senza audio potrebbero essere dovuti a una versione obsoleta, che può essere facilmente risolta aggiornando alla versione più recente. VLC è gratuito e open source, il che significa che l'ultima versione fornirà agli utenti gli ultimi miglioramenti e aggiornamenti, inclusi eventuali bug audio che potrebbero essere stati corretti o nuovi codec audio che sono stati aggiunti. L'aggiornamento alla versione più recente di VLC è il modo migliore per migliorare le prestazioni audio del lettore.
![aggiorna il vlc]()
Correzione 4. Ripristina le preferenze del lettore VLC
Se ti senti a disagio a giocare con le impostazioni VLC no audio mp4 , puoi ripristinare le preferenze allo stato predefinito. Questo ti darà una lavagna pulita e ti permetterà di ricominciare da zero. Per fare ciò, apri l'app e premi Ctrl+P . Nella parte inferiore della finestra che si apre, troverai l'opzione di ripristino.
![reimpostare le preferenze vlc]()
Correzione 5. Converti il video in un altro formato
Se scatti video con una fotocamera DSLR, come Nikon, Canon e JVC, i tuoi file MOV potrebbero contenere una traccia audio PCM lineare, che VLC non riconosce. Questa incompatibilità può causare un errore di assenza di audio in VLC dopo aver tentato di convertire MOV in MP4.
La soluzione più semplice a questo problema è utilizzare un convertitore video come Free Video Converter per convertire il formato del file, il codec, la risoluzione, la frequenza dei fotogrammi, ecc. in uno che VLC sia in grado di riprodurre. Ciò dovrebbe aiutare a evitare ulteriori problemi di riproduzione audio o video, con VLC senza audio dopo la conversione o balbuzie a causa della risoluzione e/o del frame rate più elevati.
![convertire il video]()
Correzione 6. Scegli un'alternativa a VLC Media Player: EaseUS RecExperts
EaseUS RecExperts è un eccellente registratore di schermo e un perfetto lettore multimediale. Puoi registrare l'intero o parte dello schermo utilizzando questa app. Puoi acquisire video HD in 2D o 3D.
Inoltre, è un fantastico editor video. I video possono essere modificati, messi in pausa, avviati, interrotti e ritagliati. Le funzionalità avanzate consentono di preservare il parlato e la voce, eliminando il rumore ambientale e la musica e aggiungendo commenti come scritte sullo schermo durante la registrazione. Ancora più importante, puoi riprodurre liberamente file MOV su Windows 10 a velocità diverse. Allo stesso tempo, puoi liberamente catturare l'immagine dal tuo video in alta qualità.
![lettore video al rallentatore di easeus recexperts]()
In una parola, è una buona alternativa al lettore multimediale VLC e puoi considerare di provare questo lettore multimediale perfetto. Essendo un eccellente lettore video HD , ci sono alcune caratteristiche principali come segue:
Potresti voler sapere:
Conclusione
I lettori multimediali VLC sono progettati per riprodurre file multimediali senza problemi, ma a volte gli utenti riscontrano un errore in cui VLC non riscontra alcun errore audio . Ciò può essere attribuito a diverse cause, inclusi file video danneggiati o impostazioni di configurazione errate. Questo articolo fornisce soluzioni facili da seguire che possono aiutare a risolvere questo problema senza richiedere assistenza professionale.
In una parola, ti consigliamo vivamente di provare il lettore multimediale desktop: EaseUS RecExperts , che può aiutarti a riprodurre tutti i tipi di formati video e a gestire bene i tuoi file video. Perché non provare?
Domande frequenti su come risolvere VLC non presenta problemi audio
Comprendere le possibili ragioni dietro l'errore senza suono potrebbe aiutare a risolverlo. Ecco alcune delle domande frequenti:
1. Come installare un codec audio in VLC?
Il modo più sicuro per assicurarti di disporre di codec VLC puliti e sicuri è scaricare e installare ufficialmente l'ultima versione di VLC Media Player direttamente dal sito Web VideoLAN. In questo modo sovrascriverai automaticamente qualsiasi versione esistente di VLC e includerai i codec necessari. In alternativa, se stai utilizzando una versione precedente di VLC, puoi anche aggiornarla direttamente selezionando Controlla aggiornamenti dalla barra dei menu Aiuto in alto.
2. Quali codec audio funzionano con VLC?
VLC media player è un programma multipiattaforma, gratuito e open source creato da VideoLAN. Si vanta di poter riprodurre qualsiasi cosa ! E spesso non richiede codec aggiuntivi. Tuttavia, ha quasi tutti i codec integrati, risparmiando agli utenti il fastidio di procurarseli e installarli. Nonostante la sua gamma di funzionalità, VLC potrebbe non essere in grado di accedere ad alcuni file multimediali esotici a causa della mancanza di codec come Indeo Video tra le funzionalità incluse.
3. Come posso aggiornare VLC Media Player?
Con VLC Media Player, è meglio installare la versione più recente nel tuo sistema. Questo perché include funzionalità aggiuntive, aggiornamenti di sicurezza e miglioramenti rispetto alle versioni precedenti. Il gruppo VideoLAN rilascia regolarmente nuovi aggiornamenti, quindi è probabile che riceverai una notifica automatica quando apri l'applicazione. Se non viene visualizzata alcuna notifica di aggiornamento automatico, vai a Guida e verifica aggiornamenti dall'interfaccia utente ed esegui un controllo manuale. Verranno cercati eventuali aggiornamenti disponibili per VLC Media Player online.