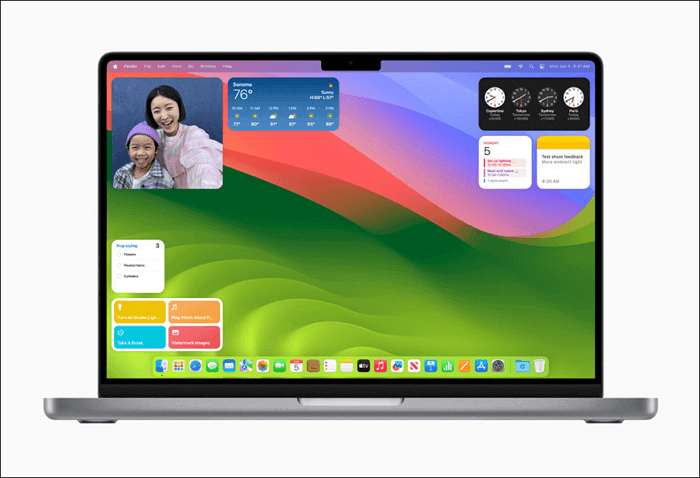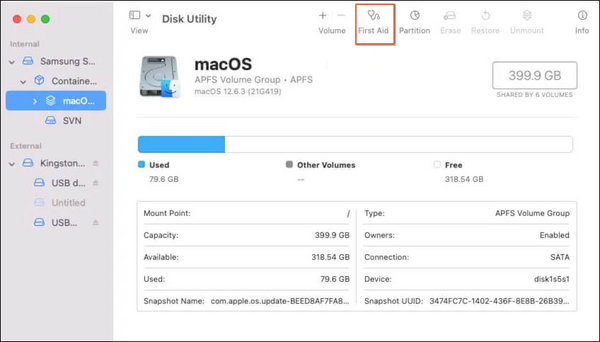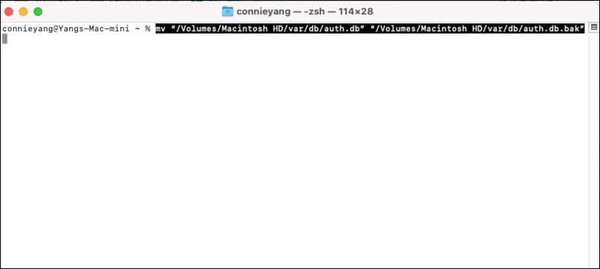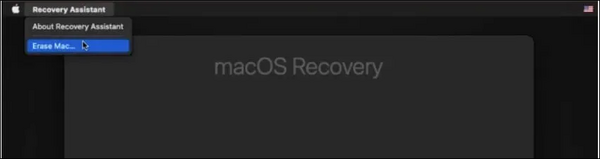macOS Sonoma è l'ultimo aggiornamento di macOS Ventura. Tuttavia, molti utenti si trovano ad affrontare una schermata nera di macOS Sonoma dopo l'aggiornamento. Se il tuo Mac mostra una schermata nera, i tuoi dati sono a rischio di perdita e ti suggeriamo di risolverlo immediatamente.
Abbiamo discusso le possibili cause e le relative soluzioni per risolvere il problema dello schermo nero. Inoltre, è disponibile un registratore di schermo illimitato o un registratore di schermo online per migliorare la tua esperienza di intrattenimento. Se il tuo macOS Sonoma funziona correttamente, prova il nostro suggerimento per registrare il tuo schermo senza problemi. Esploriamo i motivi, le soluzioni e i suggerimenti sui bonus!
Cos'è macOS Sonoma
macOS Sonoma 14.0 è l'ultimo aggiornamento del sistema operativo Apple, macOS, per computer Macintosh, rilasciato il 26 settembre 2023. È il successore di macOS Ventura ed è stato annunciato al WWDC 2023 a giugno, dal nome della regione vinicola della California nella contea di Sonoma.
![interfaccia macos sonoma]()
macOS Sonoma ha molte funzionalità e miglioramenti, concentrandosi principalmente sulla produttività e sulla creatività. Ad esempio, le icone delle app sono ora più rotonde, i widget sono stati completamente rinnovati e la schermata di blocco include data e ora, come iOS e iPadOS. L'aggiornamento supporta MacBook Air e MacBook Pro (2018 o successivo), iMac, iMac Pro, Mac Mini, Mac Pro e Mac Studio.
Perché lo schermo del tuo Mac diventa nero dopo l'aggiornamento a macOS Sonoma
Dopo l'aggiornamento a macOS Sonoma, potresti riscontrare tre scenari comuni:
- Il tuo Mac potrebbe rimanere bloccato sullo schermo nero durante la fase di riavvio
- Non viene visualizzata la schermata di accesso al termine dell'installazione di Sonoma, seguita da un riavvio
- Viene visualizzata una schermata nera dopo aver inserito la password nella schermata di accesso dopo l'aggiornamento a Sonoma
Potresti notare una schermata nera di macOS Sonoma per i seguenti motivi:
- Interferenza di dispositivi esterni e periferiche incompatibili
- Il disco di avvio è danneggiato
- Scarso contatto tra firmware e hardware
- L'aggiornamento di macOS non riesce e il tuo Mac non ha installato il programma di installazione macOS Sonoma intatto
- Software/hardware incompatibile
- La batteria del tuo MacBook non ha la potenza necessaria per avviare il sistema
- A causa della corruzione del database delle autorizzazioni, hai un accesso limitato al tuo sistema Mac
- Apple Silicon Mac impiega un po' di tempo per caricare il nuovo sistema dopo l'aggiornamento. Ma sfortunatamente non hai aspettato abbastanza a lungo dopo l'aggiornamento e lo schermo è diventato nero.
🔎Le persone leggono anche:
Come risolvere lo schermo nero su macOS Sonoma
Indipendentemente dalla tua situazione dopo l'aggiornamento a Sonoma, puoi seguire queste soluzioni rapide per risolvere il problema della schermata nera di macOS Sonoma. Dai un'occhiata a questi otto metodi per risolvere il problema con passaggi dettagliati. Ecco un rapido elenco di questi metodi.
- 1. Controllare l'alimentazione
- 2. Scollegare i dispositivi esterni
- 3. Disabilita FileVault in Utility Disco in modalità di ripristino
- 4. Esegui il pronto soccorso per controllare il tuo Macintosh HD in modalità di ripristino
- 5. Esegui il comando nel Terminale e riavvia il Mac
- 6. Reimpostare la NVRAM
- 7. Recupera i dati e installa macOS Sonoma in modo pulito
- 8. Disattiva il cambio grafico automatico
1. Controllare l'alimentazione
L'aggiornamento di macOS richiede un'alimentazione elettrica sufficiente. Controlla l'alimentazione quando il MacBook non si accende e mostra una schermata nera. Potrebbe essere che la batteria del tuo Mac sia scarica. Devi connettere il tuo Mac a una fonte di alimentazione e attendere qualche tempo prima di premere il pulsante di accensione per riavviarlo.
![Controllare l'alimentazione]()
2. Scollegare i dispositivi esterni
Un altro motivo per cui lo schermo nero del tuo macOS Sonoma è che le periferiche collegate impediscono l'avvio del sistema dopo l'aggiornamento. Considera la possibilità di disconnetterli tutti per verificare se è possibile avviare e caricare il sistema dalla schermata nera.
![Scollegare i dispositivi esterni]()
Se si avvia correttamente, ricollegare i dispositivi esterni individualmente per scoprire quale è responsabile della causa.
3. Disabilita FileVault in Utility Disco in modalità di ripristino
macOS dispone di una funzionalità di crittografia del disco chiamata FileVault che aiuta a proteggere i dati sul disco di avvio. Puoi risolvere il problema della schermata nera disattivando FileVault su Mac.
Passaggio 1. Avvia la modalità ripristino di macOS e apri Utilità Disco.
Passo 2. Fai clic sul disco di avvio dalla barra laterale di Utility Disco.
![Fai clic sul disco di avvio]()
Passaggio 3. Fare clic su File > Disattiva crittografia dalla barra dei menu in alto e inserire la password dell'amministratore.
Passaggio 4. Fai clic sul menu Apple e riavvia per vedere se il tuo MacBook si avvia.
4. Esegui il pronto soccorso per controllare il tuo Macintosh HD in modalità di ripristino
Anche gli errori del disco di avvio causano una schermata nera. Puoi utilizzare il Pronto Soccorso di Utility Disco per controllare e riparare il disco di avvio.
Passaggio 1. Avvia il tuo Mac in modalità di ripristino e apri Utility Disco dalle utilità macOS.
![Avvia il tuo Mac]()
Passo 2. Seleziona il disco di avvio e fai clic su Pronto Soccorso nella finestra Utilità Disco.
Passaggio 3. Premi Esegui per avviare il controllo e attendi il completamento del processo prima di riavviare il Mac.
5. Esegui il comando nel Terminale e riavvia il Mac
Il database delle autorizzazioni sul sistema potrebbe contenere alcuni errori, che impediscono la concessione dei diritti necessari per accedere al tuo Mac. In tal caso, il tuo Mac rimane bloccato nella schermata di accesso o di caricamento e mostra una schermata nera dopo l'aggiornamento. È possibile eseguire un comando per consentire al sistema di sostituire il database delle autorizzazioni con una copia predefinita.
Passaggio 1. Accedi alla modalità di ripristino di macOS e premi Utilità sulla barra dei menu per aprire Terminale.
Passaggio 2. Copia e incolla il comando nella finestra Terminale e fai clic su Invio. Sostituisci Macintosh HD con macOS se il disco di avvio del Mac è denominato macOS in Utility Disco.
mv "/Volumes/Macintosh HD/var/db/auth.db"
"/Volumes/Macintosh HD/var/db/auth.db.bak"
![Copia e incolla il comando]()
Passaggio 3. Riavvia il Mac.
6. Reimpostare la NVRAM
NVRAM, o memoria ad accesso casuale non volatile, è la quantità di memoria nel tuo macOS che memorizza le impostazioni di sistema per mantenere il corretto avvio del Mac. Il ripristino della NVRAM può anche correggere il Mac non avviabile con una schermata nera.
Passaggio 1. Spegni il Mac premendo Touch ID (pulsante di accensione).
Passaggio 2. Tieni nuovamente premuto il pulsante di accensione e premi contemporaneamente il tasto Opzione + il tasto Comando + i tasti P e R per 20 secondi.
Passaggio 3. Rilascia tutti i tasti finché non viene emesso il secondo avvio. O finché non vedi la seconda scomparsa del logo Apple.
- Importante:
- Apple Silicon Mac ripristina automaticamente la NVRAM quando necessario; non è necessario farlo manualmente.
7. Recupera i dati e installa macOS Sonoma in modo pulito
Installa in modo pulito macOS Sonoma sul tuo Mac inizializzando il Mac e reinstallando il sistema. Tuttavia, ciò può comportare la perdita permanente dei dati. Quindi assicurati prima di eseguire il backup dei tuoi dati.
Passaggio 1. Avvia la modalità di ripristino di Internet.
![]()
Passaggio 2. Per Apple Silicon o Mac con chip T2: fare clic su Recovery Assistant sulla barra dei menu e toccare Cancella Mac.
Per Mac non protetti da T2 e basati su Intel: fai clic su Utility Disco e seleziona Macintosh HD (o unità macOS). Quindi fare clic su Cancella.
![reinstallare macos sonoma]()
Passaggio 3. Torna alla finestra Utilità, tocca l'utilità Reinstalla macOS Sonoma per installare macOS Sonoma sul tuo Mac.
8. Disattiva il cambio grafico automatico
Puoi disattivare la commutazione automatica della scheda grafica (GPU), ma questa correzione funziona solo per gli schermi neri su MacBook Pro con doppia GPU.
Passaggio 1. Tocca Preferenze di Sistema dal menu Apple e vai su Risparmio Energia.
![vai a Risparmio energetico]()
Passaggio 2. Attiva l'interruttore accanto a Cambio grafico automatico per disabilitarlo.
Passaggio 3. Riavvia normalmente il tuo Mac.
Suggerimento bonus: registrazione dello schermo su macOS Sonoma
Hai mai pensato a una registrazione dello schermo su un Mac? EaseUs RecExperts può effettivamente interrompere la tua ricerca con le sue caratteristiche di prim'ordine e funzioni continue.
- 🧩Valutazione: 4,9 stelle su 5
- 💻Compatibilità: PC Windows e macOS
![Interfaccia principale di EASEUS RECEXPERTS]()
EaseUS RecExperts è un registratore di schermo e audio che aiuta a catturare PC con video di alta qualità senza filigrana. L'app registra qualsiasi regione sullo schermo del PC con audio o webcam e momenti salienti del gioco 2D/3D senza ritardi o limiti di tempo. Inoltre, il suo editor video incorporato e il lettore multimediale migliorano la tua esperienza.
Puoi fare clic sul pulsante per scaricare questo registratore audio e schermo perfetto!
✅Caratteristiche importanti
- Aiuta a registrare la voce su Mac
- Offre un software di screenshot gratuito integrato per acquisire un'area dello schermo intera o mirata
- Supporta un giradischi gratuito integrato per riprodurre video e audio senza problemi
- Registra l'audio da YouTube
EaseUs RecExperts aiuta a registrare podcast su un Mac o su un PC e migliora i video 4K/8K. Considera l'idea di scaricare questo eccellente registratore dello schermo per migliorare la tua esperienza di intrattenimento.
Quindi, se stai cercando di registrare il gameplay su PC per lo streaming live fino a 144 fps e senza ritardi, EaseUs RecExperts può essere la scelta migliore.
Puoi condividere questo articolo sulle tue piattaforme di social media per far sapere a più utenti Mac bisognosi come riparare gli schermi neri dopo l'aggiornamento a macOS Sonoma e conoscere questo eccellente registratore dello schermo!
Conclusione
Lo schermo nero di macOS Sonoma è fastidioso. Ma abbiamo condiviso le ragioni plausibili e le soluzioni praticabili per aiutare ad affrontare il problema. Verificare la causa esatta per utilizzare la soluzione giusta. Tuttavia, se desideri registrare il tuo gameplay, video, podcast o audio sul tuo macOS Sonoma, non dimenticare di provare EaseUS RecExperts per un'esperienza di intrattenimento senza ostacoli.
Domande frequenti su macOS Sonoma Black Screen
Riparare la schermata nera di macOS Sonoma può essere frustrante. Tuttavia, se qualche domanda deve ancora essere risolta, queste domande frequenti possono aiutare a risolvere i dubbi.
1. Come posso riparare il mio schermo nero sul Mac CSGO?
Può essere fastidioso quando apri CSGO e non riesci a vedere altro che ascoltare la musica. Prova questa soluzione per risolvere il problema.
Passaggio 1. Premi contemporaneamente Comando h per portare il tuo desktop.
Passo 2. Premi l'icona CSGO (sul dock: csgo_osx64) e fai clic su Mostra tutte le finestre. Quindi tocca la finestra che si apre.
2. Come ti svegli con lo schermo nero su un Mac?
Se utilizzi un MacBook Pro, prova a riavviarlo tenendo premuti i tasti Control + Command e il pulsante di accensione/Touch ID per riavviarlo automaticamente.
Oppure, tieni premuto il pulsante di accensione per 5 secondi per spegnere il sistema, attendi 15 secondi e premi nuovamente il pulsante per riavviare.
3. Come riavviare il Mac con Terminale?
Puoi riavviare un MacBook tramite Terminale seguendo questi passaggi:
Passaggio 1. Premi insieme i tasti Comando + Spazio per aprire Ricerca Spotlight e trovare Terminale.
Passaggio 2. Immettere il comando: sudo shutdown -r
Passaggio 3. Sostituisci con l'ora specifica in cui desideri riavviare il Mac. Ad esempio, digita "adesso" per riavviare immediatamente o +30 per farlo dopo mezz'ora.
Passaggio 4. Tocca Invio e digita la password del tuo Mac quando richiesto.