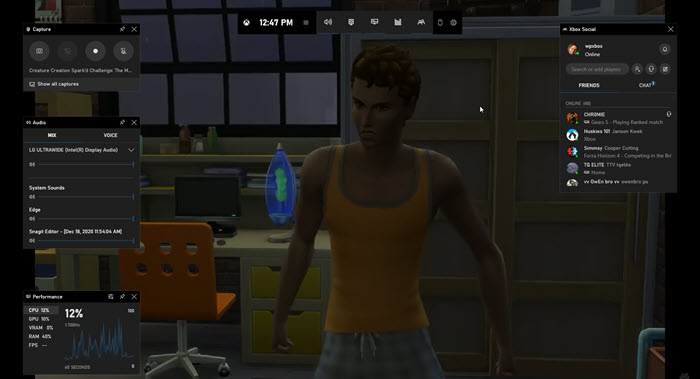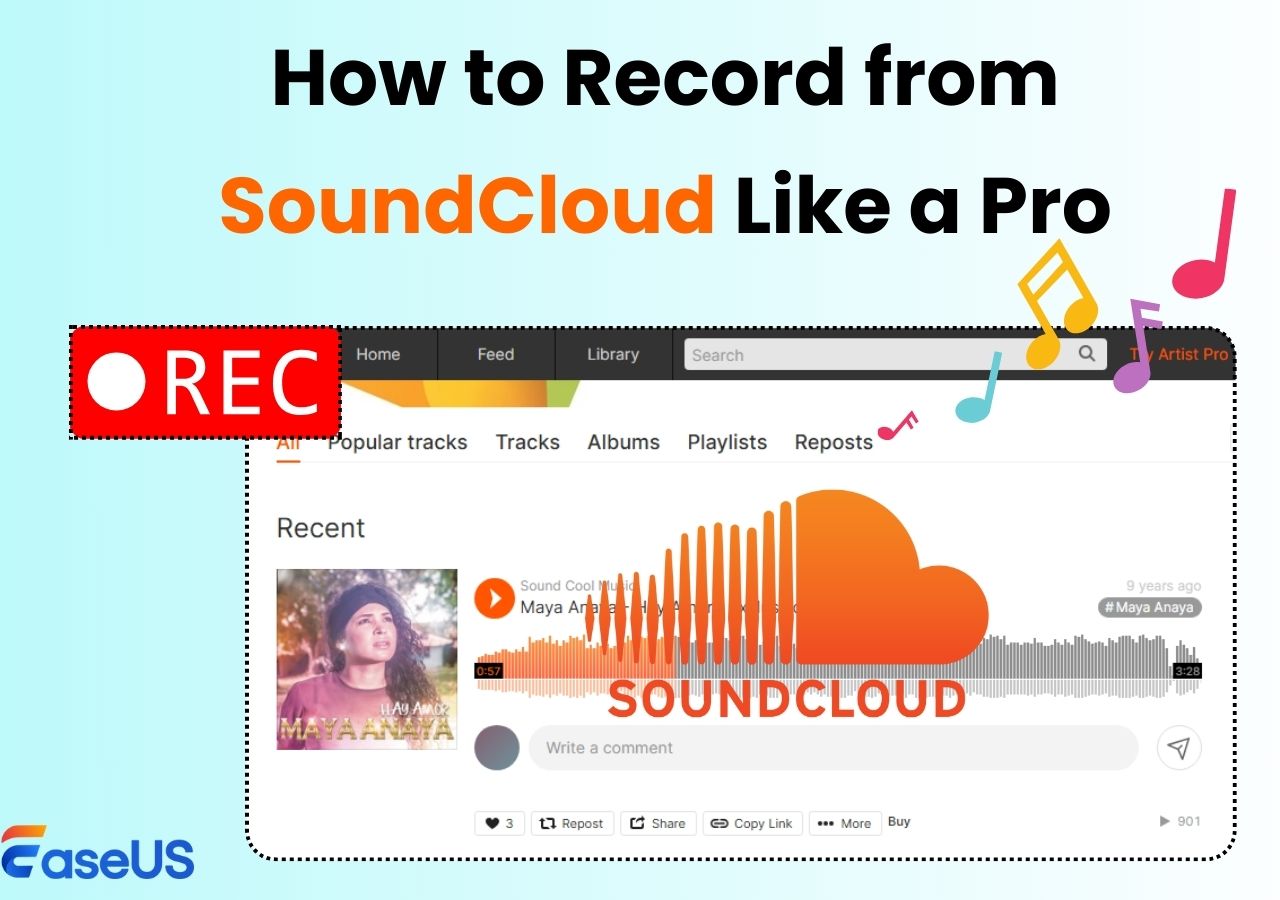-
![]()
Daisy
Daisy is the Senior editor of the writing team for EaseUS. She has been working in EaseUS for over ten years, starting from a technical writer to a team leader of the content group. As a professional author for over 10 years, she writes a lot to help people overcome their tech troubles.…Read full bio -
Jane is an experienced editor for EaseUS focused on tech blog writing. Familiar with all kinds of video editing and screen recording software on the market, she specializes in composing posts about recording and editing videos. All the topics she chooses …Read full bio
-
![]()
Alin
Alin is an experienced technical blog writing editor. She knows the information about screen recording software on the market, and is also familiar with data cloning and data backup software. She is expert in writing posts about these products, aiming at providing users with effective solutions.…Read full bio -
Jean is recognized as one of the most professional writers in EaseUS. She has kept improving her writing skills over the past 10 years and helped millions of her readers solve their tech problems on PC, Mac, and iOS devices.…Read full bio
-
![]()
Jerry
Jerry is a fan of science and technology, aiming to make readers' tech life easy and enjoyable. He loves exploring new technologies and writing technical how-to tips. All the topics he chooses aim to offer users more instructive information.…Read full bio -
![]()
Rel
Rel has always maintained a strong curiosity about the computer field and is committed to the research of the most efficient and practical computer problem solutions.…Read full bio -
![]()
Gemma
Gemma is member of EaseUS team and has been committed to creating valuable content in fields about file recovery, partition management, and data backup etc. for many years. She loves to help users solve various types of computer related issues.…Read full bio -
![]()
Shelly
"I hope my articles can help solve your technical problems. If you are interested in other articles, you can check the articles at the bottom of this page. Similarly, you can also check my Twitter to get additional help."…Read full bio
Page Table of Contents
0 Views |
0 min read
PAGE CONTENT:
We live in an era defined by the convergence of technology and communication. Nowadays, the ability to record full-screen and preserve digital conversations has become an essential skill. Whether you're seeking to archive important discussions, share knowledge, or relive memorable exchanges, the art of screen recording offers a valuable solution. In this article, we will provide a detailed guide on how to screen record ChatGPT conversations.
These AI-driven interactions have revolutionized the way we communicate and seek information. We'll explore three distinct methods to screen record ChatGPT conversations, providing you with the tools and knowledge to preserve these dialogues for future reference. Do you want to know about the best free screen recorder? Read this in-depth article to discover answers to all of your questions.
Screen Capture ChatGPT Conversations on Mac & Windows
Screen recording has become a ubiquitous practice in the digital age. It allows you to capture and revisit your most engaging conversations, including those with AI-powered entities like ChatGPT. Here, we'll explore one powerful tool that simplifies the process of capturing ChatGPT conversations to record internal audio on Mac and Windows systems: EaseUS RecExperts.

EaseUS RecExperts is a screen and audio recorder software that has gained widespread acclaim for its ease of use and robust feature set. Rated highly among users, it has become a go-to solution for those seeking to record and save their ChatGPT interactions. This software is compatible with Mac and Windows operating systems, making it a versatile choice for many users.
🔖Key Features of EaseUS RecExperts
- With EaseUS RecExperts, you can choose from various recording modes, including full-screen, selected regions, and specific application windows. This feature will allow you to capture ChatGPT conversations and record YouTube videos precisely.
- The software enables you to record system audio, microphone input, or both, ensuring that every element of your ChatGPT conversations is captured in high quality.
- You have the option to schedule a timer for initiating and concluding recordings automatically. It is especially handy during lengthy ChatGPT sessions.
- Once your ChatGPT conversations are recorded, you can effortlessly preserve them in various formats, such as MP4, AVI, WMV, and others. It facilitates convenient sharing and archiving of your content.
👉Steps to Use EaseUS RecExperts for Screen Record ChatGPT Conversations
Following are the detailed steps on how to screen record ChatGPT conversations via EaseUS RecExperts:
Step 1. Run EaseUS RecExperts on your device and you will see two recording modes. You can choose "Full Screen"to record the whole screen or choose "Region" to select the recording area manually before recording.

Step 2. After that, you can choose to record the webcam, system sound, microphone or record none of them as you like. You can also set auto split, auto recording with various functions on the interface.

Step 3. Then, you can click the red "REC" button to start recording. Here will be a menu bar on your screen. To pause the recording, click on the white double vertical bar; to end the recording, click on the red square sign.
Step 4. After recording, you will be led to the list interface. Here you can view or edit your recordings. To start a new recording, just click on the "REC" button on the top of the interface.

If you're eager to start recording and preserving your ChatGPT conversations effortlessly, EaseUS RecExperts is the answer. Its user-friendly interface and powerful capabilities make it a must-have tool for anyone looking to make their digital interactions with ChatGPT timeless. Consider downloading EaseUS RecExperts today and take your ChatGPT screen recording experience to the next level. You can also consider using a free online screen recorder.
Screen Record ChatGPT Conversations on iPhone
Capturing ChatGPT conversations on Mac and Windows can be a breeze with a specialized full-screen recorder like EaseUS RecExperts. However, iPhone users have an equally straightforward method at their disposal: the built-in screen recorder. Below, we'll guide you through the steps to screen-record ChatGPT conversations on your iPhone:
Step 1. Access the "Settings" application on your iPhone and scroll down until you locate "Control Center." Within the "Control Center" section, locate "Screen Recording" and simply tap the green "+" icon beside it to incorporate it into your Control Center.
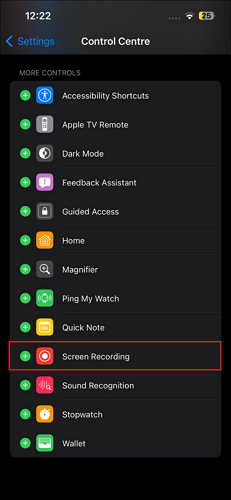
Step 2. Afterward, open Safari or your preferred web browser and visit ChatGPT. To initiate screen recording, swipe downwards from the upper-right corner of your iPhone to unveil the Control Center. Within the Control Center, you will spot a "Record" button, distinguished by a circular icon. Simply press this button to commence recording.
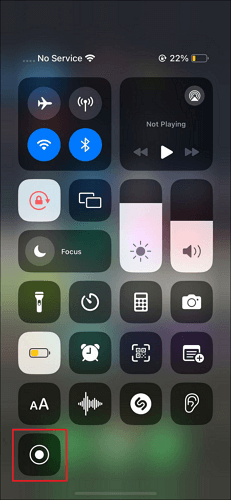
Step 3. A countdown timer will appear, and your iPhone will start recording the screen. Begin your ChatGPT conversation and interact with the AI as you normally would. When you're done, tap the red status bar at the top of your screen to stop the recording.
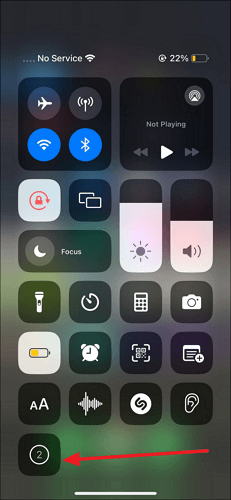
The recorded ChatGPT conversation will be saved in your Photos app under "Videos." You can edit, share, or keep it for future reference from there. Now, you're ready to screen record ChatGPT conversations with ease on your iPhone, preserving those valuable interactions effortlessly.
😃People Also Read:
Screen Record ChatGPT Conversations on Android
For Android users seeking a reliable solution to screen record ChatGPT conversations, we introduce "Screen Recorder - XRecorder." This app offers a seamless way to capture your interactions with ChatGPT on your Android device. With it, you can capture high-quality screenshots with clarity and record Steam game videos on your mobile device.
📱Compatibility: Android devices running version 5.0 and above
Using XRecorder, you can also enjoy noise-free internal audio recording and record audio from YouTube. It lets you elevate your gaming experience by becoming a popular platform streamer. You can complete the recording with a face cam for expressive reactions and multiple camera options.

🔖Key Features
- XRecorder offers crisp and clear video recordings with customizable resolution, frame rates, and bitrates.
- Enjoy watermark-free recordings, allowing your ChatGPT captures to remain clean and professional.
- Record system sounds, and your microphone simultaneously for comprehensive ChatGPT conversation captures.
- Edit your recordings directly within the app, trimming, merging, and adding music or subtitles to enhance your ChatGPT videos.
✅Pros
- No time limits on recording.
- In-app video editing capabilities.
- Support for GIF creation.
❌Cons
- Ad-supported (can be removed with a premium subscription).
- It is limited to Android devices.
Moreover, it also lets you add a personal touch with brush tools to draw on your screen captures. Following are the steps to record video with the virtual background using Screen Recorder - XRecorder:
Step 1. Use the Google Play Store to install Screen Recorder – XRecorder on your device. Now, launch this screen recorder app and provide all the required permissions.
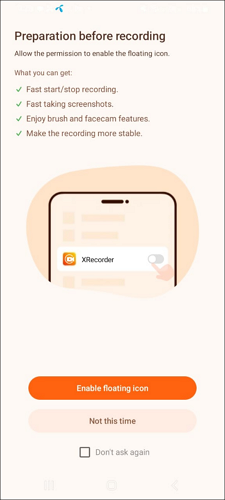
Step 2. To start the ChatGPT conversation recording, press the "Record" button and go to your web browser. Here, access the ChatGPT website and begin the conversation. To stop recording, tap the "Stop" icon and your recording will be saved.
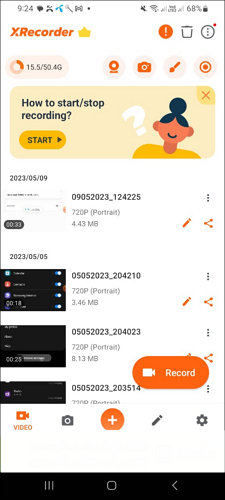
You can share this article on your social media to let more people know how to screen-capture ChatGPT conversations.
Conclusion
In this comprehensive guide, we've explored various methods to screen-record ChatGPT conversations on different platforms. For Mac and Windows users, we introduced the versatile EaseUS RecExperts, a highly-rated solution with user-friendly features. iPhone users learned how to use the built-in free video recording software to capture ChatGPT interactions effortlessly.
Android users discovered the Screen Recorder - XRecorder app, offering a seamless solution for screen recording ChatGPT conversations. Whether on a computer, iPhone, or Android device, preserving those valuable ChatGPT exchanges is now within your reach, thanks to these intuitive tools and techniques.
Screen Record ChatGPT Conversations FAQs
For readers seeking further clarity on the topic of screen recording ChatGPT conversations, we've compiled a list of frequently asked questions below.
1. How do you save chatbot conversations?
To save chatbot conversations, you can employ screen recording software like EaseUS RecExperts for Mac and Windows or Screen Recorder - XRecorder for Android. Alternatively, on iPhones, you can use the built-in screen recording feature. These tools allow you to capture and save your interactions with ChatGPT in video format, preserving them for future reference.
2. Why is ChatGPT not saving conversations?
ChatGPT, by default, does not have the capability to save conversations. Saving conversations typically requires the use of external tools like screen recording software. If ChatGPT is not saving conversations, it is because it lacks this native functionality, and users need to employ additional means to record and save their interactions.
3. Does ChatGPT take screenshots?
No, ChatGPT does not have the capability to take screenshots. It operates solely as a text-based AI model and does not have access to the screen or the ability to capture images. If you wish to capture ChatGPT conversations visually, you would need to use screen recording or screenshot software on your device.
EaseUS RecExperts

One-click to capture anything on screen!
No Time Limit, No watermark
Start Recording