- Easeusについて
- 会社情報
- ダウンロードセンター
- お問い合わせ
EaseUS RecExperts
画面上の内容なら、なんでも録画可能な使いやすいスクリーンレコーダー
- キャプチャーの範囲を自分で自由に選択可能
- ディスクプレイ、ウェブカム及び音声を同時に、または別々で記録可能
- オンライン会議、ストリーミング動画/音楽など、1クリックで録画可能

概要:
4Kなどの高画質で動画コンテンツを視聴するユーザーが増えたことにともない、高画質の動画に対応したスクリーンレコーダーも必要になります。本記事では、おすすめの高画質4K対応のスクリーンレコーダートップ9を紹介します。
動画の解像度はどんどん良くなっています。昔のように、240p SDでも十分だった頃が信じられないくらいに画質は向上し、720p HDが標準、また、1080p HDや4KUHDなどでの動画視聴も珍しくなくなってきました。インターネット回線がよければ、そのような高画質での動画視聴も楽しむことができ、低画質のものでは満足できなくなってきました。
本記事では、最近より人気のある4Kスクリーンレコーダーをいくつか紹介したいと思います。これらのソフトでは、動画を4K等の高画質で収録することが可能です。高画質での画面録画を行う場合には、端末の設定が正確にされていることを確かめてから行ってください。
| ?動画内容 | ゲーム、ライブストリーミング、スクリーン録画 |
| ?️動画解像度 | 4096 x 2160 |
| ?動画コーデック | H.264 と H.265 |
| ⏺️録画モード | フル/特定エリア録画、シングル/マルチウィンドウ録画 |
| ?オススメ | EaseUS RecExperts (Win/Mac) |
| Comparison | 動作システム | 編集機能 | スケジュール録画 | GPU |
|---|---|---|---|---|
| EaseUS RecExperts | Win/Mac | 〇 | 〇 | 〇 |
| ShadowPlay | Win | × | × | 〇 |
| Bandicam | Win | × | 〇 | 〇 |
| ShareX | Win | 〇 | × | × |
| OBS Studio | Win/Mac | × | 〇 | 〇 |
| Snagit | Win/Mac | 〇 | 〇 | × |
| Movavi Screen Recorder | Win/Mac | 〇 | 〇 | 〇 |
| Camtasia | Win/Mac | 〇 | 〇 | 〇 |
| QuickTime | Win | × | × | × |
優秀で無料のスクリーンレコーダーの1つとして、EaseUS RecExperts をおすすめします。EaseUS RecExpertsは、簡単にPC画面映像を記録することのソフトで、特に、ウェブカメラからの録画をオーバーレイとして、デスクトップ録画に追加することができることが特徴です。
また、ぱっとみて判断しやすいEaseUS RecExpertsのインターフェースもこのソフトの強みの1つです。設定オプションからは、オーディオフォーマットやビデオフォーマットを自由に選択でき、それらをエンコードに使用することも可能です。さらに、ユーザーは、録画を効率的に行うのを助けるホットキーを設定することもできます。
メリット
対応システム:WindowsとMac
EaseUS RecExpertsの性能をより詳しく知りたい場合は、以下のダウンロードボタンからソフトを取得して、使用してみてください。
ステップ1. EaseUS RecExperts を起動し、録画したい内容に応じて「フルスクリーン」「カスタム」「ウィンドウ」「ゲーム」「音声のみ」「Webカメラ」などのモードを選択します。たとえば、チュートリアルや操作手順を録画する場合は、「フルスクリーン」または「ウィンドウ」モードがおすすめです。

ステップ2. ツールバーを使って、「スピーカー」「マイク」「Webカメラ」のオン/オフを切り替えることができます。赤い「REC」ボタンをクリックすると録画が開始されます。

ステップ3. 録画中に内容を調整したいときは、「一時停止」ボタンをクリックして一時的に録画を止めることができます。録画を終了したいときは、「停止」ボタンをクリックしてください。
![]()
ステップ4. 録画が終了すると、プレビュー画面に移動し、録画したファイルの編集や管理ができます。録画中に追加した注釈は、保存された動画にも反映されます。

NVIDIA GeForceは、マニュアルモードとシャドーモードという2つの録画モードを備えた4K対応スクリーンレコーダーを提供しています。マニュアルモードでは、時間制限なしで録音でき、シャドーモードは20分間のみ記録することができます。また、後者の場合、新しいファイルごとに前のファイルが置き換えられます。このプログラムでは、Twitchを介してビデオを配信でき、バックグラウンドで実行していてもシステムのパフォーマンスを妨げることはありません。ShadowPlayのDVRスタイルのインスタントリプレイモードでは、ホットキーを押すだけでゲームプレイの最後の30秒を記録できます。記録した動画は、ハードドライブに保存し、FacebookやYouTubeで共有することもできます。
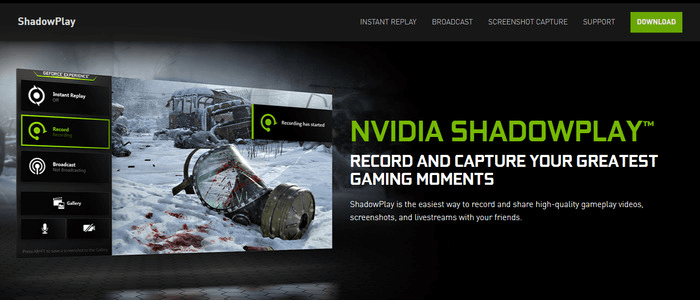
メリット
デメリット
互換性:Windows7/8/8.1/10
Bandicamは、Bandisoft社から開発されたソフトで、4K動画の録画に対応した優秀なスクリーンレコーダーです。このソフトじゃ、既に、多くのゲームのプレイヤー、ブロガー、トレーナー等から人気を集めています。この4Kスクリーンレコーダーは、他のスクリーンレコーダーと異なり、ウェブカメラからの録画を使って、ピクチャーインピクチャーモードを活用できます。また、スナップショットの撮影も、PNG/JPG/BMPフォーマットで保存可能です。Bandicamは、画面映像の記録のみでなく、システム音声やマイク音声の録音にも対応しています。
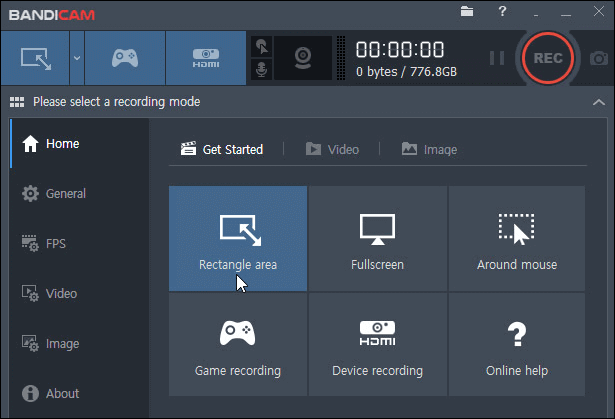
メリット
デメリット
互換性:Windows7/8/10
より高度な機能を搭載したスクリーンレコーダーをお探しの場合は、Share Xがおすすめです。Share Xは、無料で使えるソフトですが、自在に録画画面を選択できる機能やその他の豊富な録画機能によって、その録画動画のクオリティは非常に高くなります。また、スクリーンショット撮影も可能で、特にタイムラプスを記録したい場合に役立ちます。さらに、このソフトは、複数のスクリーンショットをクリップボードにアップロードできます。このソフトのGreenshotイメージエディタを使用して、スクリーンショットに注釈を付けたり、スクリーンショットを部分的にぼかしたりトリミングしたりすることもできます。動画の作成後は、画像をGoogleドライブやその他のホストに自動的にアップロード可能です。
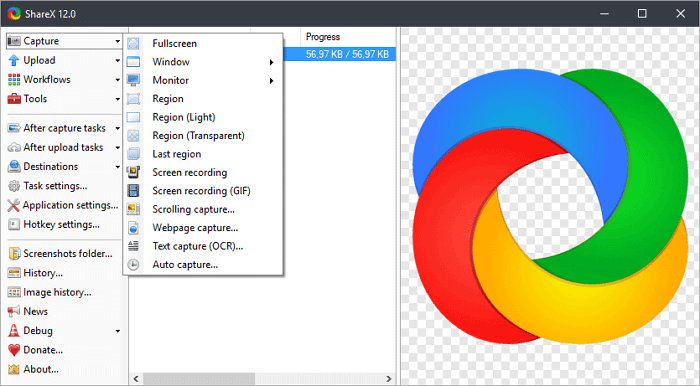
メリット
デメリット
互換性:Windows7/8.1/10
OBS Studioは、ビデオ通話から、ビデオゲーム、ウェブカメラ、キャプチャーカード、ブラウザウィンドウなどまで、画面上の動作を全て収録することのできるソフトです。このソフトでは、内蔵のオーディオミキサー、ソースごとのフィルターを使って、バックグラウンドノイズを抑制し、より良い音質での録画を行うことができます。このソフトのインターフェースは少し複雑ですが、Windows/mac/Linuxに対応した優れた4Kスクリーンレコーダーです。CPUに最小の負荷のみを与えるように設計され。システムリソースの消費を抑えることで、端末は高い水準のパフォーマンスを保つことができます。
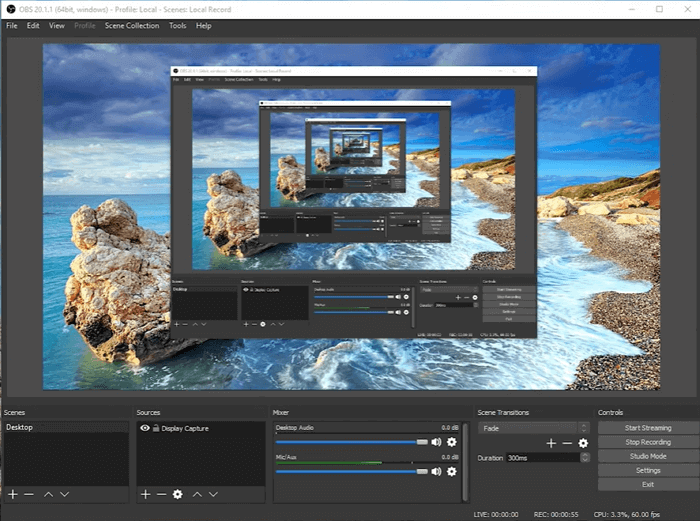
メリット
デメリット
互換性:Windows 8/8.1/10/macOS 10.13以降/Ubuntu 18.04
このスクリーンレコーダーの編集機能や設定オプションを駆使して、ウェブサイトやソフトウェアのチュートリアル動画や教材用動画を作成することが可能です。Snagitは、収録した動画や画像を編集して、重要な部分を強調したり、よりクリエイティブにみせたりすることができる優秀なソフトです。さらに、録画動画をトリミングして、アニメーションGIF形式のファイルにすることもできます。また、システム音声やマイク音声などの音声も動画とともに記録することが可能です。特に、録画コンテンツからテキスト情報を切り取り、ドキュメントを作成したりする高度な機能も備えている点がこのソフトの強みになります。
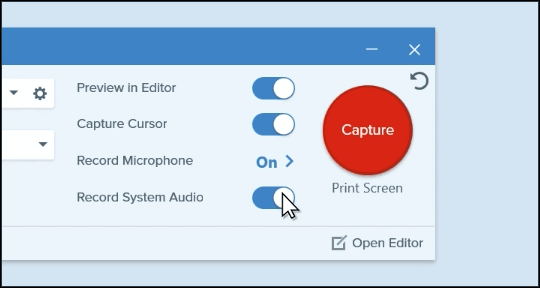
メリット
デメリット
互換性:Windows 8.1/10/ macOS 10.14以降
Movaviスクリーンレコーダーは、一般的な動画から、ウェビナー、Skype通話、映画、TV番組などに至るまで、あらゆる画面上での動作を収録することができるソフトです。このソフトを使って、チュートリアル動画、ビデオブログ、ハウツー動画などを作成可能です。また、システム音声やマイク音声の録音も可能で、マイクを使ってナレーションを入れたりすることもできます。Movavi Screen Recorder Studioでは、事前に指定した日時に録画を開始できる便利な機能をもあります。
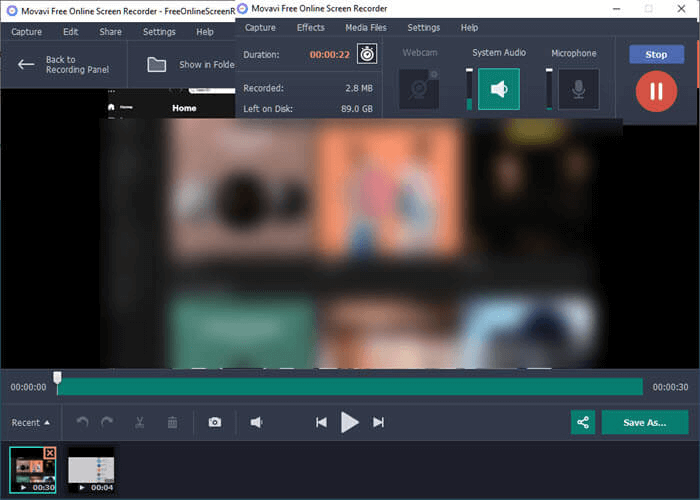
メリット
デメリット
互換性:Windows XP/Vista/7/8/10
Camtasiaは、プロ仕様の4Kビデオレコーダー&エディターで、内蔵のテンプレートを使って編集することができるので、より効率的な編集作業が可能です。シンプルなドラッグアンドドロップ対応のインターフェースによって、効果の追加、削除、トリミング、セクションの移動などができます。このソフトの録画モードでは、全画面、領域別、特定の寸法、アプリウィンドウ等、録画したい画面範囲を特定して収録することが可能です。さらに、オーディオ、ビデオ、画像などのファイルをコンピュータやクラウドサービス、外部端末から追加して、録画コンテンツに加えることも可能です。
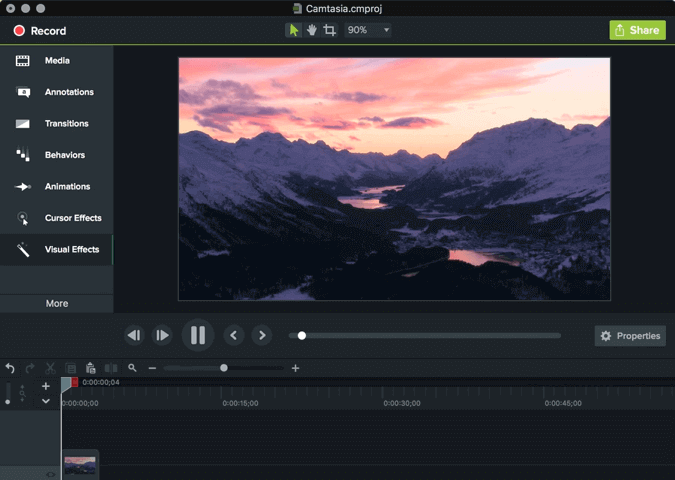
メリット
デメリット
互換性:Windows10/macOS 10.15以降
QuickTime Playerは、多機能なメディアプレイヤーとして知られていますが、その中にはスクリーンレコーダーとしての機能もあり、全画面での録画や、画面の一部分の録画を行うことが可能です。また、カーソル動作の様子の記録することができます。タスクスケジューラー等のツールによって、より効率的に録画作業を進めることが可能です。
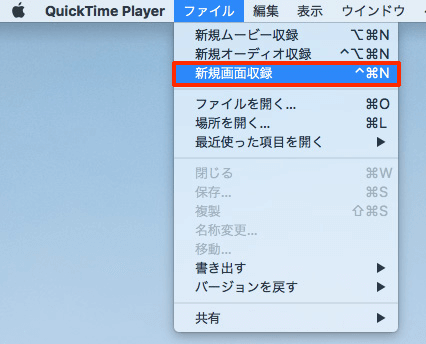
メリット
デメリット
互換性:Windows10/macOS X
テクノロジーの進歩によって、人々はより高画質の視覚的コンテンツを楽しむようになったのに伴って、4Kスクリーンレコーダーの需要も高まっています。EaseUS RecExpertsは、おすすめのスクリーンレコーダーの1つで、どんな動画を作成したいかに関わらず、簡単な操作のみでプロ仕様の動画を作成することができます。このソフトは、4K UHD解像度にも対応でき、幅広い用途に使用可能です。以下のダウンロードボタンから、無料でEaseUS RecExpertsを体験可能です。
はい。しかし、その品質は保証できません。4Kコンテンツを記録するための最も簡単な方法は、ネイティブ解像度として4Kを備えたディスプレイでコンテンツを記録することです。
4Kは1080pの4倍の解像度で、その画質は全く違います。お使いのデバイスに応じて、4Kサポートのレベルが異なることに注意し、上記のスクリーンレコーダーを活用して録画してみてください。
この場合、スケーリングする前に実際の4Kフィードにアクセスできる必要があります。一部のソフトでは、記録自体をレンダリングおよび生成する場合に可能ですが、ビデオゲームそのように設計されていません。3D Studio Max等のように、1080pモニターで4Kビデオを生成できる可能性もあります。