- Easeusについて
- 会社情報
- ダウンロードセンター
- お問い合わせ
EaseUS RecExperts
画面上の内容なら、なんでも録画可能な使いやすいスクリーンレコーダー
- キャプチャーの範囲を自分で自由に選択可能
- ディスクプレイ、ウェブカム及び音声を同時に、または別々で記録可能
- オンライン会議、ストリーミング動画/音楽など、1クリックで録画可能

概要:
音声を録音したが、満足のいくものでなかったという方。その場合、満足のいくように編集することができます。しかし、その方法がわからないという方もご安心ください。このガイドでは、様々なデバイスで録音を編集する方法を紹介します。
録音した音声を再生してみて、「あまり音質がよくない」「うまく録れていなかった」と感じたことはありませんか?そんなときでも、録音後に編集を加えることで、音質を改善したり不要な部分をカットしたりすることが可能です。また、自分の声をきれいに録音するために、より高性能なボイスレコーダーに切り替えるという選択肢もあります。ノイズキャンセリング機能付きのレコーダーは、そういった場面で役立ちます。
この記事では、意図せず録音してしまった音声や、失敗した録音を救済するための方法をご紹介します。使用しているデバイスがWindows、Mac、iPhone、またはAndroidスマートフォンなど、それぞれの場合に対応した音声編集の手順をわかりやすく解説します。
それでは、さっそく編集方法を見ていきましょう。
WindowsとMacの両方のコンピュータで録音した音声を編集するには、画面録画ソフト- EaseUS RecExpertsが必要です。これは、WindowsとMacの両方のシステムで動作するスクリーンとオーディオレコーダーです。オーディオレコーダーとして、ノイズキャンセリング効果で音声を録音することができるので、声をクリアに録音することができます。
しかし、多くの人が知らないのは、これが簡単な操作で音声録音のトリミングができる音声録音プレーヤー兼エディターでもあることです。このパートでは、Windows版のEaseUS RecExpertsを例に、高音質な音声録音の方法と、それを使った音声録音の編集方法を紹介します。
下記のボタンからEaseUS RecExpertsをダウンロードし、記載されている手順で操作してください。
ステップ1. EaseUS RecExpertsを起動し、「オーディオ」モードを選択します。

ステップ2. 「設定」ボタンをクリックして、保存する音声の形式、ビットレート、サンプルレートなどを調整します。

ステップ3. 準備ができたら「REC」ボタンをクリックして録音を開始します。

ステップ4. 録音を終了するには、赤い四角のアイコンをクリックします。

iPhoneで録音した音声を編集するには、「ボイスメモ」アプリを使用します。不要な部分を削除したり、録音全体を削除したり、削除した録音を復元したりすることができます。このパートでは、音声をトリミングしたり、削除したり、復元したりする方法を、詳しい手順とともに紹介します。手順を確認し、それに従って編集を開始するだけです!
録音した音声の不要な部分をカットするには、以下の手順で行います。
ステップ1.録画のリストで、編集したい録画を選択し、「その他のアクション」ボタンをタップし、「録画の編集」をタップします。
ステップ2.右上の「トリム」ボタンをタップし、トリムハンドルをドラッグして、残したい部分や削除したい部分を囲みます。
ステップ3.選択範囲を維持するために、「トリム」をタップすると、録画がトリムされます。その後、保存をタップし、完了をタップします。編集された音声は保存されます。
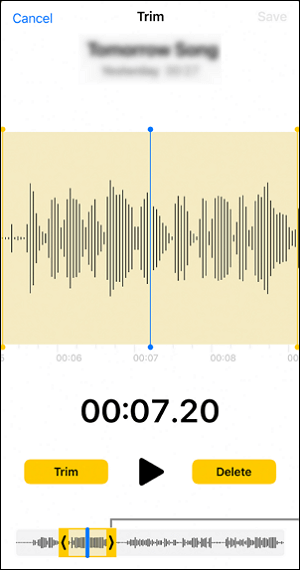
iPhoneで削除されたボイスレコーダーを復元するには、以下の手順で行います:
ステップ1.「最近削除したもの」フォルダをタップし、復元したい録画をタップします。
ステップ2.以下のいずれかを行ってください:
最近では、一部のAndroid携帯電話ユーザーは、何かをダウンロードすることなく、携帯電話で録音をトリミングするような簡単な変更を行うこともできます。無料のAndroidスクリーンレコーダーで携帯電話の音声を録音できることは、素晴らしい利便性です。しかし、録音が満足のいくものでない場合、それを編集または削除する必要があるかもしれません。
Android携帯で録音した音声を削除するのは簡単です。このパートでは、ボイスレコーディングを編集する方法を紹介します。より具体的には、音声録音をトリミングする方法です。ここでは、Android携帯でデフォルトの録音アプリを使って、音声録音をトリミングする方法を紹介します。
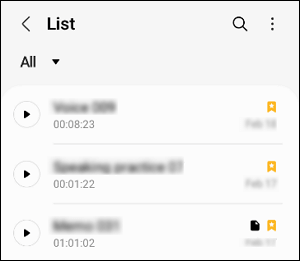
ステップ1.スマホのデフォルトの音声録音アプリを開き、以前に録音した音声を選びます。
ステップ2.クリックして再生する。次に、スマホ画面の右上にあるボタンをクリックします。
ステップ3.ドロップダウンメニューから、「トリミング」オプションを選択します。その後、要件に応じてトリミングします。
ステップ4.録画をトリミングした後、「保存」をクリックして変更内容を保存します。
以上が、音声録音やボイスメモを編集するために必要な情報のすべてです。どのデバイスを使用していても、この記事の中からきっと解決策が見つかるはずです。
特に、WindowsやMacを利用している方には、EaseUS RecExpertsの使用を心からおすすめします。このソフトを使えば、高音質な音声を録音できるだけでなく、録音後の編集作業も簡単に行うことができます。プロのような仕上がりを目指したい方に最適なツールです。
1. スマホだけで録音音声を編集することはできますか?
はい、可能です。iPhoneでは「ボイスメモ」アプリに簡単なトリミング機能があり、Androidでも「録音」アプリや「WaveEditor」などの無料アプリを使えば、音声のカットや結合、ノイズ除去などの編集ができます。
2. パソコンでの音声編集におすすめのソフトは?
初心者には操作がわかりやすい「EaseUS RecExperts」がおすすめです。録音と同時に編集ができ、不要部分のカットなどが直感的に行えます。もっと高度な編集をしたい方は「Audacity」などのフリーソフトも強力です。
3. 録音後にノイズを減らすことはできますか?
できます。ノイズ除去機能がついたアプリやソフトを使えば、録音時に入ってしまった風の音や環境音を軽減できます。「RecExperts」や「Audacity」などには、ノイズリダクション機能が搭載されています。