- Easeusについて
- 会社情報
- ダウンロードセンター
- お問い合わせ
EaseUS RecExperts
画面上の内容なら、なんでも録画可能な使いやすいスクリーンレコーダー
- キャプチャーの範囲を自分で自由に選択可能
- ディスクプレイ、ウェブカム及び音声を同時に、または別々で記録可能
- オンライン会議、ストリーミング動画/音楽など、1クリックで録画可能

概要:
OBSは、ビデオ録画のためのオープンソースソフトウェアです。YouTubeなどの人気プラットフォームのキャプチャによく使われます。同時に、ビデオとオーディオの品質を調整するための高度な設定も備えているため、プロフェッショナルなツールでもあります。例えば、適切なビデオのフレームレートやオーディオのビットレートを設定することです。その結果、満足のいく動画が得られるのです。ここでは、OBSの最適な録画設定とおすすめをご案内します。その間、初心者でも簡単に画面、音声、ウェブカメラ、ゲームビデオを録画できるOBSの代わりをチェックすることができます。
誰もがより良い品質の動画を望んでいます。その方法をご存知ですか?実際には、ビットレートやフレームレートなど、いくつかのオプションを設定する必要があります。これらの値は、アップロード時間、コンピュータのストレージなど、さまざまな理由で変化します。
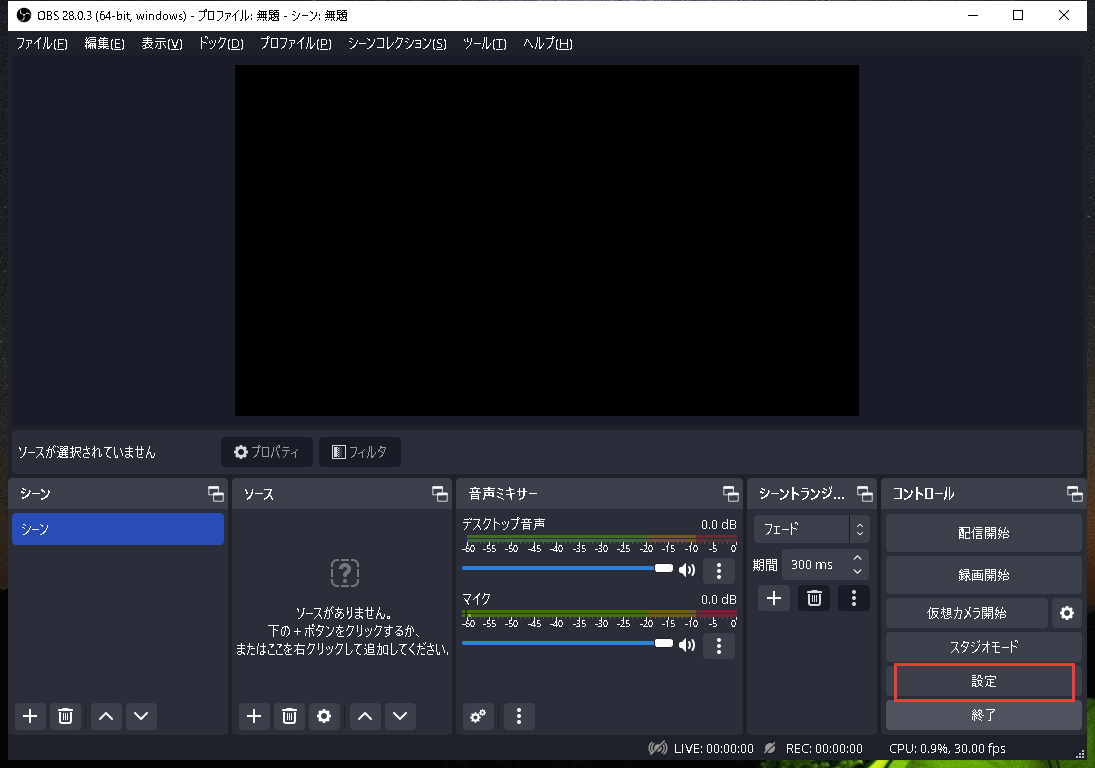
以下の情報は、あくまで参考としてご利用して、実際の状況に応じて変更してください。画面や音声のビットレートの提案や、その他の高度な設定に重点を置いています。
これは特にアップロード速度に依存します。初期設定では2500Kbpsになっていますが、ビデオの品質に応じて調整してください。最大値を適用すれば、特定のニーズを満たすことができます。ここでは、以下の提案をご覧ください。
低品質:ビットレート約400Kbps
中品質:ビットレート約800Kbps
高品質:ビットレート1200Kbps以上
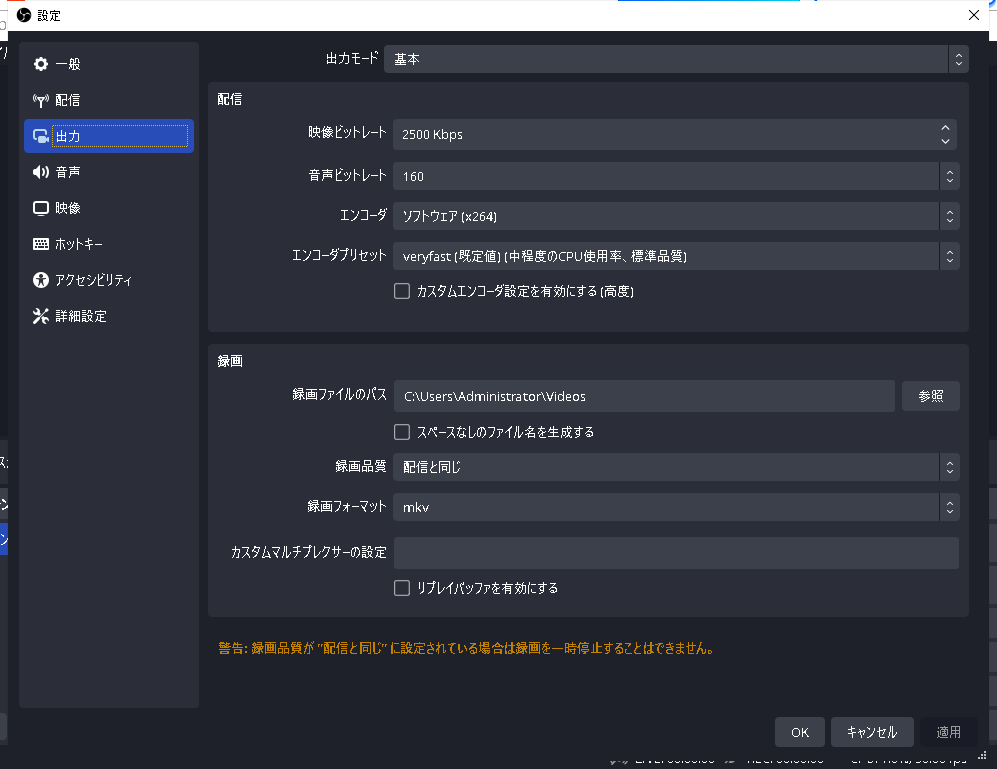
音声のビットレートが高いほど、音はクリアになります。この要因は、インターネット回線やマイクなどの外部機器に関係するものです。理想的なプロジェクトを実現するために、以下のおすすめを参考にしてください。
低品質:70Kbps以下
中品質:ビットレートは約100Kbps
高品質:ビットレートは200〜250Kbps
出力から詳細なオプションを見つけます。OBSの良さは、その詳細な設定により、より多くのオプションがあることです。これはOBSの録画設定の中でも特に優れたもので、隠しオプションとして用意されています。
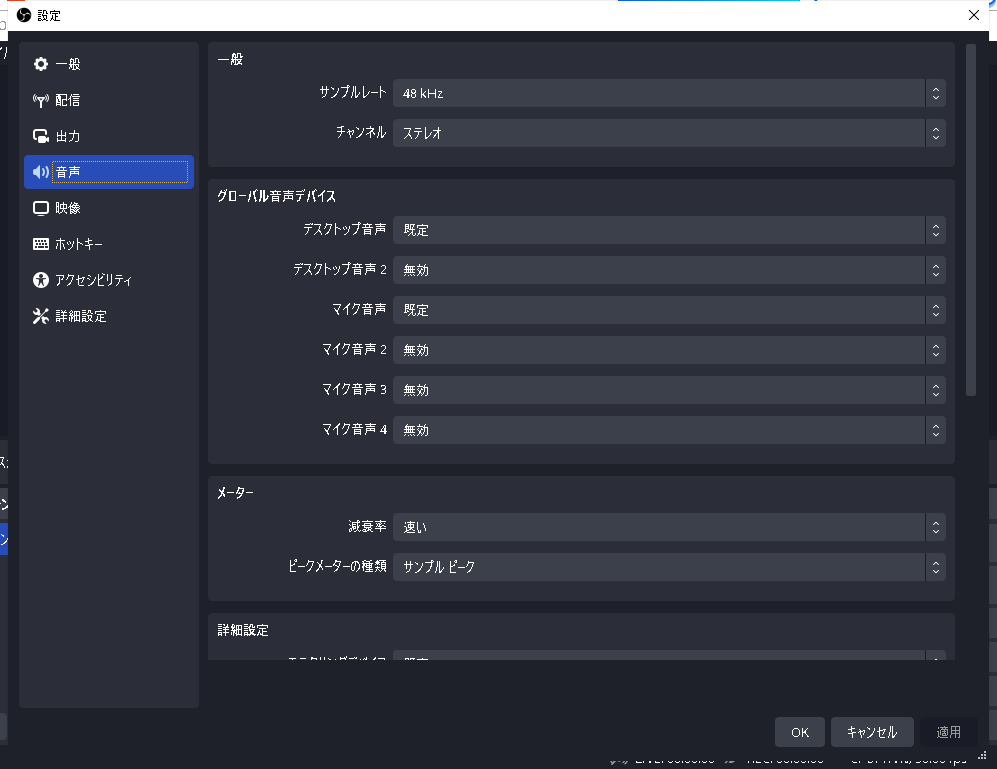
自分の習慣に合わせて、OBSはホットキーオプションを変更して当該タスクを操作することができます。キーボードを押して設定します。例えば、スペースキーでキャプチャを開始し、F3でキャプチャを停止させるようにします。録音前に忘れずに変更してください。
言うまでもなく、OBSには多くのオプションがあり、明白な機能、あるいは隠された機能があります。そのため、より多くの機能を探求するプロフェッショナルなユーザーにも適しています。タスクを開始するには、以下のガイドラインに従うとよいでしょう。
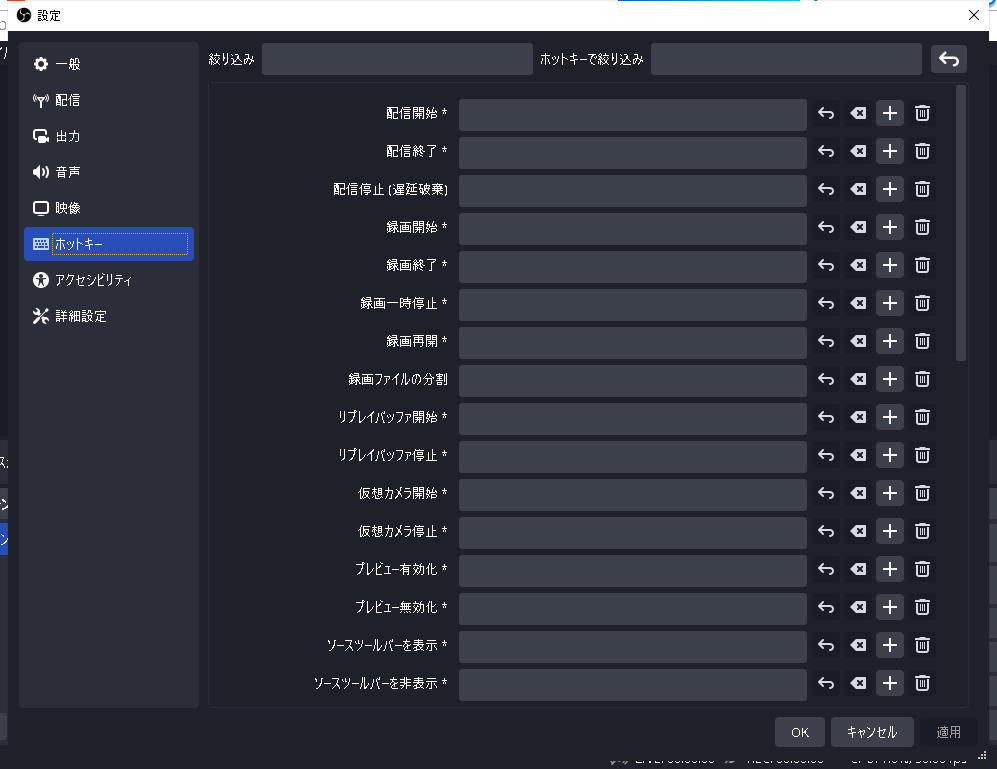
本ソフトウェアでいくつかのオプションを調整した後、以下のガイドに従って録画を開始します。
1.OSBをダウンロードし、開きます。そのメイン画面で、+を探し、ボックス内でマウスを右クリックします。ニーズに応じて、画面を録画するか、コンピュータの音声をキャプチャするか、正しく選択してください。
2.タスクを開始するには、左下のツールバーから録画開始をクリックします。RECの時間が変化しているのがわかります。
3.停止したい場合は、録画停止をクリックします。下部のツールバーから、保存先が表示されます。そのファイルから探してください。
OBSの最適な録画設定が明確になったと思ってください。OBSの操作が難しいと思っている方は、代替ツールであるEaseUS RecExpertsを試してみてください。このWindowsスクリーンレコーダーは、そのシンプルなインターフェースと簡単な操作で一般に受け入れられています。画面、音声、ウェブカメラ、ゲームプレイを処理することができます。
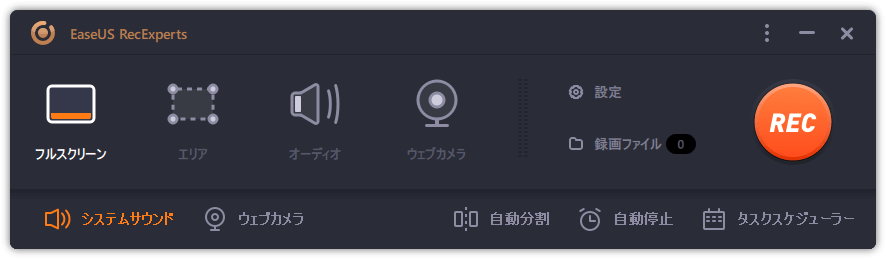
明らかな利点は、ビデオ、オーディオ、およびその他の高度なオプションのためのその設定です。他の専門的なツールとは異なり、それは特に一般的なユーザーのためのものです。関連する設定を簡単に変更することができます。例えば、MP3、AAC、WAV、OGGなどのオーディオの出力形式を変更することができます。また、オーディオのビットレートとサンプリングレートを設定します。
この便利なスクリーンとオーディオレコーダーのより多くの便利な機能を探索するために、それを自分で試してみてください。
EaseUS RecExpertsの主な特徴:
以下のガイドを従って、この便利なツールを使用します。
ステップ1. EaseUS RecExperts を起動し、録画したい内容に応じて「フルスクリーン」「カスタム」「ウィンドウ」「ゲーム」「音声のみ」「Webカメラ」などのモードを選択します。たとえば、チュートリアルや操作手順を録画する場合は、「フルスクリーン」または「ウィンドウ」モードがおすすめです。

ステップ2. ツールバーを使って、「スピーカー」「マイク」「Webカメラ」のオン/オフを切り替えることができます。赤い「REC」ボタンをクリックすると録画が開始されます。

ステップ3. 録画中に内容を調整したいときは、「一時停止」ボタンをクリックして一時的に録画を止めることができます。録画を終了したいときは、「停止」ボタンをクリックしてください。
![]()
ステップ4. 録画が終了すると、プレビュー画面に移動し、録画したファイルの編集や管理ができます。録画中に追加した注釈は、保存された動画にも反映されます。

1,920×1,080ドット/60fpsの場合、適切なビットレートは4,500~9,000kbpsとなっている。カメラ映像のみで配信者が話しているだけのような動画なら、映像の変化が少ないので4,500kbpsくらいでも問題ではありません。
本文で勧めたEaseUS RecExpertsは高画質で動画を録画可能です。
OBSの初期設定は48kHzになっています。通常は48kHzで問題ありません。音ズレが起きた場合に44.1kHzに変更すると解消される場合があるようです。