- Easeusについて
- 会社情報
- ダウンロードセンター
- お問い合わせ
EaseUS RecExperts
画面上の内容なら、なんでも録画可能な使いやすいスクリーンレコーダー
- キャプチャーの範囲を自分で自由に選択可能
- ディスクプレイ、ウェブカム及び音声を同時に、または別々で記録可能
- オンライン会議、ストリーミング動画/音楽など、1クリックで録画可能

概要:
コロナウイルスの世界的な流行に脅かされ、多くの人がZoomという人気のあるWeb会議プログラムを使って在宅勤務をしています。会議の録画は、オンライン会議の詳細を簡単に確認できる最も便利な方法です。 その結果、特に自分が主催者でない場合や主催者の許可を得ていない場合、Zoomを画面録画する方法について答えを求める人が増えています。そのため、優秀なZoom会議レコーダーが不可欠です。 EaseUS RecExpertsというWindowsとMac用の軽量で多機能なZoomビデオレコーダーがあります。本文は、このレコーダーを使って、Zoom会議を簡単に録画する方法を紹介していただきます。
クイックガイド: Zoomを許可なく画面録画する方法
1. コンピュータにスクリーンレコーダーをインストールして起動し、Zoomセッションに参加します。
2. フルスクリーンとサウンドボタンをクリックして、録画範囲と音源を調整します。その後、RECをクリックすると、録画が開始されます。
3. 録画が終了すると保存され、内蔵のトリミングツールで編集することができます。
Zoom会議を録画するには、通常2つの方法があります:内蔵レコーダーとサードパーティーレコーダー
EaseUS RecExpertsは、無料・有料、ホスト・非ホストを問わず、すべてのZoomユーザーに、わずか数クリックでZoomセッションを録画できる補完的なソリューションとして提供されます。この画面録画プログラムは、アクセスできない場合でも、画面、音声をキャプチャし、ウェブカメラを記録することができます。
このソフトはZoom会議、Teams会議の記録、Webex会議など、ほぼすべてのオンライン会議を記録できるソフトウェアです。選択した箇所を録画することができるなど、オンライン会議の録画に多くの利点をもたらします。 さらに、決まった時間に自動で録画できるスケジュール録画機能も搭載しています。
主な特徴:
この会議レコーダーは、まさにあなたに必要なものです。録画した動画の保存には、MP4、AVI、MKVなどの出力形式を選択できる柔軟性も備えています。さらに、ホットキーのカスタマイズも可能です。
このZoomレコーダーを無料でお試しください!Zoomからビデオ/オーディオを録画し、ホストの許可なしにスクリーンショットを撮ることもできます。 登録も不要ですよ~
ホストでない方は、以下の手順でオンライン会議を録画してください。
1.EaseUS RecExperts を起動して、「エリア」を選択してから、手動で会議ソフトの範囲を選択します。次は、左下のアイコンをクリックして、「マイクとシステムサウンド」を選択します。
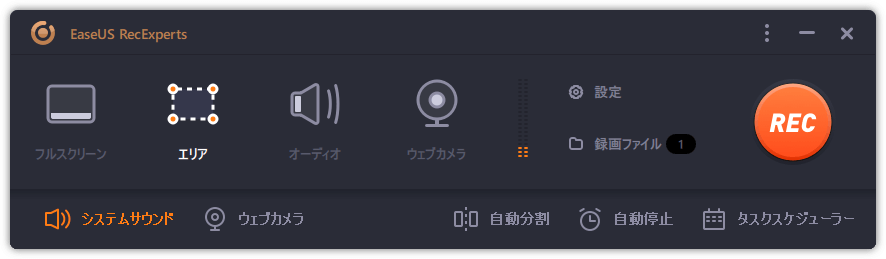
2.ウェブ会議が開始する時に、【REC】ボタンをクリックして録画を開始します。
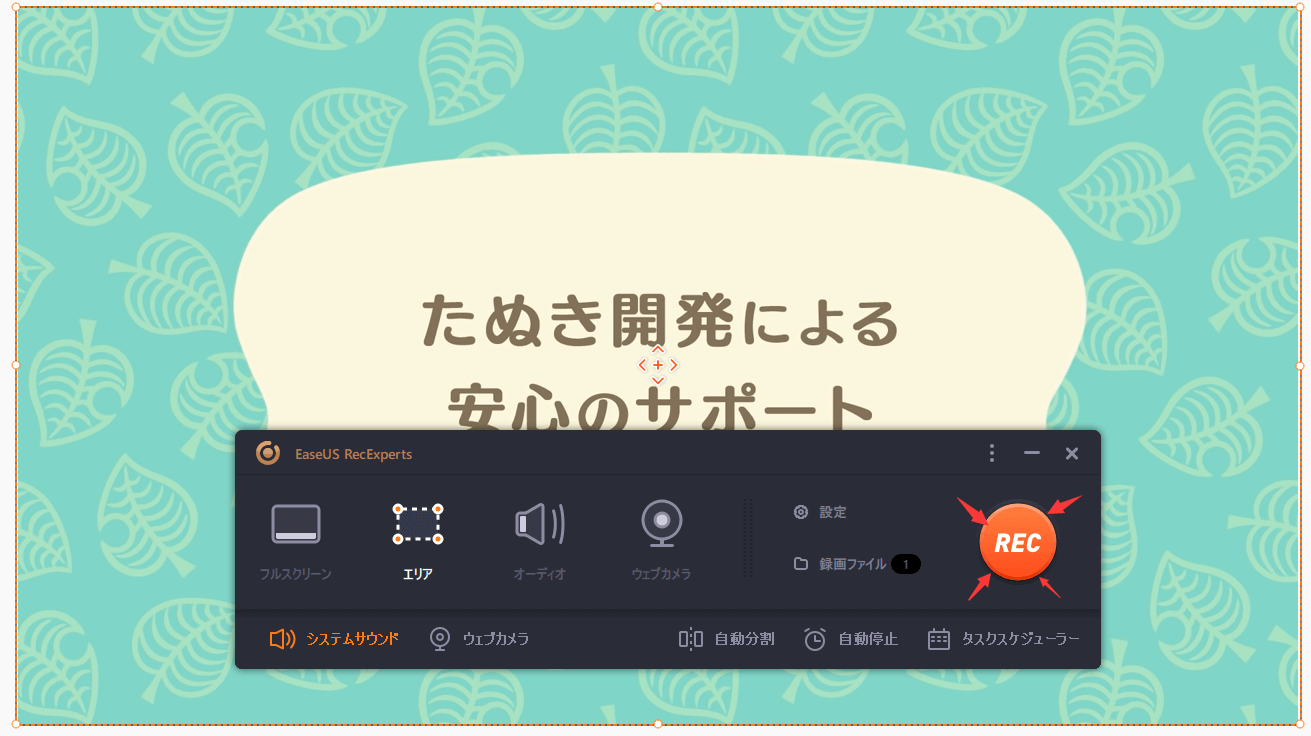
3.録画したファイルは録画リストで表示されています。
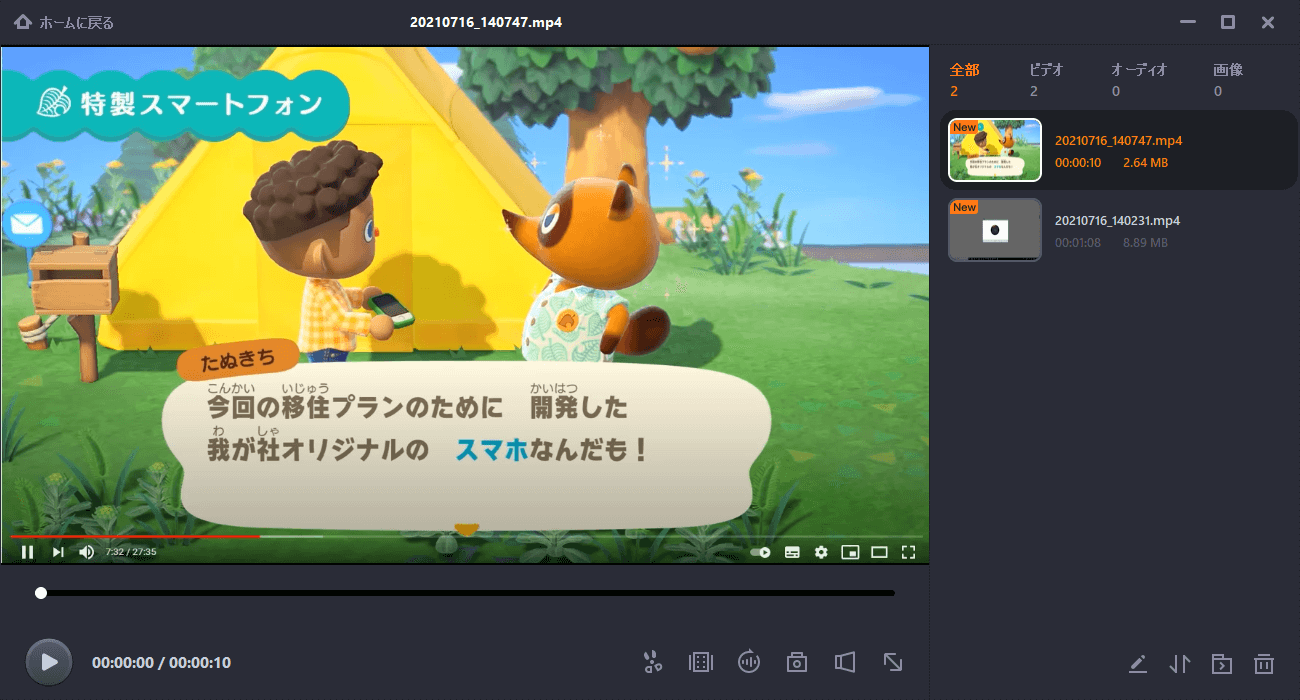
録画した会議映像がどこに保存されているかを確認したい場合は、出力フォルダの保存先を選択します。
先に紹介したレコーダーを使えば、Zoomの会議を録画し、基本的な動画編集を行うことができます。しかし、もっと応用したい場合は、Windows PC用のプロフェッショナルなビデオエディターであるEaseUS Video Editorが必要かもしれません。
基本的な変更だけでなく、画像などから動画を作成することも可能です。 例えば、音楽付きのスライドショーを作ったり、スローモーションの動画を作ったりと、さまざまなことができます。試していただければ、私がお勧めする理由がおわかりいただけると思います。
MacでZoom会議のホストではなく場合は、会議をスクリーン録画したい場合も、EaseUS RecExperts for Macがお手伝いします。このMac用録画ソフトは、複数のソースから画面と音声をキャプチャできるため、適切なものを選択するだけでよいのです。
まず、オーディオレコーダーとして、MacでZoom会議の内部音声を録音することができます。さらに、自分の声をクリアに録音するために、外部マイクとの接続を可能にし、マイクからの声の録音を支援します。システム音と外音の両方を取り込むことも可能です。
また、このレコーダーの特筆すべき点は、内蔵の編集ツールや提供されるメディアプレーヤーにあります。ビデオを保存したら、デフォルトのプレーヤーを使って直接これらの録画を表示したり、ビデオをトリミングしたり、ビデオのスクリーンショットを撮ったりすることができます。
ステップ1:EaseUS RecExperts を起動すると、「フルスクリーン」と「エリア」の2つの録画モードが表示されます。画面全体を録画したい場合は「フルスクリーン」を、録画エリアを手動で選びたい場合は「エリア」を選びます。

ステップ2:次に、Webカメラ、システム音、マイクの音声を録音するかどうかを選べます。必要に応じて、どれも録らない設定も可能です。

ステップ3:準備が整ったら、赤い「REC」ボタンをクリックして録画を開始します。録画中は、画面にコントロールバーが表示されます。録画を一時停止したいときは白い「||」ボタンを、録画を終了したいときは赤いボタンをクリックします。
![]()
ステップ4:録画が終了すると、録画一覧の画面に移動します。ここでは、録画したビデオの再生や編集ができます。

Zoomは、ローカルデスクトップクライアントとモバイルアプリを備えたウェブベースのビデオ会議ソフトで、ビデオの有無にかかわらず、オンライン会議を行うことができます。アカウントにアクセスできれば、Zoom会議を簡単に録画することができます。
デスクトップアプリでは、ローカルレコーディングとクラウドレコーディングの2つのレコーディングサービスをサポートしています。ローカル録画は無料および有料ユーザーに利用できクラウド録画はすべての有料ユーザーに自動的に有効化されます。
自分が発表者である場合、または発表者が進行中の会議の録音を許可した場合、画面下にレコーディングボタンが表示されます。
1. 会議に参加して、画面右下のレコーディングボタンをクリックします。 コンピューターで録画するか、クラウドにキャプチャするかを選択して続きます。
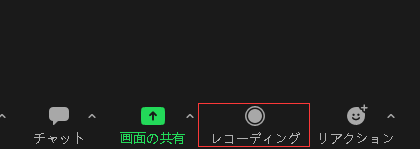
2. 左上に小さな録画タブが表示され、録画が開始されます。

3. または、録画時に表示される一時停止・停止ボタンも利用できます。一時停止を選ぶと、現在の録画が録画一時停止となり、いつでも再開することができます。停止を選択すると、タスクは直ちに停止し、ポップアップウィンドウでミーティングが終了するとレコーディングファイルはmp4に変換されますと表示されます。

4.デフォルトの場所に加えて、アプリの会議セクションに移動し、録画済みビデオを見つけることもできます。または、ホーム画面の歯車アイコンをクリックして設定を開き、左側のパネルにあるレコーディングタブで、Zoom録画したビデオの保存場所を確認できます。
また、デフォルトの場所を、まったく同じ場所で好きな場所に変更することもできます。
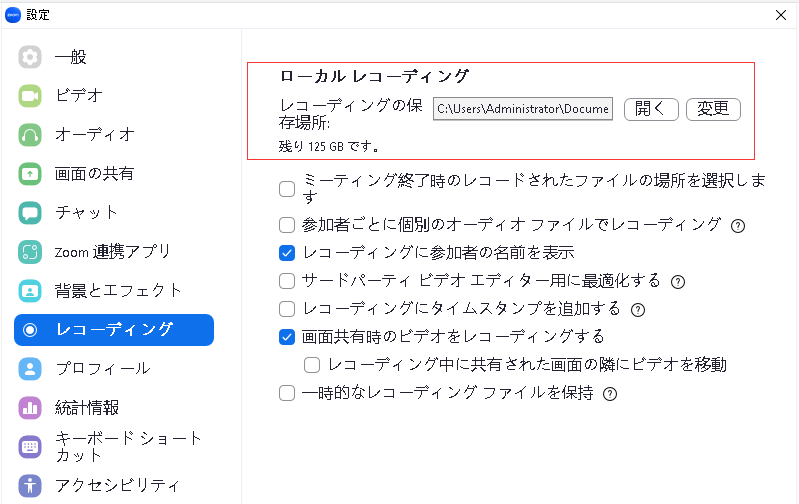
ステップ5. Google Drive、YouTube、Vimeoなどのサードパーティのクラウドストレージ、コンテンツ/学習管理、ビデオストリーミングサービスにアップロードして、ローカルで録画したものを他の人と共有することができます。
総じて、選択次第で、上記のどの方法を使うか決めることができます。Zoomアプリから直接会議を録音することは簡単ですが、許可が必要なため、参加者がそれを行うことは困難です。幸いなことに、EaseUS RecExpertsを使ってWindowsとMacでZoom会議を記録する方法には別の方法があります。特に、自分がホストになる場合に有効です。 では、ボタンをクリックして、試してみてください。
EaseUS RecExpertsなどのZoomレコーダーを使えば、Zoomセッションをこっそり録画することができます。まず、Zoomの会議に参加する必要があります。
次に、レコーダーを起動し、Zoom会議を録画します。また、音声ソースも任意で選択できるので、自分の声とシステムの音声の両方を録音することも可能です。次に、RECボタンをクリックして開始し、停止ボタンをクリックしてZoom会議の録画を停止し、録画したビデオをコンピューターに保存します。
発表者でない場合は、録音することができます。 EaseUS RecExpertsは、Zoom会議の参加者として録音できるレコーダーの一つです。
1.スクリーンレコーダーをダウンロードし、起動します。 フルスクリーンまたはエリアをクリックして、キャプチャ領域を選択します。
2.その後、左下のサウンドアイコンをクリックし、オーディオソースを選択します。
3.RECをクリックすると、Zoom会議の録画が開始されます。終了したら、停止をクリックして、パソコンに保存します。
ノートパソコンでZoomセッションを録画するには、次の2つの方法があります。自分で会議を始めることも、ホストとしての権利を使って記録することも、自分でセッションを始めたくない場合はホストに許可をもらうこともできます。このような場合、必要なものをZoomアプリに記録することができます。そうでない場合は、ノートパソコンにサードパーティーのソフトをインストールする必要があります。
録画しながら、Outlookで自分だけの予定を作る(忙しいことをカレンダーに表示する)ことができます。そして、会議へのリンクをクリックしてください。