- Easeusについて
- 会社情報
- ダウンロードセンター
- お問い合わせ
EaseUS RecExperts
画面上の内容なら、なんでも録画可能な使いやすいスクリーンレコーダー
- キャプチャーの範囲を自分で自由に選択可能
- ディスクプレイ、ウェブカム及び音声を同時に、または別々で記録可能
- オンライン会議、ストリーミング動画/音楽など、1クリックで録画可能

概要:
NetflixやHuluのように、Tubi TVユーザーはお気に入りの番組や映画を録画してオフラインで視聴したいと思うことがよくあります。Tubiで画面録画する方法を知りたいなら、この文章をご覧ください。さっそく3つの効果的な方法を試してみましょう!
⚫オフラインで使用するためにTubiを録画することができます。ただし、ビジネス向けの目的でTubiの画面録画を行うと、著作権法違反になる可能性があります。絶対に行わないでください。
⚫Windows 10以降を搭載したコンピュータをお使いの場合、内蔵のXbox Game Barを使用して録画することができます。しかし、より良い体験をお望みの場合は、EaseUS RecExpertsやOBS Studioなどのサードパーティツールをご利用ください。
Tubiは、様々なテレビ番組、映画、ドキュメンタリーを提供する有名なストリーミングプラットフォームです。しかし、広告をスキップしてパーソナライズされた視聴体験を得たい、自分のスケジュールに合わせてオフラインで好きな番組を見たいと思うかもしれません。Tubiの画面録画はとても便利です。しかし、Tubi TVで録画する方法を知っていますか?
この記事では、Tubiでスクリーン録画をする3つの効果的な方法をご紹介します。詳しくはこちらをご覧ください!
もちろんです。内蔵機能を使ってTubiのビデオをダウンロードし、オフラインで視聴することができますが、このプログラムには録画機能がありません。しかし、効果的なサードパーティツールを使ってTubiで録画することができます。ここでは、このタスクを達成するための3つの効果的な方法を紹介します。一緒に試してみましょう!
EaseUS RecExpertsはWindowsとMacユーザーにとって最優先の選択です。今すぐダウンロードしてTubiで録画を開始しましょう!
画面録画と同時に音声も録音できます。また、Webカメラを記録することができます。画面全体またはエリアモードを使用して簡単に目的のエリアをキャプチャするための柔軟性を持っています。複数の画面をキャプチャすることもできます。
HD、2K、4K解像度までのビデオ出力をサポートしているので、品質を犠牲にする必要はありません。一度完了すれば、録画のロスレス再生を楽しむこともできます。必要に応じて、このソフトウェアは高度な編集ツールキットを提供します。
画面と音声を録画してTubiの番組を保存する方法を見てみましょう:
ステップ1. EaseUS RecExperts を起動し、録画したい内容に応じて「フルスクリーン」「カスタム」「ウィンドウ」「ゲーム」「音声のみ」「Webカメラ」などのモードを選択します。たとえば、チュートリアルや操作手順を録画する場合は、「フルスクリーン」または「ウィンドウ」モードがおすすめです。

ステップ2. ツールバーを使って、「スピーカー」「マイク」「Webカメラ」のオン/オフを切り替えることができます。赤い「REC」ボタンをクリックすると録画が開始されます。

ステップ3. 録画中に内容を調整したいときは、「一時停止」ボタンをクリックして一時的に録画を止めることができます。録画を終了したいときは、「停止」ボタンをクリックしてください。
![]()
ステップ4. 録画が終了すると、プレビュー画面に移動し、録画したファイルの編集や管理ができます。録画中に追加した注釈は、保存された動画にも反映されます。

Windowsユーザーにとって、Xbox Game Barは強力な内蔵画面録画ソフトウェアです。Tubi TVを含め、フルスクリーンモードで動作しているあらゆるアプリケーションをキャプチャできます。素早く作業することはできますが、一度に複数のアプリを録画する必要がある場合には、最適な選択ではありません。
✍️準備
ここでは、内蔵ツールを使ってTubiで画面録画を行う方法を紹介します:
ステップ1.「スタート」アイコンをクリックし、システムの「設定」を開きます。ここで、「ゲーム」セクションをチェックし、「ゲームバー」のスイッチをオンにします。同時に、録画したいTubi TV番組を開いてください。
ステップ2.次に、キーボードから「Windows + G」キーを同時に押して、Xboxゲームバーツールを開きます。メインメニューバーに複数のウィジェットが表示されます。また、ポップアップウィンドウから「はい」にチェックを入れる必要があるかもしれません。
ステップ3.最後に、「キャプチャー」アイコンをクリックし、「カメラ」アイコンをクリックして、Tubiの画面録画を開始します。音声も同時に録音できます。完了したら、「停止」をタップします。
OBSは、無料の画面録画とライブストリーミングサービスを提供するオープンソースソフトウェアです。ウェブカメラとオーディオを使用して画面を録画するのに役立ちます。ゲームコンテンツやビデオチュートリアルなどを簡単にキャプチャーできます。しかし、初心者には複雑なインターフェースを持っています。
✍️準備
OBSでの録画手順は以下の通り:
ステップ1.まず、OBSとTubi TVを起動し、目的の番組を再生し始めます。「ソース」セクションの下にある「+」アイコンをタップし、「映像キャプチャデバイス」を選択し、任意のタイトルを入力し、「OK」を押します。
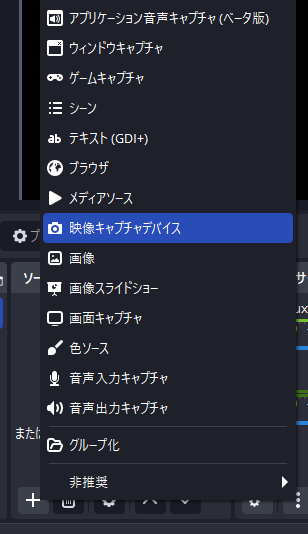
ステップ2.次に、録画の設定を選択し、「OK」を押します。
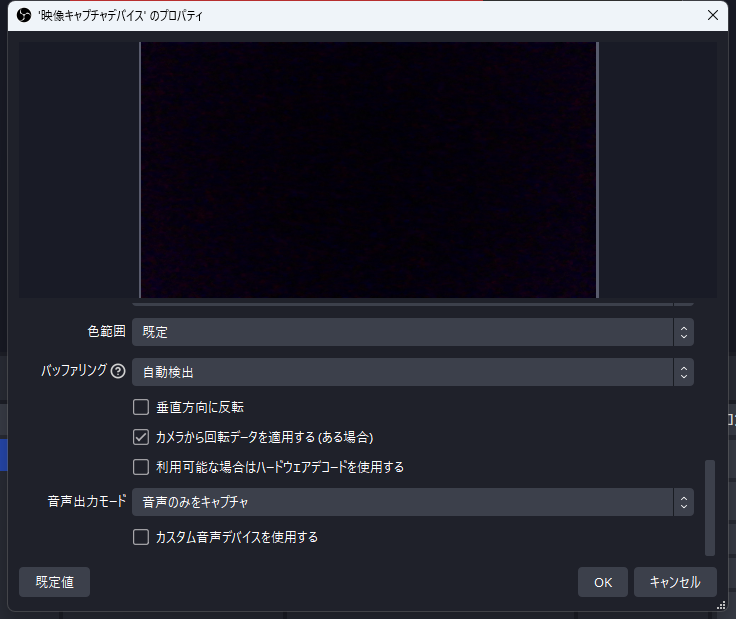
ステップ3.OBSウィンドウの右下から、「コントロール」の下にある「録画開始」タブを押します。Tubi TVのキャプチャが完了したら、「停止」ボタンを押して完了です。
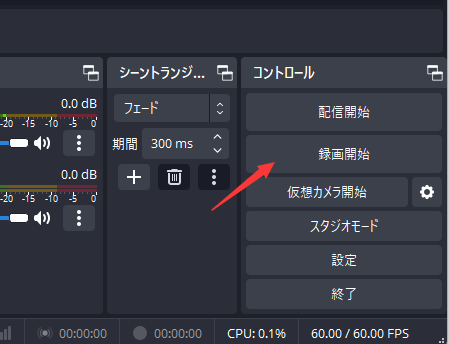
いいえ、Tubiにはスクリーン共有機能はありません。ただし、必要に応じてお気に入りのテレビ番組をスクリーンキャストすることは可能です。
携帯電話を使ってTubiで映画や番組を見るには:
ステップ1.画面下部の「探索/ブラウズ」ボタンをクリックします。
ステップ2.ご希望の映画タイトルを入力し、Tubiカタログの検索結果をチェックします。
ステップ3.検索していた作品をヒットさせれば完了です。
Tubiで視聴した作品を確認するには:
ステップ1.まず、Tubiアカウントにサインインしてください。
ステップ2.画面右下の「マイスタッフ」アイコンをタップします。
ステップ3.「マイリスト」カテゴリーと「視聴を続ける」の両方が表示されます。
Tubi Ad Skipperのような広告ブロッカーを使って、広告なしでTubiを視聴することができます。方法は以下の通りです:
ステップ1.Chromeに「Tubi Ad Skipper」を追加した後、「拡張機能」を開いてください。
ステップ2.この拡張機能をツールバーに固定し、クリックして「設定」を開きます。
ステップ3.「プリロール広告」「次のエピソード」などをスキップするオプションを選択します。これで完了です。
Tubiで画面を録画する方法を知っていれば、番組を録画するのは面倒なことではありません。上記の投稿では3つの方法を説明しています。
しかし、EaseUS RecExpertsはロスレス出力と優れた編集機能を備えたユニークな録画機能を提供しているので、強くお勧めします。では、このソフトをダウンロードして、Tubiで画面録画を開始しましょう!