- Easeusについて
- 会社情報
- ダウンロードセンター
- お問い合わせ
EaseUS RecExperts
画面上の内容なら、なんでも録画可能な使いやすいスクリーンレコーダー
- キャプチャーの範囲を自分で自由に選択可能
- ディスクプレイ、ウェブカム及び音声を同時に、または別々で記録可能
- オンライン会議、ストリーミング動画/音楽など、1クリックで録画可能

概要:
OBSはデスクトップとマイクの音声で配信や録画をするための素晴らしいソフトウェアですが、デスクトップ音声が入らないという問題に遭遇したことはありますか?この詳細な記事では、問題を修正するための主要な5つの方法を提供しています。
間違いなく、プレゼンテーションやポッドキャストなどのための貴重な動画&音声録画ソフトウェアが市場にはあります。しかし、OBSは多くのユニークな録画やストリーミング機能を提供する人気のオープンソースソフトウェアです。しかし、初心者でもプロフェッショナルでも、OBSがオーディオを録音しないという問題に直面することがあります。ライブストリームが突然終了することや、録画されたビデオの最後にデスクトップの音がないこともあります。
OBSでデスクトップ音声が入らない問題を解決する効果的な方法の詳細に入る前に、この問題の背後にあるさまざまな可能性の理由を理解することが必要です。実際の原因を知ることで、ユーザーはこの問題を容易に解決することができます。
システムのサウンド設定がミュートになっているか、誤って調整されている場合があります。時々、デスクトップ音声がオーディオミキサーセクションからミュートされています。
サードパーティのオーディオ管理サービスがOBS Studioにデスクトップ音声の管理を許可しない場合があります。複数のオーディオソフトウェアがその正常な機能をブロックすることがあります。
時々、OBSの設定でオーディオ出力の選択が正しくないため、OBSのデスクトップ音声が入らないことがあります。
これは些細なソフトウェアの不具合の結果である可能性がありますが、システムが悪意のあるマルウェアに遭遇しており、それがOBSがデスクトップ音声を適切に管理することを妨げている可能性もあります。
最後に、オーディオが破損しているため何も聞こえないことがあります。これはコンピューターやOBS Studioのせいではなく、オーディオ自体の問題です。
OBSデスクトップ音声が入らない原因を特定した後、問題をすぐに解決できるかもしれません。しかし、一つずつ、この問題を解決する実行可能な方法を考えてみましょう:
OBS Studioで何か問題が発生していますか?もしそうなら、OBSまたはコンピューターを再起動することで修正が必要なソフトウェアの不具合かもしれません。しかし、問題が解決されない場合は、このオープンソースのスクリーンレコーダーを再びインストールしてください。
以下にこのタスクを迅速に完了するための簡単な手順を示します:
ステップ1. まず、「コントロールパネル」を起動し、「プログラム」セクションの下で「プログラムのアンインストール」をクリックします。そうすると「プログラムと機能」の新しいウィンドウが表示されます。
ステップ2. 次に、「OBS Studio」を検索し、プログラムをチェックマークして右クリックしてアンインストールします。
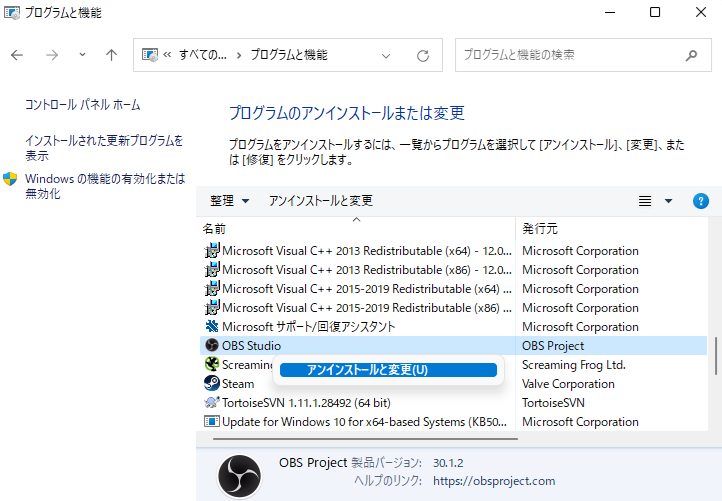
ステップ3. その後、OBSの公式ウェブサイトを開いて、プログラムを再度ダウンロード&インストールします。問題が解決されたかどうか確認してください。
ボリュームミキサーから誤ってオーディオをミュートしてしまうことがあります。したがって、このトラブルシューティングのステップは、OBSがミュートされている場合にボリュームミキサーを確認してミュート解除することについてです。
コンピュータでOBSのミュートを解除する方法は以下の通りです:
ステップ1. 画面の右下にある小さなスピーカーアイコンを右クリックします。これで「ボリュームミキサー」が開きます。
ステップ2. OBSのスピーカーがミュートされている場合は、スピーカーアイコンをクリックしてミュートを解除します。必要に応じてボリュームを調整できます。
ステップ3. 次に、OBSを起動してデスクトップ音声が正常に機能するかどうかを確認します。
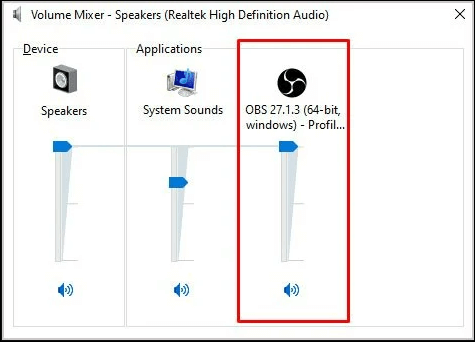
問題は、OBSでデスクトップ音声用に適切なデバイスを選択していないときに、複数のオーディオトラックを選択しているために発生する可能性があります。したがって、オーディオ設定でデバイスを確認することが必須です。
このチュートリアルに従って、OBSデスクトップが動作しない問題を修正しましょう:
ステップ1. OBS Studioを起動した後、「ファイル」をメニューからクリックして「設定」を開きます。
ステップ2. 今度は、サイドパネルを使用して「オーディオ」セクションを展開し、「デバイス」セクションを考慮します。
ステップ3. 「デスクトップ音声」と「マイク/補助」のオプションに対して正しいオーディオデバイスを選択します。これにより、デスクトップ音声を適切に録音できるはずです。
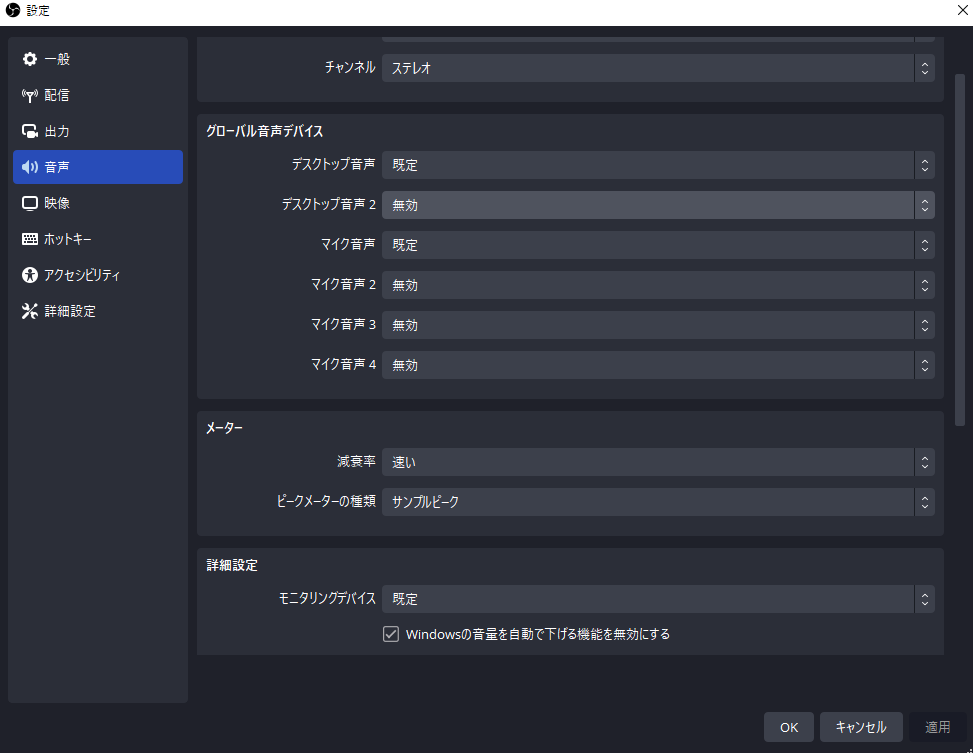
OBSがマイクとデスクトップの両方からのオーディオをキャプチャできないのは、ストリーミングと録画の両方に対して正しい出力エンコーディング設定を使用していない場合です。したがって、OBSの出力設定を確認する必要があります。
以下は迅速な手順です:
ステップ1. OBS Studioで「設定」を開いた後、左側の列から「出力」セクションを選択します。「出力モード」を基本に設定します。
ステップ2. 次に、「配信」オプションを変更します。「音声ビットレート」を128に設定し、「映像ビットレート」ボックスに3500を入力します。「録画」セクションの「録画品質」で「配信と同じ」を選択する必要があります。
ステップ3. 「出力モード」を「詳細」に設定し、「配信」セクションの「レート制御」を調整することもできます。問題が解決されたことを確認するために、OBSを再起動してください。
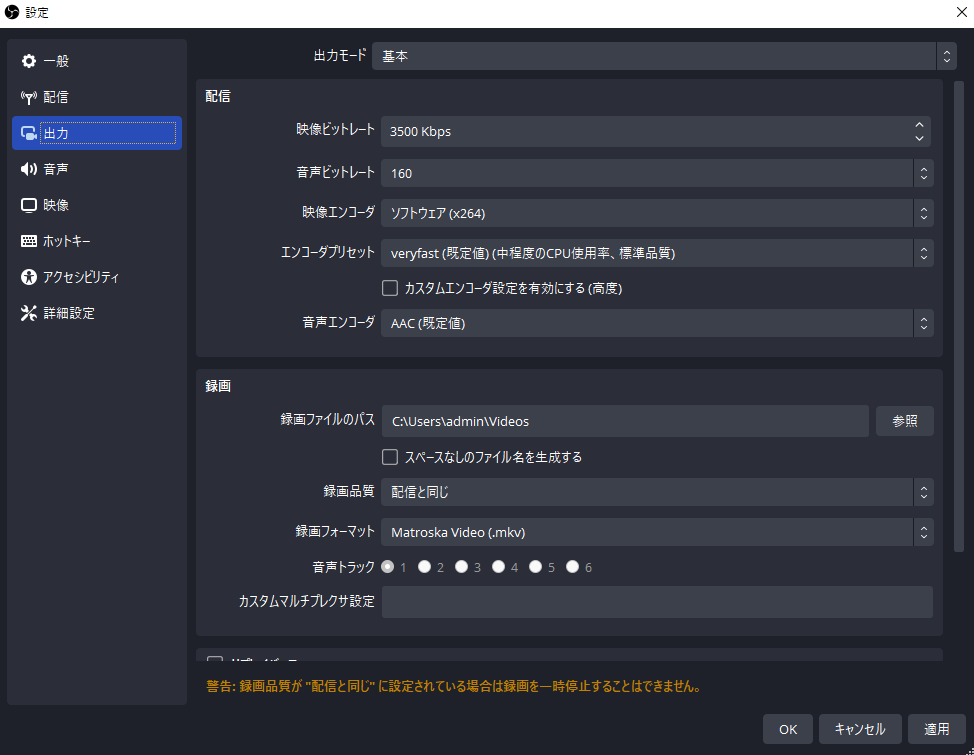
OBSでデスクトップ音声が入らない問題は、オーディオドライバーが不具合を起こしているか、正しくインストールされていない場合に発生します。そのため、ドライバーを最新の状態に保つことが重要です。
以下は、デスクトップ音声が入らない問題を修正するための手順です:
ステップ1. 最初のステップは、「スタート」ボタンをタップして「検索」バーを使用し、「デバイスマネージャー」を開くことです。
ステップ2. 次に、「オーディオの入力および出力」を探します。それをダブルクリックし、必要なドライバーに進んで、右クリックして「ドライバーの更新」タブを押します。
ステップ3. 最後に、「ドライバーを自動的に検索」を選択して、ドライバーの最新のアップデートを取得します(もし存在する場合)。
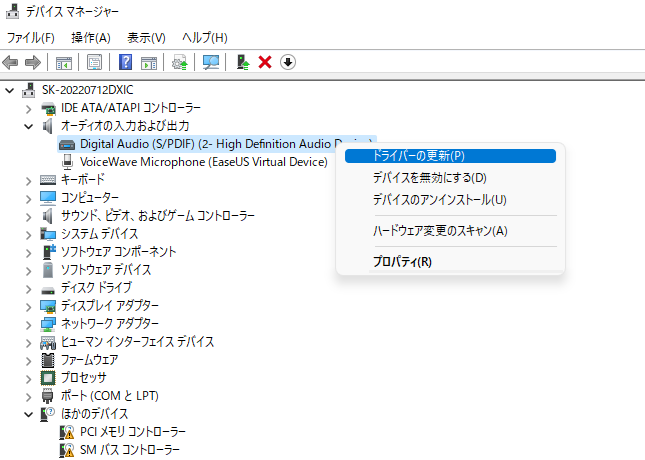
OBS Studioでデスクトップ音声が入らない問題を解決できない場合、OBSの代替ソフトウェアが解決策となるかもしれません。その効率的な代替品の中で、EaseUS RecExpertsが主要なソリューションです。
このソフトウェアはOBSと同様に、マイクとデスクトップの音を別々に、または同時に録音したいかどうかを支援します。
高品質のスクリーン録画のためのAIノイズリダクション機能を提供し、背景ノイズなしで録画することができます。また、マルチスクリーンやスケジュール録画、オーディオ抽出、グリーンスクリーン技術など、多様な高度なビデオ録画機能を楽しむこともできます。
ただし、OBSよりも使いやすいクリーンでシンプルなインターフェースを提供し、録画中にラグやクラッシュの問題に直面することはありません。
ステップ1. EaseUS RecExpertsを起動し、「オーディオ」モードを選択します。

ステップ2. 「設定」ボタンをクリックして、保存する音声の形式、ビットレート、サンプルレートなどを調整します。

ステップ3. 準備ができたら「REC」ボタンをクリックして録音を開始します。

ステップ4. 録音を終了するには、赤い四角のアイコンをクリックします。

最後に、この記事ではOBSでデスクトップ音声が入らない問題についての有効な理由をすべて提供しました。それと同時に、この問題を適切に修正するための最良の方法を学びました。
しかし、EaseUS RecExpertsが最も推奨される方法です。それは、OBS Studioのように効率的にビデオを録画できるからです。
OBSのオーディオをリセットするには、すべての設定をリセットする必要があります。このためには、OBSを起動し、[ファイル] > [設定フォルダを表示]をクリックします。次に、OBS Studioを終了し、既に開いているフォルダからすべてのキャッシュファイルを削除します。OBSを再起動すると、オーディオを含むデフォルト設定に復元されます。
OBSの詳細設定からデスクトップのオーディオとマイクのオーディオを分離することができます。OBS Studioを起動し、右下のメニューから[設定]をクリックしてメインウィンドウを開きます。[出力]に移動し、そのドロップダウンメニューを展開し、[詳細]を選択します。次に、[録画]を選択し、別々のオーディオ録音のために全6トラックにチェックマークを付けます。
PCの音声が入らない背後にあるハードウェアの問題は、古いオーディオドライバーです。それを更新し、問題が解決しない場合はすぐにアンインストールしてください。再インストール時には再度インストールされますが、再インストール後も入らない場合は、汎用オーディオドライバーを使用する必要があります。また、スピーカーを物理的にチェックする必要があります。