- Easeusについて
- 会社情報
- ダウンロードセンター
- お問い合わせ
EaseUS RecExperts
画面上の内容なら、なんでも録画可能な使いやすいスクリーンレコーダー
- キャプチャーの範囲を自分で自由に選択可能
- ディスクプレイ、ウェブカム及び音声を同時に、または別々で記録可能
- オンライン会議、ストリーミング動画/音楽など、1クリックで録画可能

概要:
ビデオキャプチャーソフトを使うと、画面録画に加え、ウェブカメラ録画、ゲームプレイ録画、ストリーミング動画録画、システム音声・マイク音声録音などが可能になります。この記事では、たくさんあるビデオキャプチャーソフトの中から、2022年おすすめのソフトベスト10を紹介します。
ビデオキャプチャーソフトやスクリーンレコーダーと呼ばれる画面録画用のソフトは、スクリーン上で起こるあらゆる動作を記録して動画をつくるのに使われます。この類のソフトでは、システム音声、マイク音声込みでの録画や、無音でも録音をすることが可能です。また、中にはゲームプレイ録画中のウェブカメラ録画が可能で、解説を付け加えるなどの作業もできます。その他にも、最近ますます普及しているオンライン授業用の教材づくりやZoomミーティング録画などにも活用できます
ビデオキャプチャーソフトは、その機能性やスペック、対応OSによって、無料・有料のものがあります。中には無料でもかなり充実した録画機能や編集機能があるソフトもあるので、今回はおすすめのビデオキャプチャーソフト(Winodows/mac対応)を10個比較してランキング形式で紹介します。
実際には、最高のビデオキャプチャソフトウェアは、そのニーズのために人によって異なります。しかし、一般的には、(ほとんどの一般的なユーザーのために)選択中に注意する必要があるいくつかの一般的な要因を以下に示します:
💍システムの互換性: ビデオキャプチャソフトウェアはたくさんあり、Windows用もあれば、macOS用もあります。そのため、選択するビデオキャプチャツールのシステム仕様を注意深くチェックする必要があります。
📸ビデオ品質: 高画質で録画するために、ビデオレコーダーはHD、フルHD、2K、4Kとそれ以上の解像度をサポートする必要があります。HDスクリーンレコーダーは最も基本的なものです。
🎈録画機能: ほぼすべての録画タスクを簡単に処理するには、オールインワンのスクリーンレコーダーが必要です。そのため、選択するビデオキャプチャソフトウェアは、スケジュール録画、時間無制限録画などの高度な録画機能をたくさん提供する必要があります。
🎨使いやすさと価格: 最後に、このキャプチャツールが直感的なワークフローとリーズナブルな価格を持っていることを確認することです。
お急ぎなら、EaseUS RecExpertsを選んでください。上に述べたすべての機能を提供し、より良いパフォーマンスを発揮します!
EaseUS RecExpertsは、シンプルで、直感的に使用可能なインターフェースをもつスクリーンレコーダーで、全画面、ウェブカメラでの収録など様々な場面に対応できます。ゲームプレイ、スカイプ通話などストリーミング動画を含むあらゆるコンテンツを記録します。さらに、録画中は、テキスト、下線、矢印の追加などをリアルタイムで行える優れものです。この機能によって、より効果的な視覚資料を作成できること間違いなしです。また、画面録画だけでなく、システム音声やマイク音声の録音や、動画編集機能も同ソフト内で行うことが可能です。
初心者でも使いやすい簡単な操作なので、だれでもトライできます。さらに、このソフトは10以上のアウトプットフォーマットに対応しているので、いろいろなソフトや用途で使用可能です。
特徴
EaseUS RecExpertsの使い方
ステップ1. EaseUS RecExperts を起動し、録画したい内容に応じて「フルスクリーン」「カスタム」「ウィンドウ」「ゲーム」「音声のみ」「Webカメラ」などのモードを選択します。たとえば、チュートリアルや操作手順を録画する場合は、「フルスクリーン」または「ウィンドウ」モードがおすすめです。

ステップ2. ツールバーを使って、「スピーカー」「マイク」「Webカメラ」のオン/オフを切り替えることができます。赤い「REC」ボタンをクリックすると録画が開始されます。

ステップ3. 録画中に内容を調整したいときは、「一時停止」ボタンをクリックして一時的に録画を止めることができます。録画を終了したいときは、「停止」ボタンをクリックしてください。
![]()
ステップ4. 録画が終了すると、プレビュー画面に移動し、録画したファイルの編集や管理ができます。録画中に追加した注釈は、保存された動画にも反映されます。

Icecreamスクリーンレコーダーは、無料・ウォーターマークなしで画面上のあらゆるアクションを収録できるソフトです。普通の画面録画以外にも、ゲームプレイ、ウェビナー、ライブストリーム動画、スカイプ通話など、その使用場面は様々です。さらに、PC画面録画、音声、ウェブカメラからの記録を同時に行うことができます。また、速度変更、スケジュール録画、ショートカットキー、マウスクリックアニメーションなどの機能や、トリミング、ビデオ変換などの録画後編集機能を使用可能です。このソフトの特徴的な点は、簡単にショートビデオをSkypeなどのアプリへコピー&ペーストして共有できる機能です。
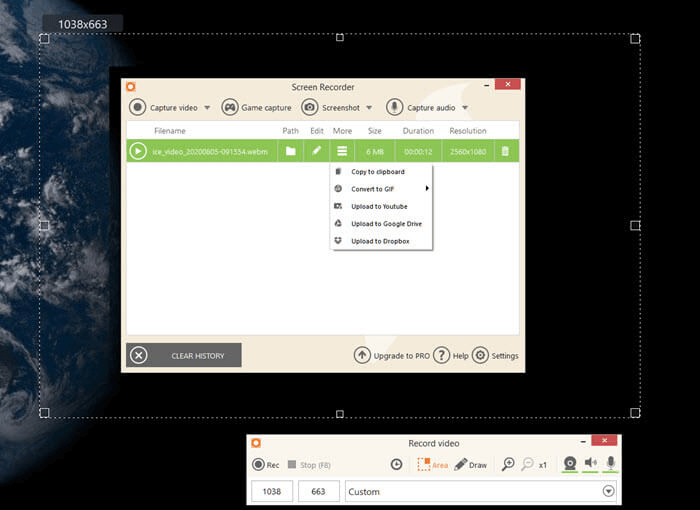
特徴
デメリット
CamStudioも、非常に優れた無料のスクリーンキャプチャーソフトで、画面映像に加え、オーディオも記録可能で、AVIファイルを作成可能です。内蔵のSWFプロデューサーを使用して、AVIファイルをSWF形式に変換することが可能です。また、カスタムカーソルを使い、録画画面の範囲を選択することも可能なので、フルスクリーンや画面の一部分のみの録画にも対応できます。さらに、録画中の注釈追加も可能です。
このソフトは特に、画面録画ソフト初心者におすすめで、コーデックによって誰でも簡単に使用できるように設計されているので、トライしてみましょう。
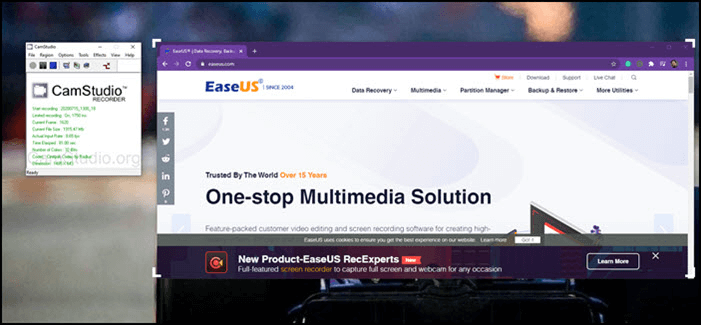
特徴
デメリット
完全に無料でオープンソースのソフトを探している場合、ShareXがピッタリです。このソフトは、オープンソースのスクリーンレコーダーで、豊富なカスタマイズが可能なソフトです。このソフトの機能はかなり高度で、どちらかというと上級者向けの画面録画・編集ソフトです。
また、録画画面範囲も、フルスクリーン、ウィンドウ、領域、スクロール録画などから選べ、ショートカットキーでの操作にも対応しているので、作業の効率化を図ることもできます。録画後のファイルは、URLによって簡単に共有できます。
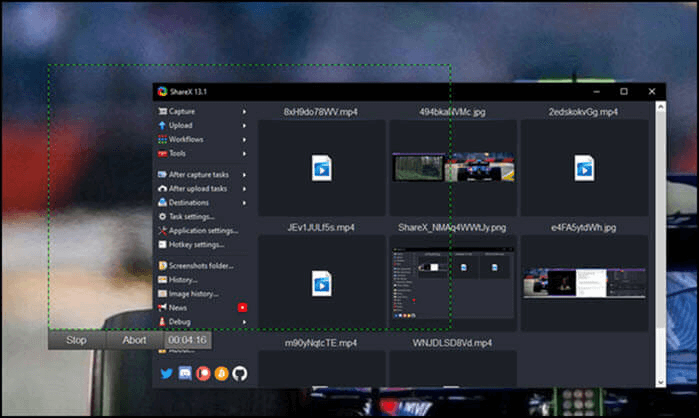
特徴
デメリット
ブラウザ上やオンラインで使用できるソフトを探している場合は、Chromeスクリーンレコーダーがおすすめです。このChromeスクリーンレコーダーは、Chromeブラウザの拡張機能で、ソフトをダウンロードせずに簡単に使用できます。このソフトのメリットは、Netflix、YouTube、Vimeoなどのオンラインストリーミング動画の録画をすることが可能な点です。
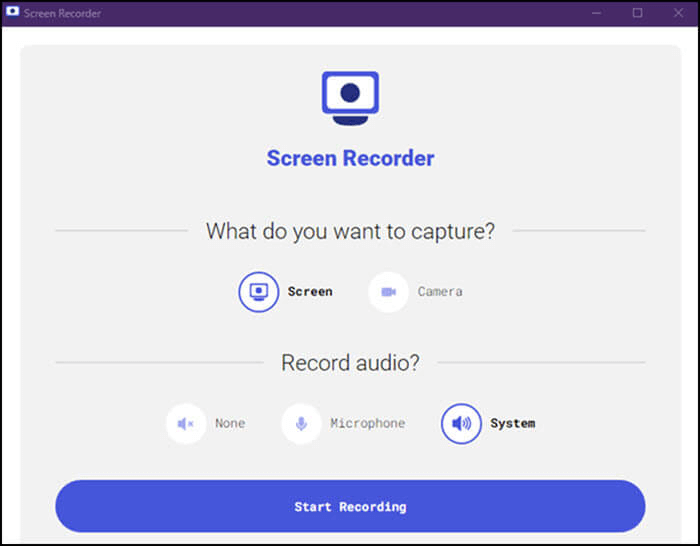
特徴
デメリット
MacOSは、たくさんの機能を搭載していて、その機能のうちの一つに画面録画機能があります。[Shift+Command (⌘)-5]を押して、このツールを起動することができます。このツールでは、オンスクリーンコントローラーが表示され、全画面録画、指定範囲のみの録画、スクリーンショットの撮影を行えます。録画後は、すぐに保存するか、編集を行うことが可能で、プレビューを確認することができます。
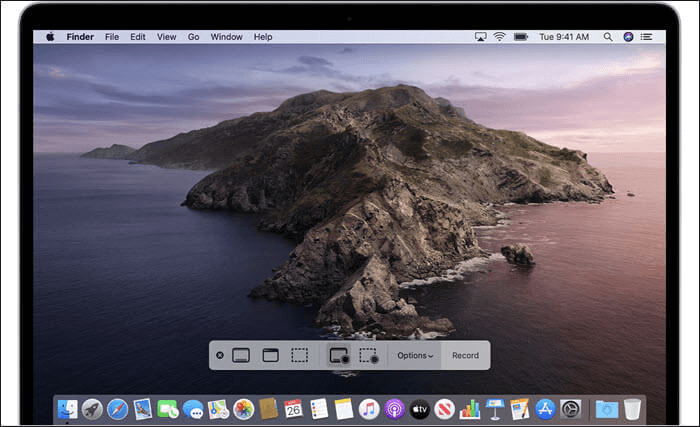
特徴
デメリット
OBS Studioは、ShareXと同様で、無料でオープンソースの画面録画ソフトで、ウォーターマークも時間制限もありません。OBS Studioは、全画面録画かウィンドウ録画対応で、ウェブカメラやマイクなどの外部からの記録にも対応しています。さらに、このソフトは、ストリーミング動画のプラットフォームにも対応しています。特に、ゲームプレイ動画の配信におすすめで、ウェブカメラ録画、複数のソースからの記録、リアルタイムビデオ&オーディオキャプチャーが可能です。ノイズなどが入る場合、それらを除去してくれるので、高音質での記録も期待できます。
録画時の設定も細かくカスタマイズ可能で、アスペクト変更等も問題ありません。最近では、スタジオモードによって、動画をライブ配信する前に画面をプレビューすることができます。
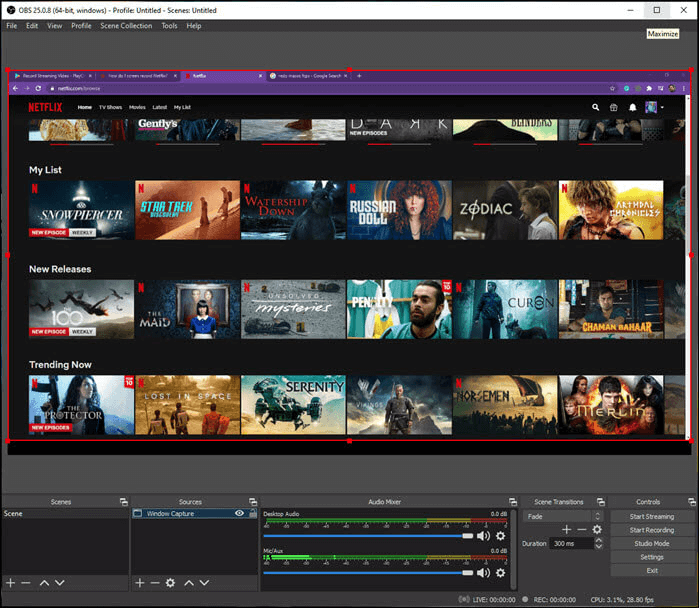
特徴
デメリット
Tiny Takeは、スクリーンショットの作成や画面録画(最長120分まで)を素早く行うことのできる無料スクリーンキャプチャー+ビデオエディターです。このソフトでも、録画したい画面範囲を指定でき、さらに、注釈追加やテキスト、エフェクト追加などの動画編集機能も使用できます。録画後のコンテンツは、オンラインプラットフォームにアップロードしたり、リンクを使って共有可能です。
動画の録画以外にも、スクリーンショットの撮影や注釈追加の機能がこのソフトの特徴で、注釈追加の機能に関しては、説明する際や講義を行う時に非常に便利です。
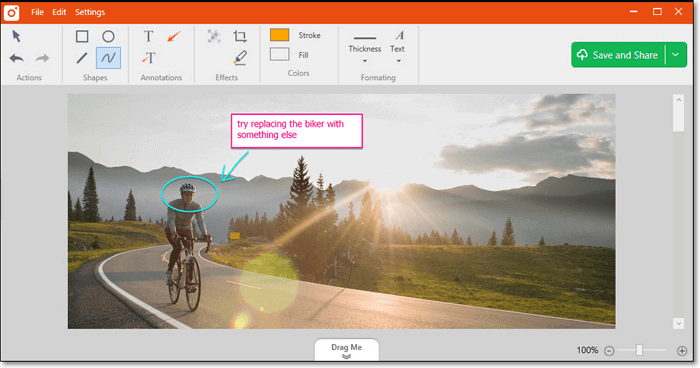
特徴
デメリット
ScreenAppは、どんなプラットフォームからも録画も可能にするソフトで、オンライン上で使用できます。そのため、ソフトのインストールなども必要なく、録画、編集、共有まですべてオンライン上で行います。複雑なインストール工程や設定変更なしで録画体験を行えるだけでなく、ファイルサイズも小さく収めることができるので非常に効率的です。最大1時間の動画をウォーターマークなしで収録可能です。
オンライン上で使用できるので、パソコンの空き容量を心配する必要もなく、録画後のファイルの共有もファイルサイズをきにすることなく行えます。
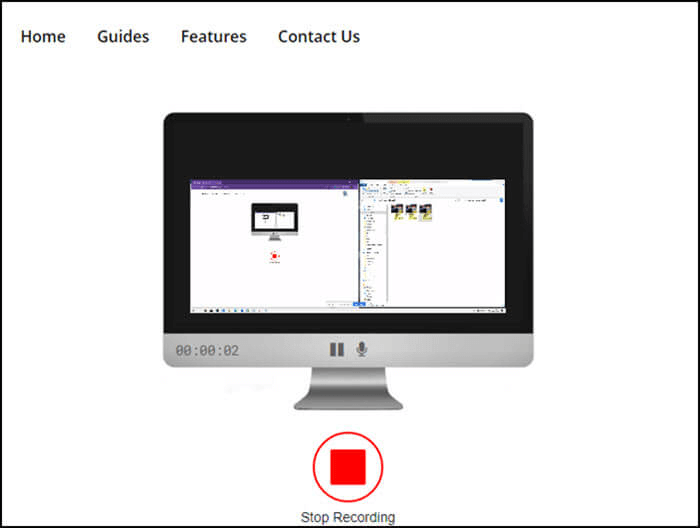
特徴
デメリット
Movaviは、録画時に画面範囲を選択でき、ストリーミング動画やシステム音声も記録できるソフトです。また、マルチディスプレイでの録画や、ウェブカメラ収録、マイク音声録音も可能です。収録後は、MP4/AVI/MOV/MKV/GIF等の多様なフォーマットでエクスポートし、使用できるので、多くの場面で活躍します。
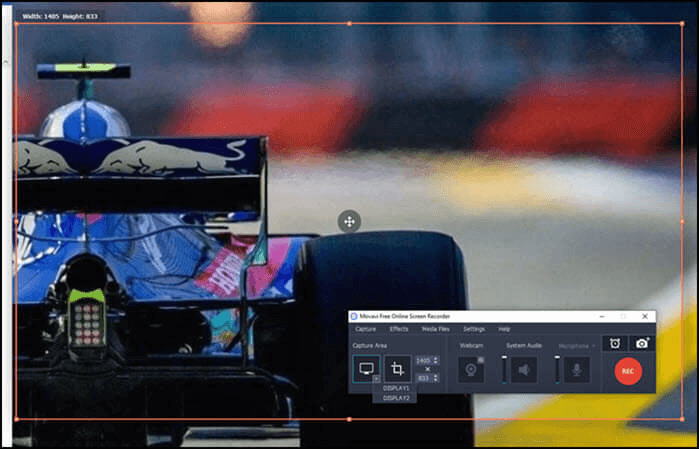
特徴
デメリット
たくさんのソフトの中から10個のおすすめスクリーンレコーダーをまとめて紹介しました。それぞれ、Winodows/mac対応で無料で完全に(または、一部の機能を)使用できるものがほとんどなので、このページを参考にしてお気に入りのソフトをさがしてみてください。
どれを使用しようか迷っているWinodwsユーザーには、EaseUS RecExpertsをおすすめします。EaseUS RecExpertsはゲームプレイ録画、画面録画、ウェブカメラ録画、マイク音声・システム音声録音などの多様な機能を使用できる、万能なスクリーンレコーダーです。さらに、スケジュール録画機能で自動で録画作業を始めることまで可能です。
もちろんです。市場にはOBS Studio、QuickTime Player、ShareXなどのような最高の無料ビデオキャプチャソフトウェアがあります。誰でも無料でビデオ録画を開始することができます。
はい。Windows 10にはXbox Game Barというスクリーンレコーダーが内蔵されています。これは完全に無料で、Windows 10の録画タスクを実行するには、Windows + Gを押すことができます。
EaseUS RecExpertsは、WindowsとMacの両方でビデオを録画するための最良のプログラムです。このソフトは保護されたビデオ録画、ストリーミングビデオ録画など、あらゆるビデオ録画をサポートします。最も重要なのは、4Kビデオ品質まで録画できることです!