- Easeusについて
- 会社情報
- ダウンロードセンター
- お問い合わせ
EaseUS RecExperts
画面上の内容なら、なんでも録画可能な使いやすいスクリーンレコーダー
- キャプチャーの範囲を自分で自由に選択可能
- ディスクプレイ、ウェブカム及び音声を同時に、または別々で記録可能
- オンライン会議、ストリーミング動画/音楽など、1クリックで録画可能

概要:
Discordは、チャットやビデオ通話における非常に人気のあるフリーウェアの一つです。特に、友達とゲームを楽しんだり、ビデオやゲームの配信を行うゲーマーにとっては理想的な環境と言えます。この記事では、Discordで配信が時折遅延する原因と、その解決策について詳しく解説します。
ゲームプレイの配信を楽しむ熱心なDiscordユーザーであれば、配信のスムーズな流れを妨げるイライラするDiscordの配信遅延問題に遭遇したことがあるかもしれません。しかし心配はいりません。私たちはDiscordユーザーの皆さんをサポートするために、役立つヒントと解決策をいくつか提供します。
この記事では、Discordの配信が遅延する一般的な原因について掘り下げ、この厄介な問題を克服するための実用的なトラブルシューティングステップを提供します。それではさっそく始めましょう、そして配信をイライラすることなくスムーズに取り戻しましょう。
Discord配信の遅延はさまざまな理由で発生し、スムーズでない配信体験につながることがあります。このイライラする問題の背後にある一般的な原因をいくつか探ってみましょう。これらの潜在的な原因を理解することで、Discord配信中の遅延問題を診断し、対処するのに役立ちます。
そろそろ、Discord配信の遅延を直すのに役立つ方法についてお話ししましょう。これらの実用的な方法は、Discord配信中の遅延という厄介な問題のトラブルシューティングと解決に役立ちます。
ブラウザ版を使用する代わりにDiscordをインストールすることで、問題がかなり効率的に解決されるようです。そのため、ユーザーはブラウザ版の代わりにダウンロードしたアプリ版Discordを使用してみることができます。方法は以下の通りです:
ステップ1. Discordのダウンロードページにアクセスし、「Download for Windows」ボタンをタップします。
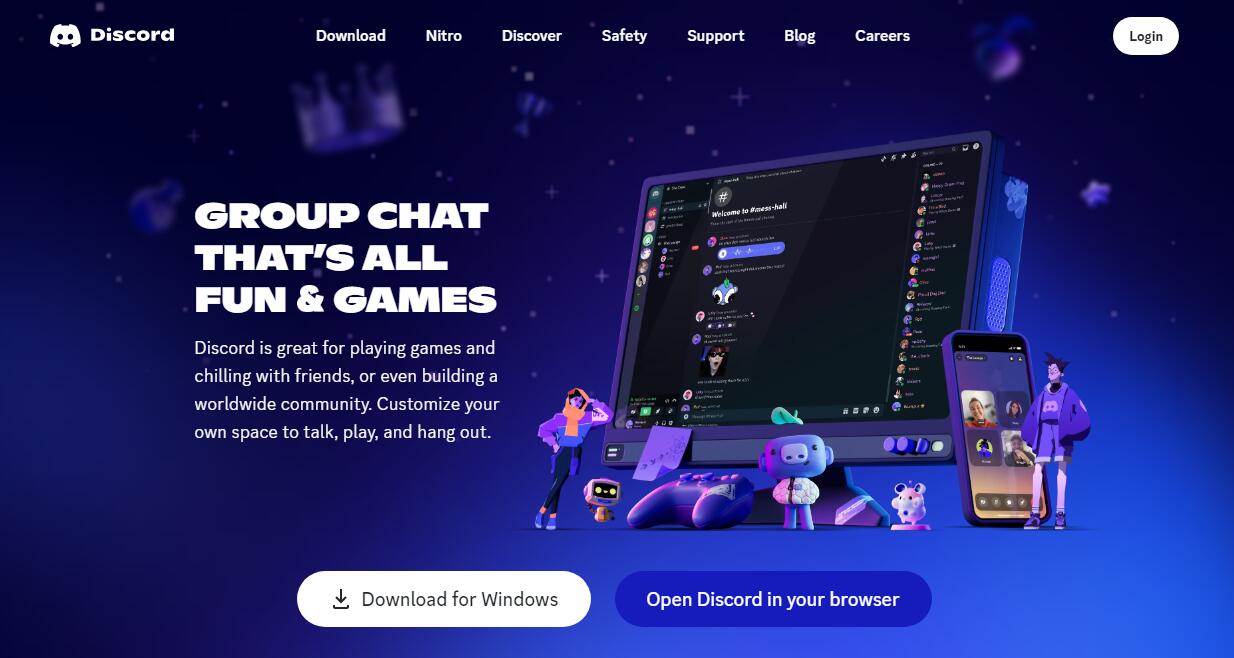
ステップ2. ダウンロードされたsetup.exeファイルを実行し、インストーラーが終了するのを待ちます。
ステップ3. 自分のアカウント情報を使用してサインインし、配信を試みてください。
これは、ウェブサイト版で配信に問題を抱えていた多くのユーザーにとって、最も可能性の高い解決策の一つです。アプリ版をダウンロードすることで、その問題から解放され、適切に配信ができるようになります。これで解決しない場合は、次の修正方法を試してみてください。
時には、管理者としてDiscordを実行するという非常にシンプルな修正が問題を解決することがあります。これは、Discordのデスクトップアプリ版を使用しているユーザーにとって一般的な原因です。PCで管理者として実行する方法は次の通りです:
ステップ1. キーボードのWindowsキーを押します
ステップ2. アプリが表示されるまでDiscordと入力します
ステップ3. 「管理者として実行」をタップします。
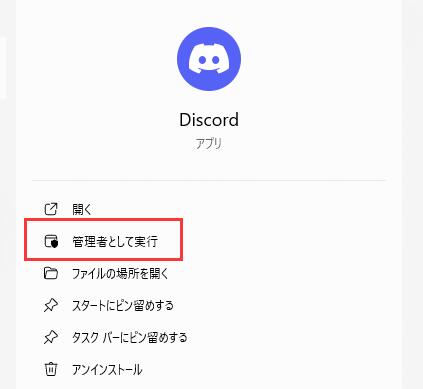
これにより、これまでDiscordの管理者権限を与えられていなかった多くのユーザーの問題が解決されます。
ハードウェアアクセラレーションを使用すると、Discordはコンピュータのハードウェアを利用してビデオや出力を向上させることができます。これは、多くのDiscordストリームがラグが発生し、スムーズに動作しない主な理由の一つです。この問題を解決するために、ユーザーがそれをオンにする方法は次の通りです。
ステップ1. PCでDiscordアプリを開きます。
ステップ2. 「詳細設定」に進みます。
ステップ3. 「ハードウェアアクセラレーション」をオンにします。
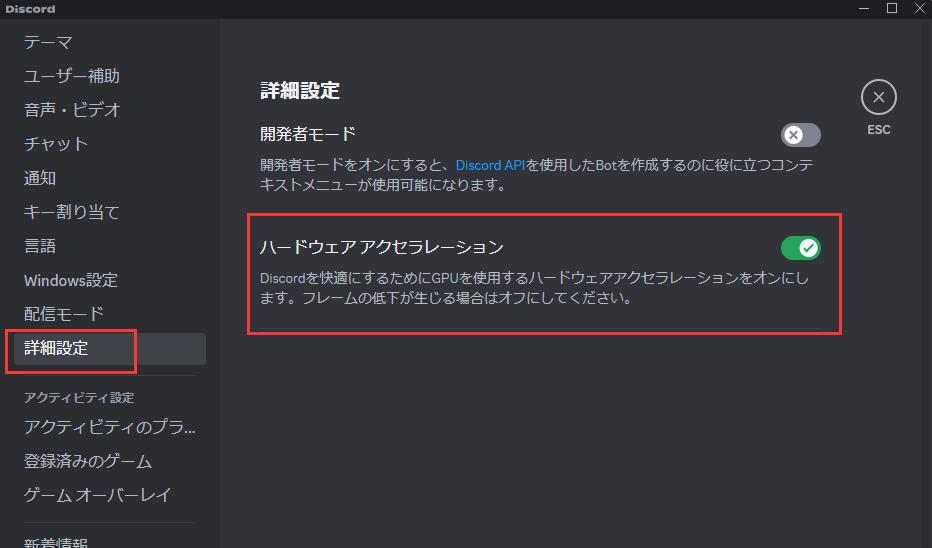
これにより、GPUとCPUが使用されてDiscordの品質が向上し、ストリームの品質が徹底的に改善されます。そのため、これはDiscordのストリーム遅延問題を解決する一般的な方法です。
ユーザーが試すことができる別の方法は、配信中にスムーザーなビデオ設定を選択することです。この設定は、ユーザーがDiscord上で自分の画面の配信を開始したときにのみ表示されます。配信を開始した後にこの設定を変更する方法は以下の通りです。
ステップ1. チャンネルに参加し、画面共有を開始します。
ステップ2. 「よりスムーズな動画」を選択し、適切な解像度を選びます。
ステップ3. 「Go Live」をタップします。
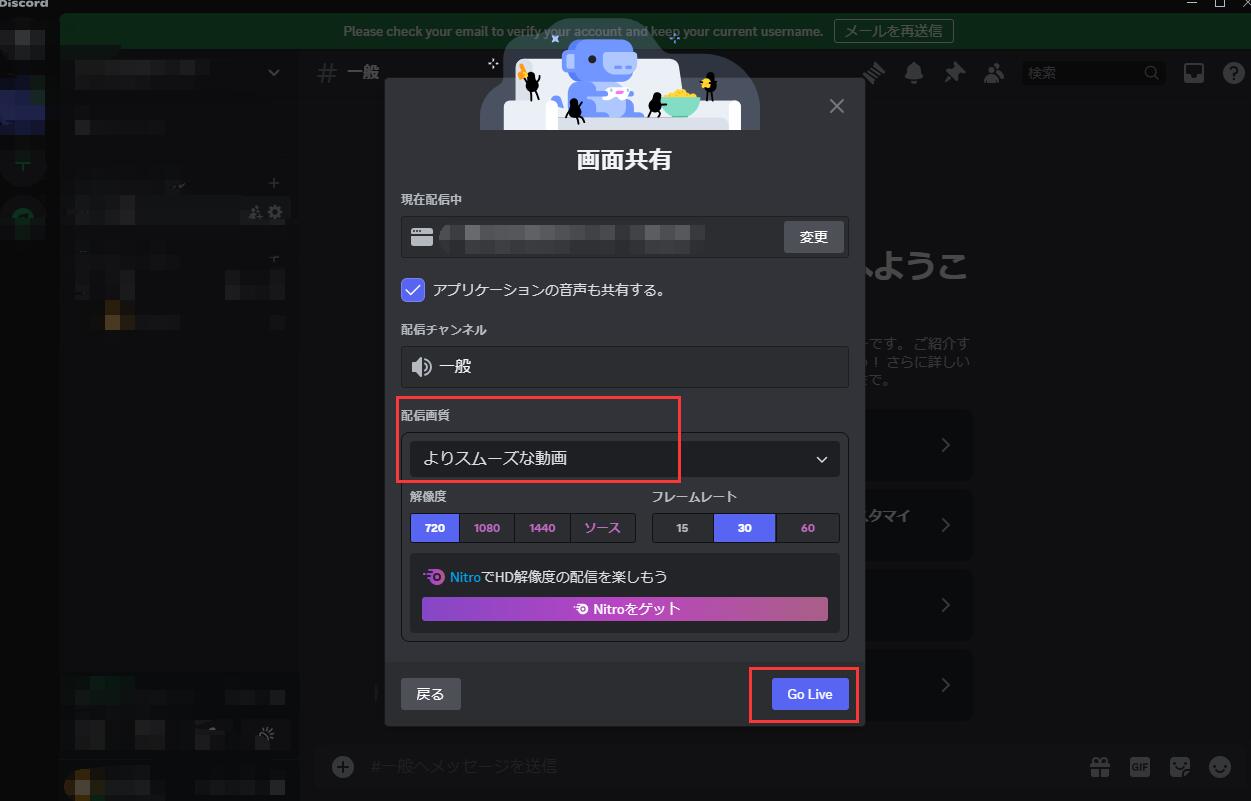
これにより、最高の品質よりもスムーズなビデオに焦点を当てるため、ラグの問題がほとんど解決されるでしょう。また、解像度もそれに応じて低減・調整されます。
ユーザーが行うことができるもう一つのことは、自分のインターネットに問題がないかをチェックすることです。これにより、問題が自分のインターネットにあるかどうかを判断するのに役立ちます。次の2つの方法を試すことができます。
1. PCのインターネットをトラブルシューティングする
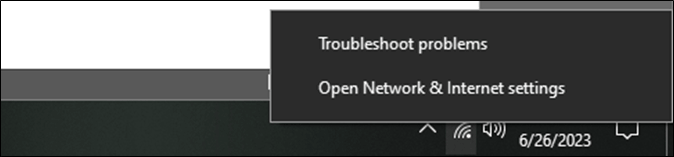
2. ルーターを再起動する

この対処法も、多くのDiscordユーザーの問題を解決するようです。
Discordのキャッシュをクリアすることも良い解決策です。AppDataフォルダにアクセスしてキャッシュファイルを手動で削除することができます。
ステップ1. Windows + Rを押して実行コマンドを開きます。
ステップ2. 「%AppData%」と入力し、Enterキーを押します。
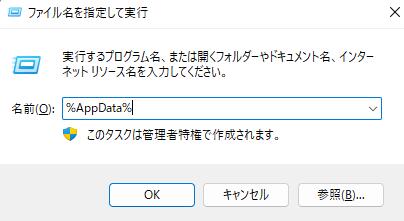
ステップ3. Discordフォルダを見つけます。
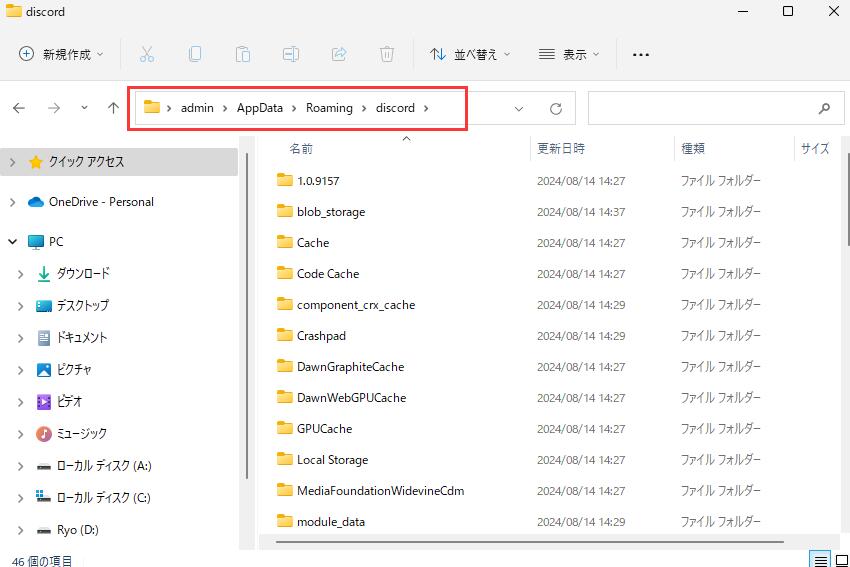
ステップ4. CTRL + A を押してすべてのファイルを選択し、それらを削除します。
これにより、すべてのキャッシュファイルが削除され、配信のパフォーマンスが向上します。
他のアプリが多くのインターネットを使用していることがあります。その結果、Discordに問題が発生し、配信が遅延します。ここでは、インタネットを使用しているアプリを確認する方法をユーザーに示します。
ステップ1. CTRL + Shift + ESC キーを押してタスクマネージャーを起動します。
ステップ2. 「パフォーマンス」タブに移動し、「リソースモニター」を開きます。
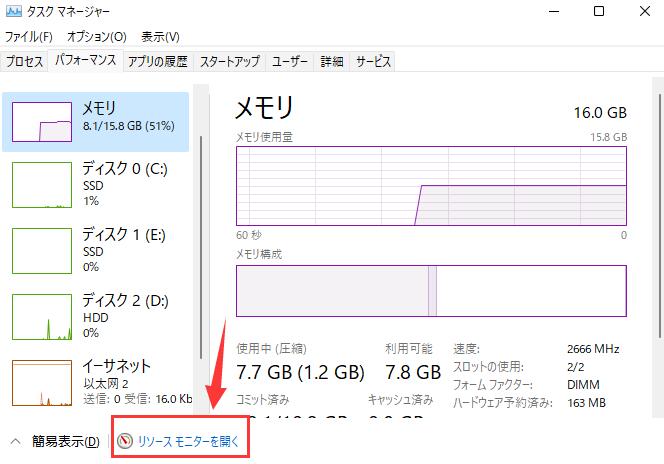
ステップ3. 「ネットワーク」タブを展開し、どのアプリが一番ネットワークを使用しているかを確認します。
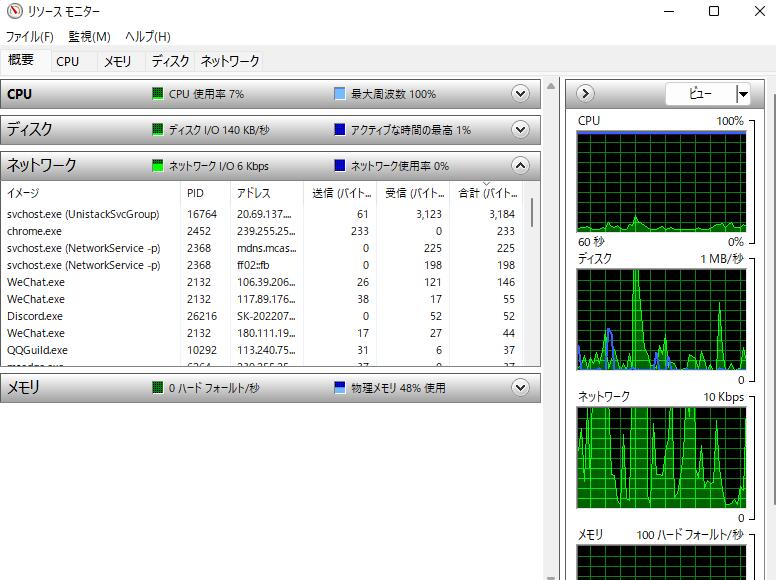
次に、ユーザーはPIDを確認し、それをタスクマネージャーから終了させる必要があります。
この問題に対する最終的でおそらく最良の解決策は、Discordを再インストールすることです。プログラムの古いバージョンもこの問題を引き起こす可能性があります。そのため、彼らのウェブサイトから最新のDiscordバージョンをダウンロードしてください。その後、以下の手順でアンインストールして再インストールします。
ステップ1. コントロールパネルを開き、「プログラムと機能」に進みます。
ステップ2. Discordを見つけてアンインストールします。
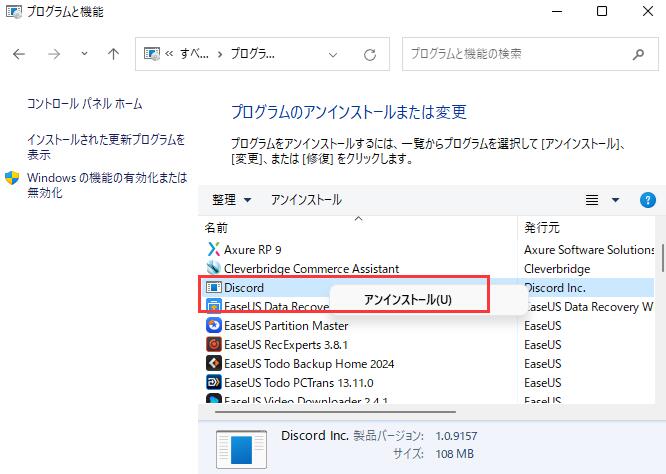
ステップ3. 新しくダウンロードしたファイルを使用してDiscordを再インストールします。
Discordの配信を記録するためのボーナスティップについてお話ししましょう。これを実行するには、「EaseUS RecExperts」というツールが必要です。これは使いやすいスクリーンレコーダーで、画面活動を簡単にキャプチャして記録するための多様な強力な録画技術を提供します。
EaseUS RecExpertsが必要な主な理由は以下の通りです:
EaseUS RecExpertsを使用すると、チュートリアル、ゲームプレイ、ビデオ会議などを手軽に録画できます。このソフトウェアは画面またはウェブカメラのキャプチャに柔軟性を提供し、録画をニーズに合わせてカスタマイズできます。
ステップ1. EaseUS RecExperts を起動し、録画したい内容に応じて「フルスクリーン」「カスタム」「ウィンドウ」「ゲーム」「音声のみ」「Webカメラ」などのモードを選択します。たとえば、チュートリアルや操作手順を録画する場合は、「フルスクリーン」または「ウィンドウ」モードがおすすめです。

ステップ2. ツールバーを使って、「スピーカー」「マイク」「Webカメラ」のオン/オフを切り替えることができます。赤い「REC」ボタンをクリックすると録画が開始されます。

ステップ3. 録画中に内容を調整したいときは、「一時停止」ボタンをクリックして一時的に録画を止めることができます。録画を終了したいときは、「停止」ボタンをクリックしてください。
![]()
ステップ4. 録画が終了すると、プレビュー画面に移動し、録画したファイルの編集や管理ができます。録画中に追加した注釈は、保存された動画にも反映されます。

これらはDiscord配信のラグを修正するための最良の修正方法です。ユーザーはこれらの方法をすべて試して、Discordデスクトップ版またはウェブ版で問題を解決できます。
1.なぜDiscordは途切れがちなのか?
Discordが途切れがちになる原因はさまざまで、インターネット接続の悪さ、サーバーの負荷が高いこと、ソフトウェアが古いこと、またはデバイス上で実行中の他のアプリケーションとの競合などがあります。そのため、記事で示された技術を使ってDiscordの途切れを解消することが重要です。
2. ハードウェアアクセラレーションはDiscordの配信にラグを引き起こすのか?
Discordでのハードウェアアクセラレーションは、特にハードウェアが古かったり互換性がなかったりする場合、ストリームのラグに寄与することがあります。ハードウェアアクセラレーションを無効にすることで、パフォーマンスが向上し、Discordのストリーム中のラグが減少するかもしれません。しかし、これは常に当てはまるわけではなく、ハードウェアによってはハードウェアアクセラレーションを十分に管理できることもあります。
3.Discordの配信はFPSに影響を与えるのか?
Discordの配信は、使用するリソースに応じてFPS(フレームレート)に影響を与えることがあります。ゲームをプレイ中にDiscordをバックグラウンドで実行すると、FPSがわずかに低下する可能性があります。ただし、影響は一般的には最小限であり、システムの仕様によって異なる場合があります。