- Easeusについて
- 会社情報
- ダウンロードセンター
- お問い合わせ
EaseUS RecExperts
画面上の内容なら、なんでも録画可能な使いやすいスクリーンレコーダー
- キャプチャーの範囲を自分で自由に選択可能
- ディスクプレイ、ウェブカム及び音声を同時に、または別々で記録可能
- オンライン会議、ストリーミング動画/音楽など、1クリックで録画可能

概要:
マイクラなどのゲームプレイ動画を作成し、YouTubeにアップするには、その作業に対応したスクリーンレコーダーが必要です。この記事では、ゲームプレイ録画モードのあるおすすめの画面録画ソフトを5つ紹介し、その操作手順も簡単に説明します。
通称マイクラで知られるマインクラフトは、サバイバル生活を楽しんだり、自由にブロックを配置し建築等を楽しむことができるゲームで、近年特に人気が急上昇しています。マイクラプレイを録画した動画は、YouTubeを初めとした様々な動画配信サイトで閲覧することができます。
そんなマイクラプレイ動画を作成し、YouTubeにアップしたり、友人とシェアしたい場合は、ゲーム録画専用の画面録画ソフトを使うと便利です。この記事では、EaseUS RecExpertsなどのゲームプレイ録画に対応したスクリーンレコーダーを紹介します。
EaseUS RecExpertsは、オールインワン画面録画ソフトで、このソフト一つで、ビデオ、オーディオ、ウェブカメラ、ゲームプレイを録画できます。特に、画面録画機能に関しては、全画面の記録、または画面の選択領域のみの記録に対応できるので、画面の一部分のみを録画したい場合にも問題ありません。さらに、バックグラウンドノイズを取り除いて録音オーディオをブーストしたり、ビデオやオーディオファイルを様々なファイル形式で保存したりすることもできます。
ゲームプレイ録画に関しては、画面録画と同時にウェブカメラ録画、システム音声録音とマイク音声録音を行うことができるので、ゲームのプレイに自分の顔の映像と解説を付け加えることが可能です。このソフトを使って、簡単にマイクラ動画を作成できます。
また、EaseUS RecExpertsには、収録した映像の編集機能もあるので、画面の録画が終了したら、ビデオリストでこのビデオファイルを右クリックして、[高度なエディター]ボタンを選択すると、EaseUS社のEaseUS Video Editorにジャンプし、直接映像編集を行うことも可能です。
EaseUS RecExperts対応OS等
|
対応OS |
Windows 7/Windows 8.1/Windows 10 |
|
対応の動画/音声の形式 |
動画 - mp4, wmv, avi, FLV, mpeg, vob など 音声 - wav, mp3,aac など |
|
対応の写真形式 |
bmp, jpg, png, gif, tiff など |
ステップ1:EaseUS RecExpertsを起動し、右上のメニューアイコンをクリックして「設定」を開きます。

ステップ2:「ビデオ」と「オーディオ」タブを選択して、フレームレート(1~144fps)、画質、出力形式、ビットレートなどの録画設定を調整します。

また、「ゲーム」タブをクリックすると、ゲーム画面上に表示するオーバーレイの設定なども変更できます。

ステップ3:メイン画面に戻り、「ゲームモード」を選択します。録画したいゲームのウィンドウを選び、必要であればWebカメラやマイク音声の入力も設定します。その後、「REC」ボタンをクリックして録画を開始します。

ステップ4:録画中は、画面に小さなバーが表示され、録画時間を確認できます。ツールバーのカメラアイコンをクリックすればスクリーンショットを撮影でき、タイマー(時計アイコン)から録画の自動停止時間も設定可能です。

ステップ5:録画が終了したら、内蔵のビデオプレイヤーと編集ツールを使って、動画を確認・編集できます。
上記のステップに従って、マイクラのプレイを録画した後、録画済みのマイクラ動画が録画リストに表示されます。その動画を右クリックして、簡単にそれをYouTubeにアップすることができます。
EaseUS RecExperts以外にもゲームプレイ録画に対応したスクリーンレコーダーを紹介します。
Bandicamは、Windows向けの動作の軽いスクリーンレコーダーです。このソフトでは、画面を撮影し、動画(AVI/MP4)や画像として保存します。特に、ゲームプレイの録画であれば、Bandicamは非常に優れています。2D/3D、4K UHDのゲームを480fpsで記録することもできます。また、外部カメラからの録画(ウェブカメラ、Xbox、IPTVなど)も可能です。また、高画質で録画した動画も、高い圧縮率で保存してくれます。録画後の動画は、YouTubeやVimeoなどの配信サイトへ簡単にアップロードが可能です。
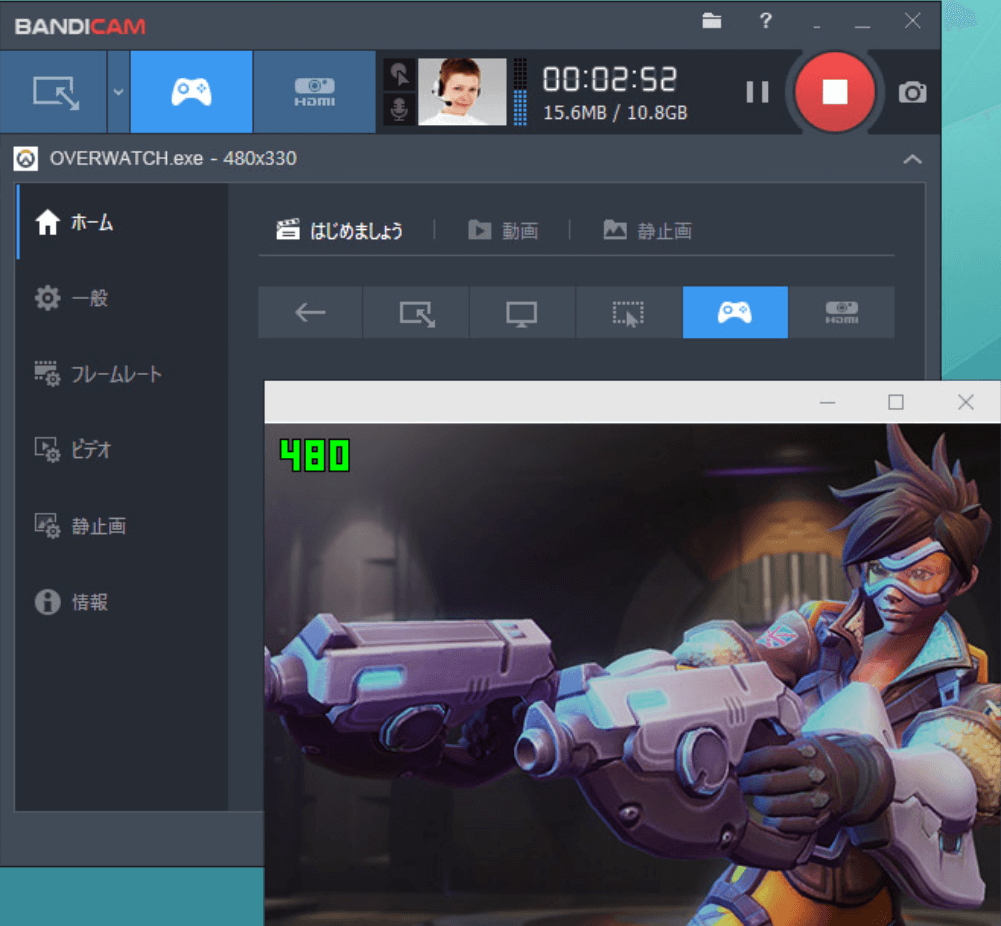
(操作手順)
1. Bandicamを起動し、「Game Recording」を選択する。
2. Fpsタブからフレームレートを調整する。
3. F12キー、または、画面上の録画開始ボタンから録画を開始する。
4. 録画中は、時間の表示が赤く変わる。
5. 録画終了したい時はF12キー、または画面上から操作する。
6. 録画した動画はコンピューター上に保存され、YouTube等のサイトに共有可能です。
OBS Studioは、無料でオープンソースのスクリーンレコーダーで、Windows/Mac/Linuxに対応しています。このソフトを使えば、画面録画も音声録音も非常に簡単に、無料で行うことが可能です。さらに、このOBS Studioは、ゲームプレイの録画や配信にも優れており、高画質でのゲームプレイ録画を行うことができます。様々な録画設定のカスタマイズで、フィルターの追加なども可能です。
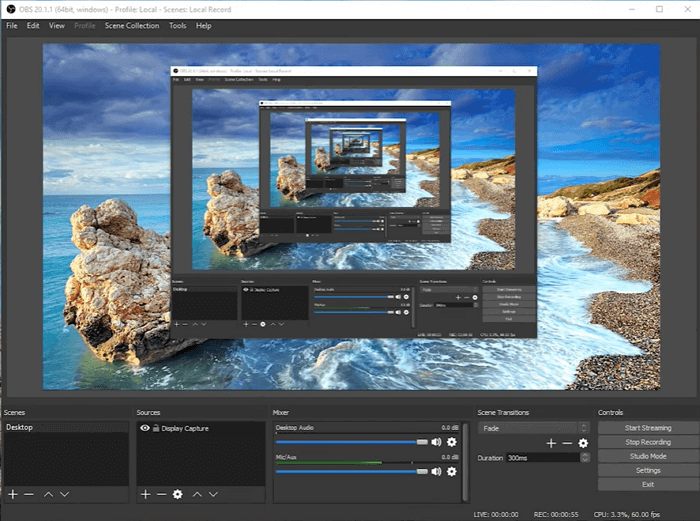
1. OBS Studioを起動し、ソースタブの+マークから新規録画の準備をする。録画中にテキストや画像の追加を行いたい場合、ゲームキャプチャを選択する。
2. マイクラを起動し、アプリケーションリストから選択、フルスクリーンでプレイを開始する。
3. 録画開始ボタンを押し、録画を開始し、もう一度クリックして録画を完了する。
Windows10には、既にインストールされているGame Barという画面録画ツールがあるので、新しい画面録画用のソフトをインストールする必要もなく、すぐにゲームプレイ録画を開始できます。このツールは、元々ゲームプレイ録画用なので、マイクラのプレイ録画にもってこいです。また、使い方も非常に簡単で、無料なので、初めてスクリーンレコーダーにトライする方におすすめです。
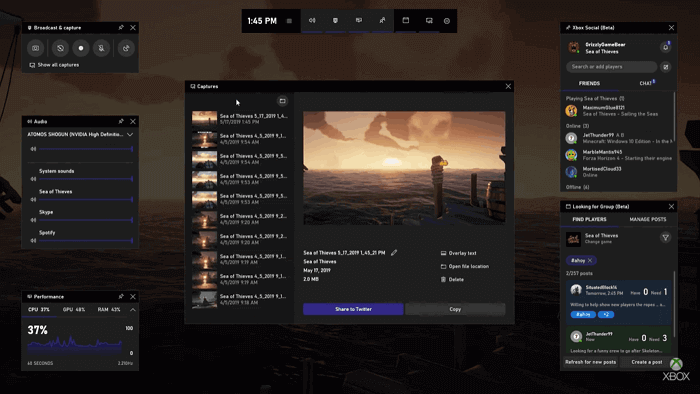
1. [Windows+G]、もしくは、XboxのコントローラーのXboxボタンを押して画面録画ツールを起動する
2. [今から録画] (円形のアイコン) を選んで記録を開始した後、[録画停止] (正方形のアイコン) 、または、[Windows+Alt+R]で録画を終了して、コンピューター上に保存する。
3. ゲームで起こっている状況を静止画像としてキャプチャするには、[スクリーンショットをとる] (カメラ アイコン) を選ぶ。
4. また、クリップを編集するには、Xbox ボタンを選んで Xbox アプリを開き、[キャプチャ] を選ぶ。
5. 完成したマイクラプレイ動画は、簡単にYouTubeにアップロード可能です。
Icecream Screen Recorderは、無料で、使用方法も非常に簡単な画面録画ソフトで、画面上のどの領域でも録画ができます。特に、ゲームプレイの録画モードがありますが、チュートリアル動画の作成やライブストリーミング、Skype通話の記録などまで可能な万能な無料画面収録アプリです。さらに、オーディオやウェブカメラの録画録音にも対応しています。マイクラのプレイ録画も、このソフトを使って簡単に行うことができます。
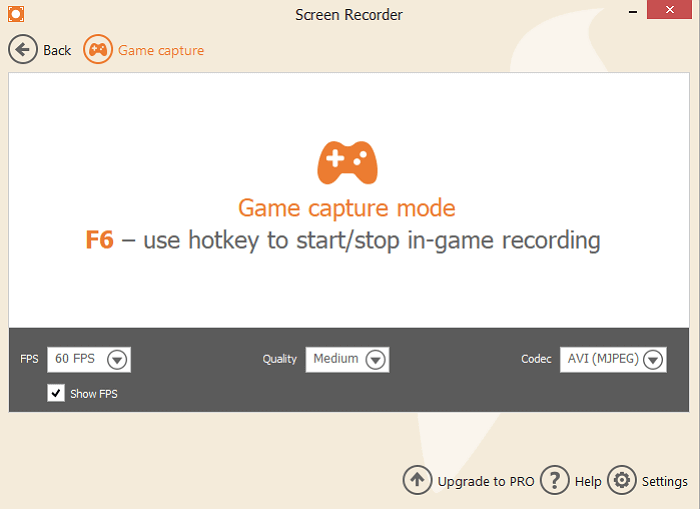
1. Icecream Screen Recorderを起動する。
2. ゲームキャプチャ>設定アイコン>オーディオからマイク音声の録音を有効化する。
3. マイクラを起動し、フルスクリーンでプレイを開始する。F6キーから録画開始・停止作業を行う。
4. 録画が完了したら、保存ボタンを押し、YouTube等に共有する。
このページでは、マイクラのプレイ動画作成に必要なスクリーンレコーダーのおすすめを紹介しました。もちろん、マイクラ以外のゲームや、その他の画面収録作業に使用することができます。
Windowsを使用している場合、EaseUS RecExpertsがおすすめです。下のボタンから詳細を確認することができます。