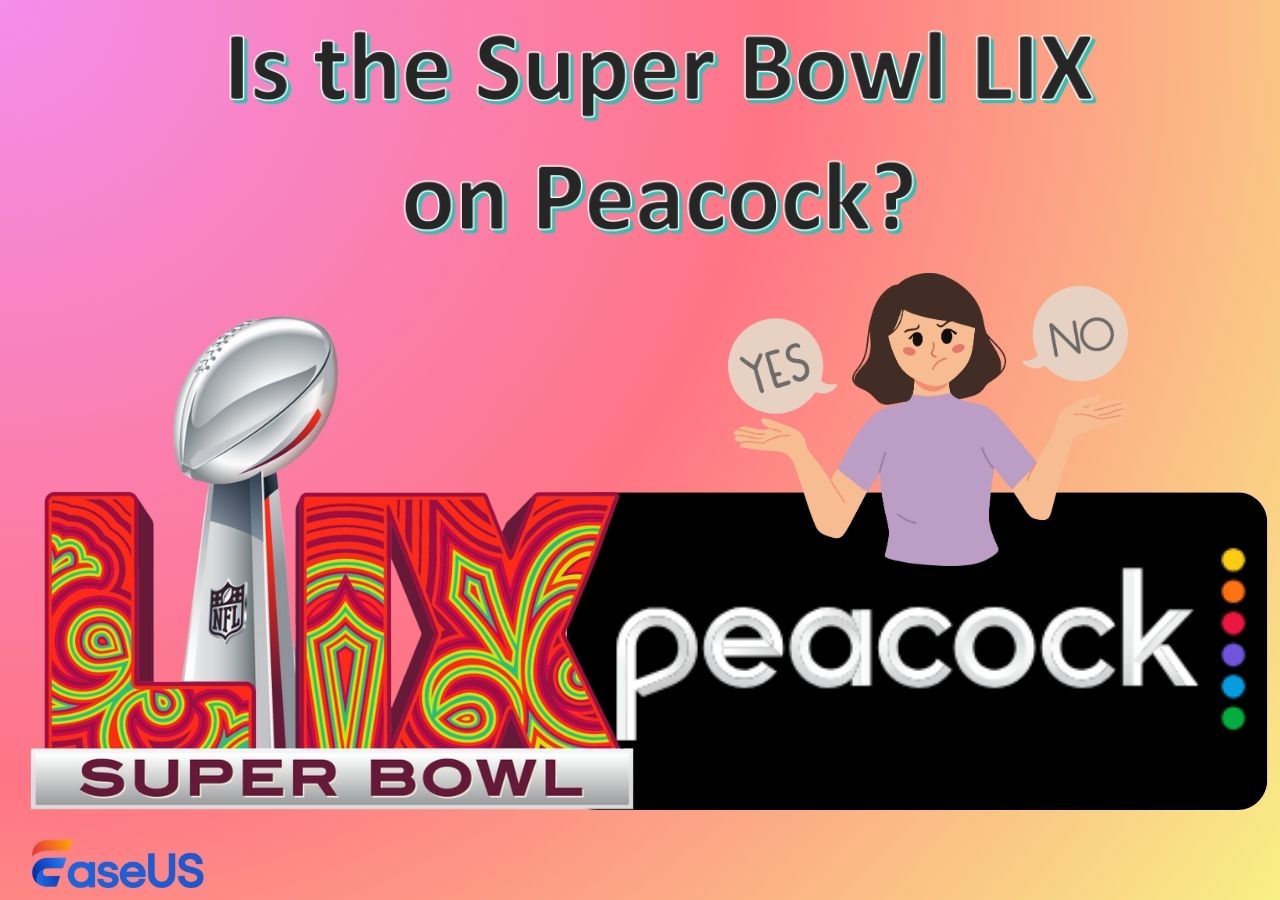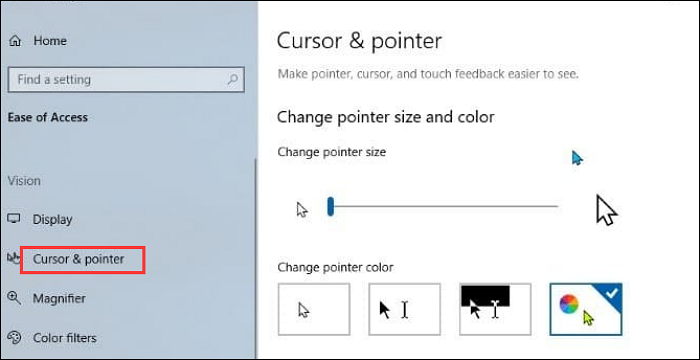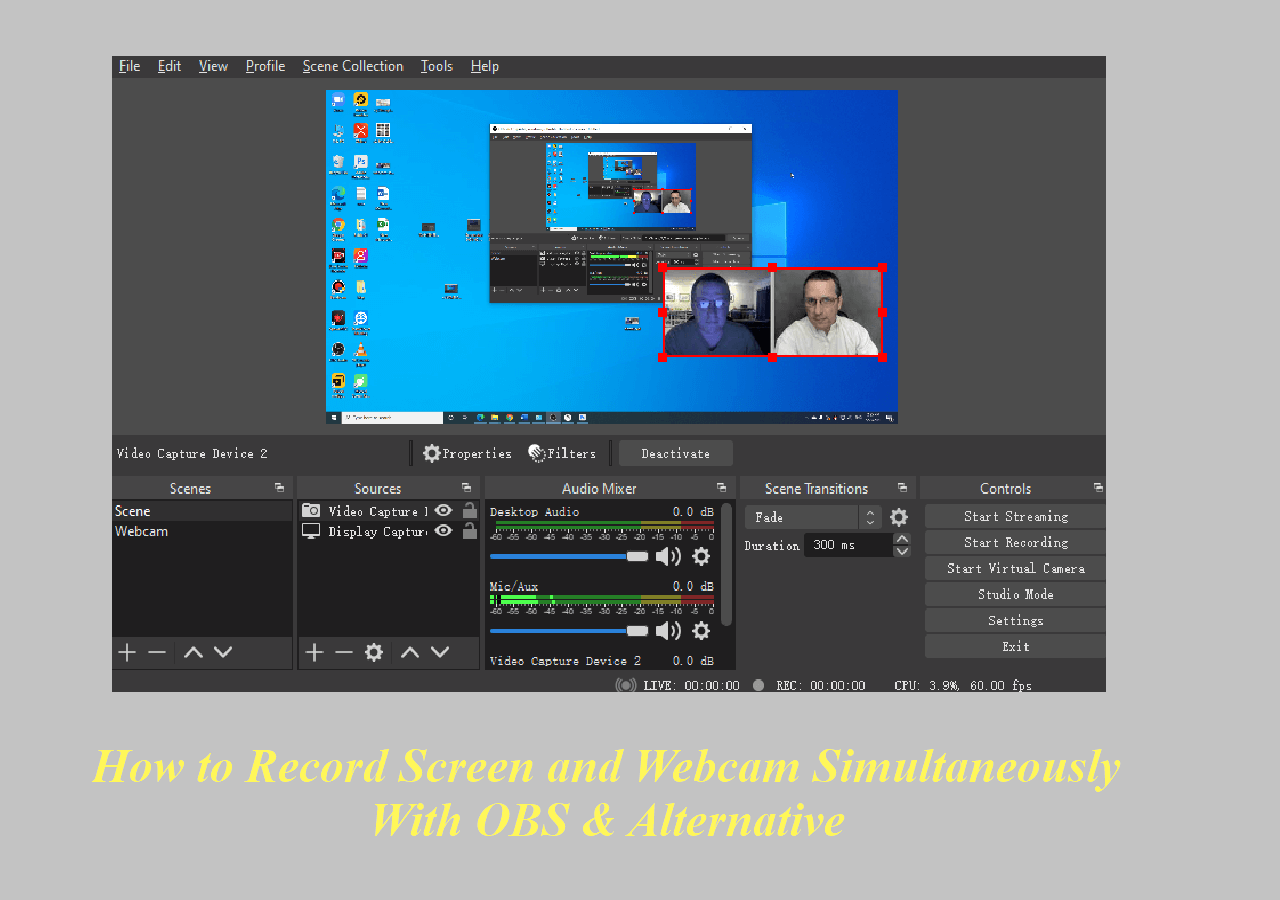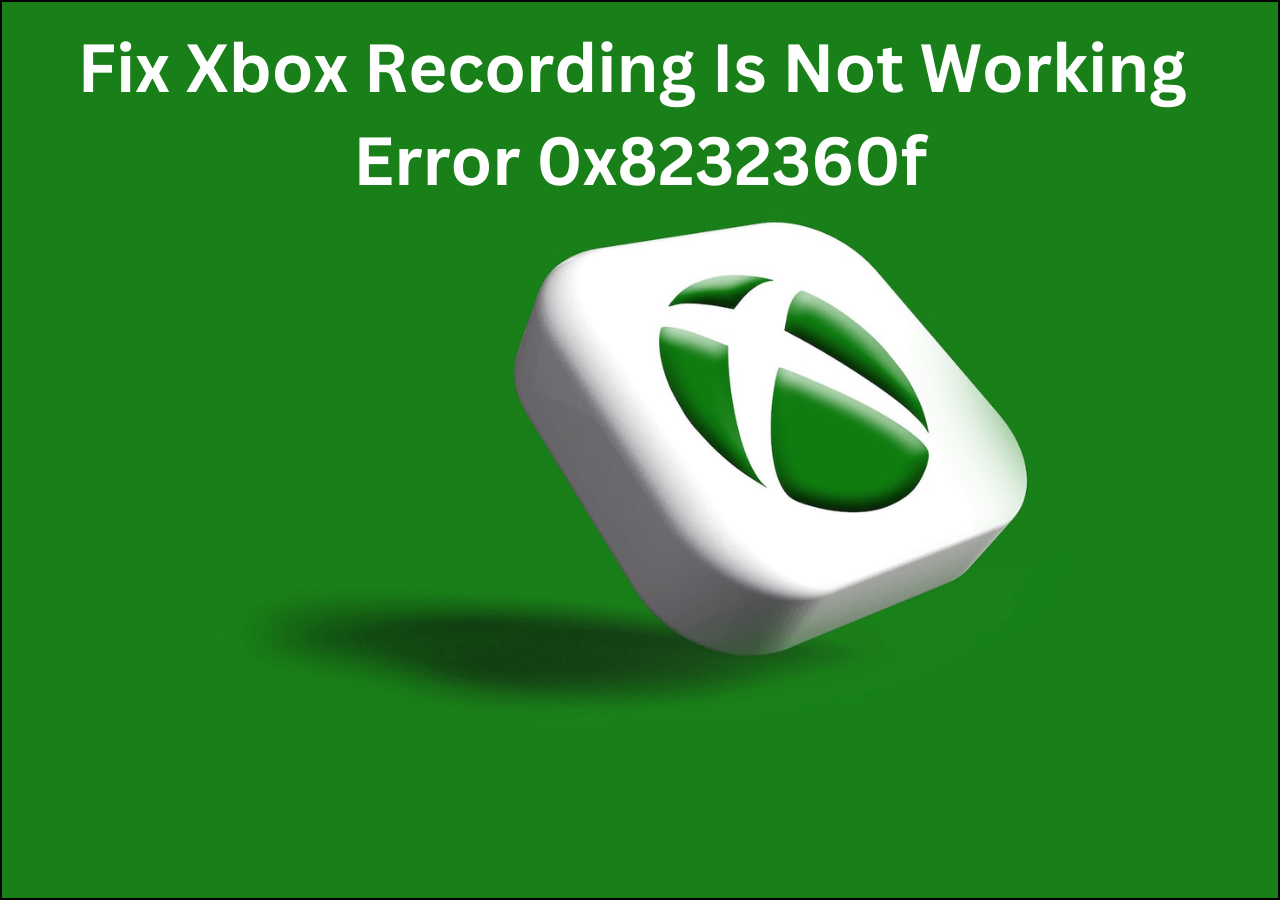-
![]()
Daisy
Daisy is the Senior editor of the writing team for EaseUS. She has been working in EaseUS for over ten years, starting from a technical writer to a team leader of the content group. As a professional author for over 10 years, she writes a lot to help people overcome their tech troubles.…Read full bio -
Jane is an experienced editor for EaseUS focused on tech blog writing. Familiar with all kinds of video editing and screen recording software on the market, she specializes in composing posts about recording and editing videos. All the topics she chooses …Read full bio
-
![]()
Alin
Alin is an experienced technical blog writing editor. She knows the information about screen recording software on the market, and is also familiar with data cloning and data backup software. She is expert in writing posts about these products, aiming at providing users with effective solutions.…Read full bio -
Jean is recognized as one of the most professional writers in EaseUS. She has kept improving her writing skills over the past 10 years and helped millions of her readers solve their tech problems on PC, Mac, and iOS devices.…Read full bio
-
![]()
Jerry
Jerry is a fan of science and technology, aiming to make readers' tech life easy and enjoyable. He loves exploring new technologies and writing technical how-to tips. All the topics he chooses aim to offer users more instructive information.…Read full bio -
![]()
Rel
Rel has always maintained a strong curiosity about the computer field and is committed to the research of the most efficient and practical computer problem solutions.…Read full bio -
![]()
Gemma
Gemma is member of EaseUS team and has been committed to creating valuable content in fields about file recovery, partition management, and data backup etc. for many years. She loves to help users solve various types of computer related issues.…Read full bio -
![]()
Shelly
"I hope my articles can help solve your technical problems. If you are interested in other articles, you can check the articles at the bottom of this page. Similarly, you can also check my Twitter to get additional help."…Read full bio
Page Table of Contents
0 Views |
0 min read
PAGE CONTENT:
If you're an avid Discord user who enjoys streaming your gameplay or hosting online events, you might have encountered frustrating Discord stream lagging issues that disrupt the smooth flow of your streams. But don't worry, as we have Discord users covered with some helpful tips and solutions.
In this article, we will dive into the common causes of Discord stream lagging and provide you with practical troubleshooting steps to overcome this annoyance. So let's jump right in and get those streams back on track without any frustrating interruptions now!
You may also want:
Why is Discord Stream Lagging
Discord stream lagging can occur for various reasons, leading to a less-than-smooth streaming experience. Let's explore some common culprits behind this frustrating issue. Understanding these potential causes will help you diagnose and address the lagging problem during Discord streams.
- 🥲Hardware limitations may contribute to stream lag
- 🎨Software conflicts can also be to blame
- 😥Discord server issues or server region settings can impact your stream's performance
- 🕵️♂️Slow or unstable internet speeds can result in lag during Discord streams
- 🙉High ping or packet loss can cause disruptions, causing your stream to freeze or buffer
- 👩Insufficient processing power or outdated graphics cards might struggle to handle the demands of streaming, leading to laggy performance
- ...
Share this post with others in need now!
8 Best Practices to Fix Discord Stream Stuttering
It's time that we talk about four best practices that can help you fix Discord stream stuttering. These practical tips and techniques will assist you in troubleshooting and resolving the annoying issue of stuttering during your Discord streams, and here are the eight tips.
Fix 1. Install Discord App Instead of Browser
Installing Discord instead of using the browser version seems to solve the problem quite efficiently. So, users can try to use the downloaded app version of Discord instead of the browser version. Here's how:
Step 1. Go to the Discord download page, and tap the Download for Windows button.
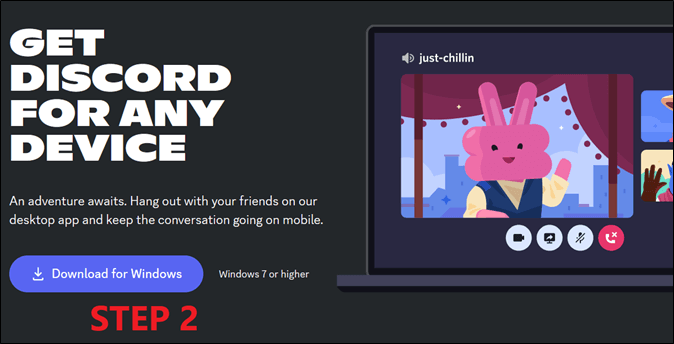
Step 2. Run the setup.exe file that was downloaded, and wait for the installer to conclude.
Step 3. Sign in using your credentials and try streaming.
This is one of the most likely solutions for a lot of users who had issues streaming on the website version. Downloading the app version will rid users of that issue, and they will be able to stream properly. If this doesn't work, then they can try the next fix.
Don't forget to share this post on social platforms to help more users who are suffering from the same problem!
Fix 2. Run Discord as Administrator
Sometimes a very simple fix, such as running Discord as an administrator, might fix the issue. This is a common cause for those who use Discord's desktop app version. Here's how they can run it as Administrator on their PC:
Step 1. Press the Windows key on the keyboard
Step 2. Type Discord until the app pops up
Step 3. Tap on Run as Administrator.
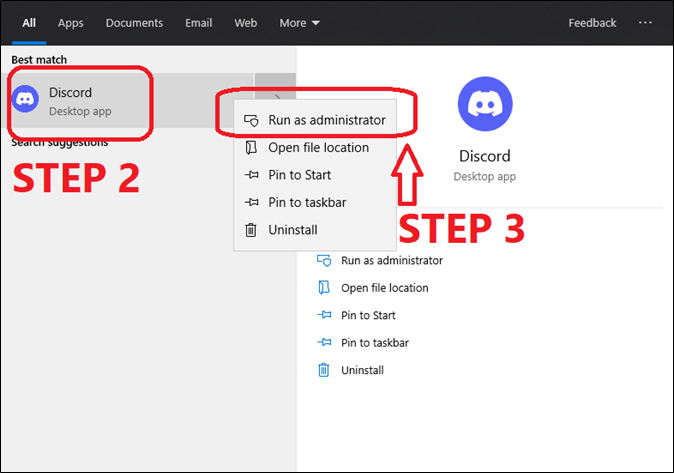
This fixes the problem for many users who may not have been given Discord administrative privileges before.
Fix 3. Turn on Hardware Acceleration
Hardware acceleration allows Discord to use the computer's hardware for better video and output. This is one of the chief reasons that a lot of Discord streams lag and do not work as smoothly. Here's how users can turn it on to fix this problem.
Step 1. Open the Discord app on your PC.
Step 2. Head into Advanced settings.
Step 3. Turn Hardware Acceleration On.
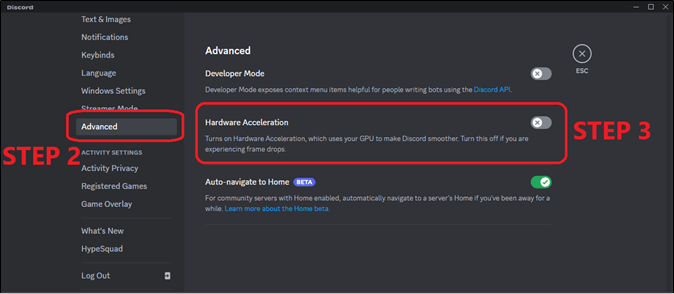
This will use GPU and CPU to accelerate Discord's quality and thoroughly improve the stream quality. That's why this is a common fix to the Discord stream lagging issue.
Fix 4. Select Smoother Video Setting
Another thing users can try is to select smoother video settings while streaming. This setting only appears when the user begins to stream their screen on Discord. Here is how they can change this setting once they start streaming.
Step 1. Join a channel and start streaming.
Step 2. Select the Smoother Video setting and choose the right resolution.
Step 3. Tap on Go Live.
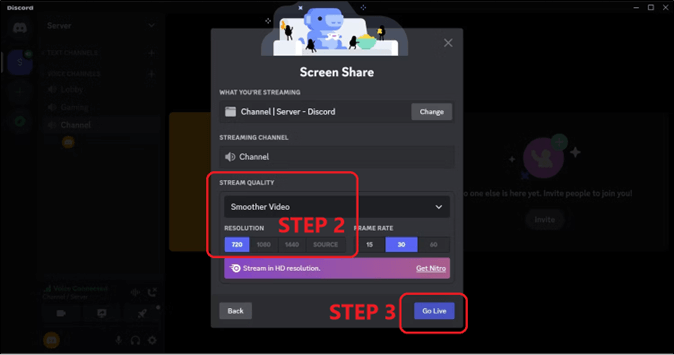
This will most likely fix any lagging issues because it'll focus on smoother video rather than the highest quality. And it'll also reduce/resize the resolution accordingly.
Fix 5. Check Internet Issues
Another thing users can do is check their internet issues. This will help them figure out whether the issues are with their internet or not. They can try two things.
#1. Troubleshoot PC's internet
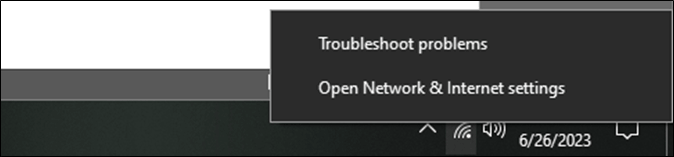
#2. Restart the Router

This fix also seems to resolve the issue for a lot of Discord users.
Fix 6. Clear Discord Cache
Clearing the Discord cache is another great fix. Now it's important that users follow the right method of removing the cache. This means going into the AppData folder and manually deleting the cache files like this.
Step 1. Open the run command by pressing Windows + R.
Step 2. Type %AppData% and press enter.
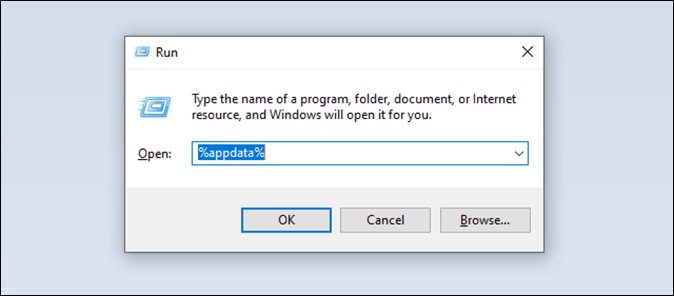
Step 3. Find the Discord folder.
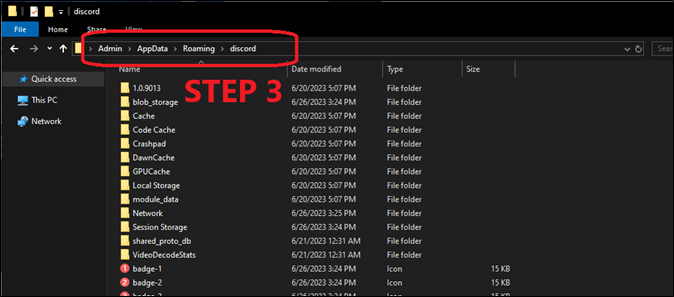
Step 4. Press CTRL + A to select all files and delete them.
This will delete all the cache files and improve streaming performance.
Fix 7. Close Apps That Are Hogging Internet Bandwidth
There are times when other apps are taking too much internet bandwidth. As a result, this causes issues with Discord, and the stream lags. Here is how users can check the apps that are taking bandwidth.
Step 1. Press CTRL + Shift + ESC keys to launch Task Manager.
Step 2. Head into the Performance tab. Open Resource Monitor.
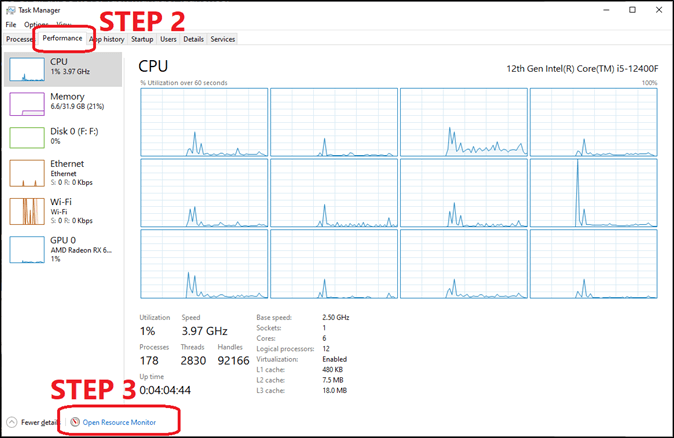
Step 3. Expand the Network Tab and check which app is taking the most bandwidth.

Now the user will have to check the PID and then close that from Task Manager.
Fix 8. Reinstall Discord
The final and perhaps the best solution for this issue is reinstalling Discord. And outdated version of the program can also cause this issue. So download the latest Discord version from their website. After that, uninstall and reinstall it like this.
Step 1. Open Control Panel, and head into Uninstall a Program.
Step 2. Find and uninstall Discord.
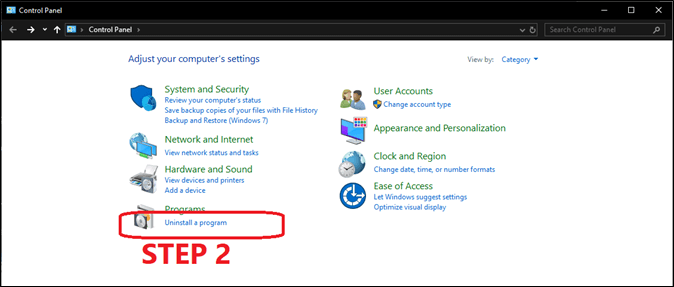
Step 3. Reinstall Discord using the newly downloaded file.
🎥Also, you can watch the tutorial video to fix the problem:
- 0:00 - Explanation
- 0:48 - Restart Discord as Admin
- 1:27 - Lower stream resolution/FPS
- 2:22 - GPU limited? Disable Hardware Accelerated Encoding
- 4:04 - Disable Hardware Acceleration in Discord, Steam, etc.
- 4:40 - Close background programs & Pause videos/streams
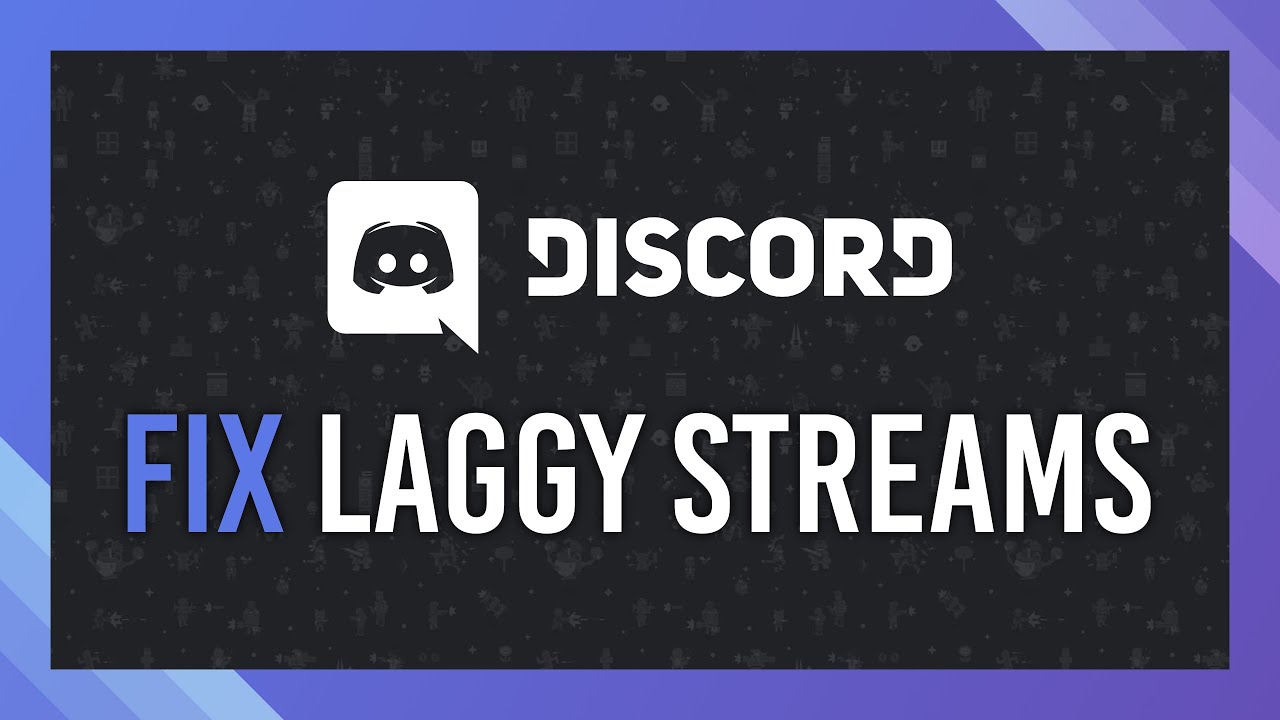
Bonus Tip. How to Record Discord Streaming
Let's talk about a bonus tip that can help you record Discord streaming. You're going to need a third-party tool called EaseUS RecExperts. It is a user-friendly screen recorder that provides a variety of powerful recording techniques to capture and record your screen activities with ease.
Some of the key reasons you need EaseUS RecExperts are:
- Record your screen, webcam, or both simultaneously
- Capture audio from your system, microphone, or both sources
- Edit your recordings with basic tools like trimming and annotations
With EaseUS RecExperts, you can effortlessly record tutorials, gameplay, video conferences, and more. The software provides flexibility in capturing your screen or webcam, allowing you to customize your recordings according to your needs.
Step 1. Launch EaseUS RecExperts and adjust your recording settings.
Before you start recording, you can customize your settings by clicking the Menu icon (three horizontal lines) in the top-right corner and selecting Settings. From there, you can change the save location, video format, frame rate, audio format, and other preferences. All changes will be saved automatically.

Step 2. Choose a recording mode based on your needs.
On the main interface, you'll see several recording options: Full Screen, Custom, Window, Game, Audio, and Webcam. Simply click the one that matches what you want to record.

Step 3. Set up your webcam and audio sources.
In the toolbar, you can turn the Webcam, Speaker, and Microphone on or off by clicking their icons. If multiple devices are connected, click the small arrow next to each icon to choose your preferred input source.

Step 4. Start and control the screen recording.
Click the red REC button to begin recording. A floating toolbar will appear on your screen, where you can pause the recording using the pause icon or stop it by clicking the red square icon.
Step 5. Preview, edit, and manage your recordings.
Once you stop recording, you'll be taken to the preview window. Here, you can watch your video, trim it, add watermarks, transcribe audio to text, and organize your recordings. To record again with the same settings, just click the REC button in the top-left corner.

Final Words
These are the best fixes for fixing Discord stream lagging. Users can try all of these methods to fix the issue with their Discord desktop or web version. We hope this post will be helpful!
Discord Stream Lagging FAQs
1. Why is Discord so choppy?
Discord can become choppy due to various factors, including poor internet connection, high server load, outdated software, or conflicts with other applications running on your device. That's why it's important to follow the techniques shown in the article to fix the Discord choppiness.
2. Does hardware acceleration make Discord stream lag?
Hardware acceleration in Discord can sometimes contribute to stream lag, especially if your hardware is outdated or incompatible. Disabling hardware acceleration might help improve the performance and reduce lag during Discord streams. But this is not always the case, as some hardware can more than just manage hardware acceleration.
3. Does Discord streaming affect FPS?
Discord streaming can impact FPS (frames per second) depending on the resources it consumes. Running Discord in the background while gaming might lead to a slight decrease in FPS. However, the impact is generally minimal and can vary based on your system's specifications.
EaseUS RecExperts

One-click to capture anything on screen!
No Time Limit, No watermark
Start Recording