- Easeusについて
- 会社情報
- ダウンロードセンター
- お問い合わせ
EaseUS RecExperts
画面上の内容なら、なんでも録画可能な使いやすいスクリーンレコーダー
- キャプチャーの範囲を自分で自由に選択可能
- ディスクプレイ、ウェブカム及び音声を同時に、または別々で記録可能
- オンライン会議、ストリーミング動画/音楽など、1クリックで録画可能

概要:
最近は、SNSでもよく見るGIF画像ですが、その作成方法は意外と簡単です。便利なスクリーンレコーダーやGIF作成専用のソフトを使って簡単にGIF画像を作成しましょう。ここでは、便利なGIF画像収録ソフトやブラウザ拡張機能を9種類紹介します。
面白い映画や動画をみて、友人や家族、SNS等にシェアしたいとき、どうしますか?その全動画を録画し、送るのは、ファイルのサイズが大きくなりすぎ、手間がかかります。そこでおすすめの方法が、GIFT画像を作成して送ることです。Twitter等でよく見かけるこのGIF画像ですが、どのようにつくるかご存じですか?一見難しそうに見えますが、GIFキャプチャ用のソフトを使えば、だれでも簡単にGIF画像を撮影、編集することができます。
このページでは、9つのおすすめGIFキャプチャソフトとそれぞれの長所・短所を紹介します。ダウンロードリンクもあるので、気に入ったソフトがあれば、すぐにインストールしてGIF画像を作成しましょう。
|
🟣デバイスの互換性: GIFレコーダーを選ぶ際にまず考慮すべきことは、アプリがあなたのデバイスで使えるかどうかです。WindowsでもMacでも、どんなデバイスでも使えます。 🟣使いやすい: 直感的なインターフェイスは、あなたがGIFレコーディングの初心者である場合に便利です。使いやすいGIFレコーダーを見つけましょう。 🟣品質: 高画質でGIFを録画できるレコーダーが欲しいのは間違いない。フォーラムや権威のあるレビューサイトを見て、選択したツールが高品質のGIFを提供しているかどうかを確認することができます。 🟣価格:無料のGIFレコーダーが欲しいかどうかをはっきりさせなければなりません。通常、有料のツールはユーザーにより高度な機能を提供します。しかし、多くの無料プログラムも問題なく使えます。ニーズに応じて選んでください。 🟣24時間365日のカスタマーサービス: ツールを使用する際に問題が発生した場合、最初から24時間365日のカスタマーサポートがあるソフトウェアを選択する方が良いです。 |
Windows向けの画面録画・GIF編集の無料ソフトは数多くありますが、無料ソフトの多くは、基本的な機能のみが使用可能な場合が多いです。より使い勝手の良いソフトを探している場合、その中でも特にコスパのいい、EaseUS RecExpertsをおすすめします。
EaseUS RecExpertsは、多機能スクリーンレコーダーで、録画する画面範囲を選択し、収録して、その映像をGIFに変換することができます。画面範囲選択は、全画面、単一ウィンドウ、選択領域のみなどから指定することができます。このような機能以外にも、収録の一時停止機能や、収録開始のスケジュールを設定し、自動で収録をおこなう機能などが可能で、映像収録を自由自在になります。
ステップ1.EaseUS RecExperts を起動し、必要な録画モードを選びます。(フルスクリーン、カスタマイズ、ウィンドウ、ゲーム、オーディオ、Webカメラなどから選べます。)

ステップ2.録画ツールバーが表示されたら、画面右端の「設定」アイコンをクリックします。「ビデオ」タブの「出力形式」から、保存したい動画の形式(MP4、MOV、FLV、MKV、AVI、GIFなど)を選びます。
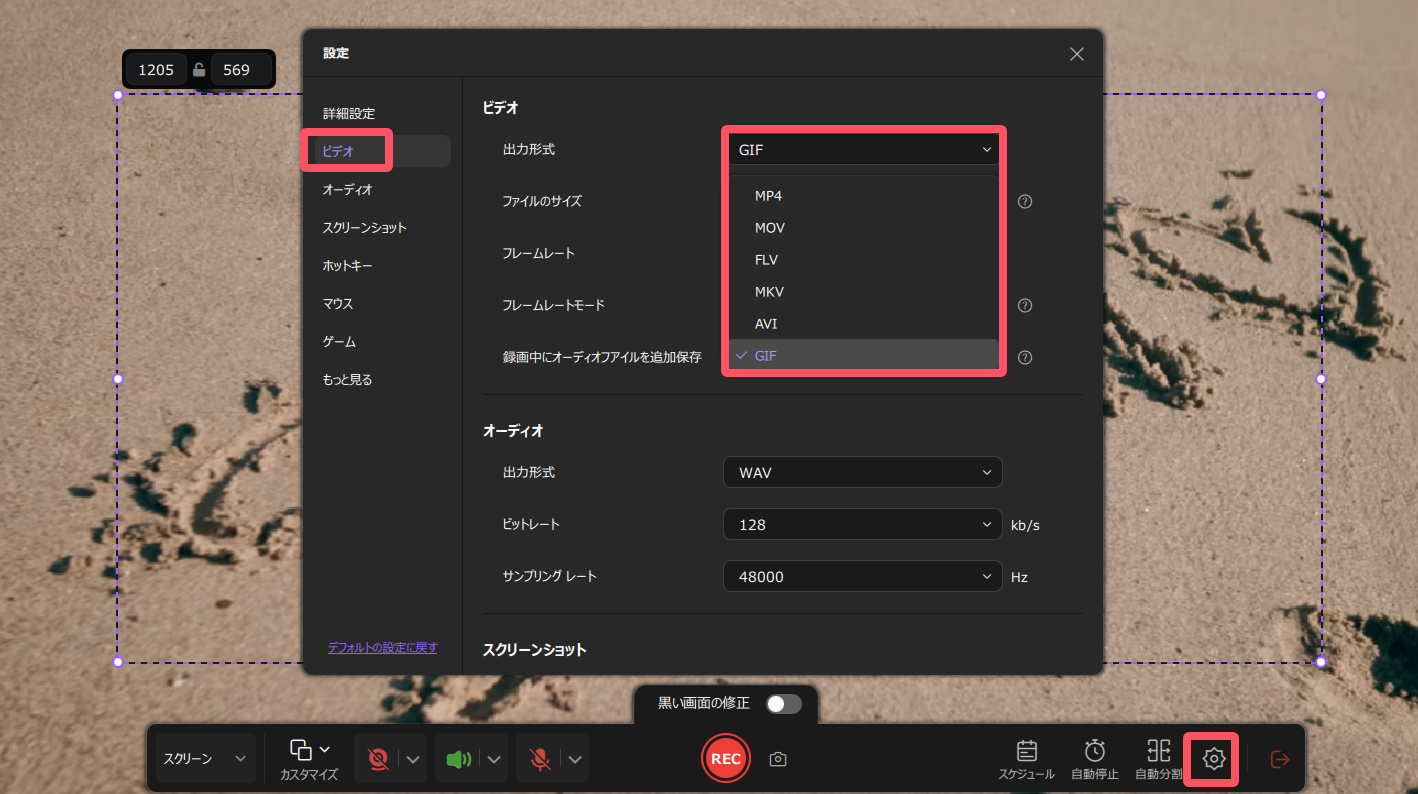
ステップ3.設定が完了したら、赤い「録画ボタン」をクリックして録画を開始します。録画中はツールバーから「一時停止」「再開」「停止」を自由に行えます。また、録画モードによっては「注釈」や「Webカメラの表示」も可能です。
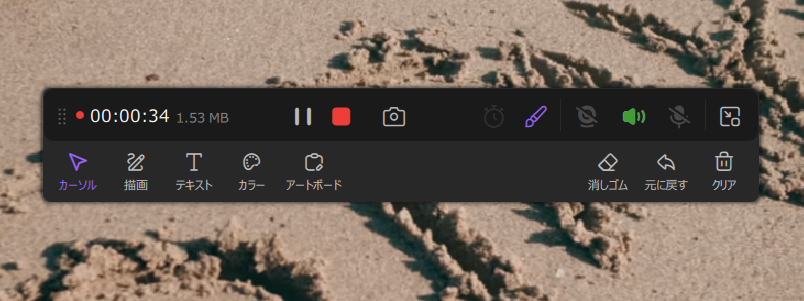
ステップ4.録画を停止すると、自動的に動画がプレビュー画面に表示されます。ここで動画のトリミング(不要な部分のカット)や簡単な編集ができます。
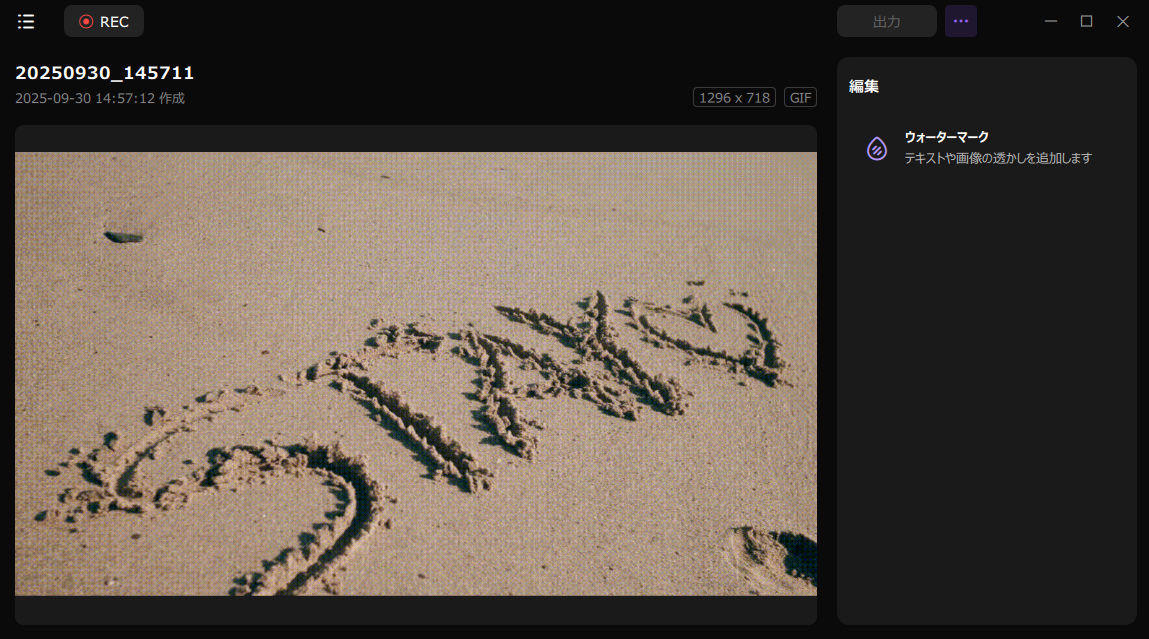
(対応OS)Windows
Gyazoは、シンプル、無料のソフトで、スクリーンショットや動画の撮影、保存、共有が簡単にできます。このソフトを使えば、GIF撮影も素早く行えます。無料版でも、GIF動画であれば、最大7秒間の撮影を行うことができます。また、撮影数量は無制限です。
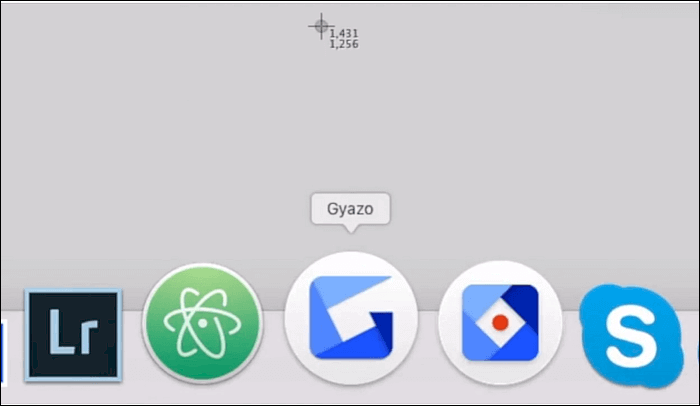
長所:
短所:
(対応OS): Windows XP/Vista/7/8/8.1/10
LICEcapは、GPLフリーソフトで、画面の映像を収録して、直接GIFファイルとして保存することができます。このソフトは、非常に直感的に使えるインターフェースを持つので、初心者でも問題なくGIF作成を行うことが可能です。さらに、録画中に、スクリーンフレームを動かしたり、ショートカットキーでの一時停止をしたりなど、収録中の動作も自由自在です。
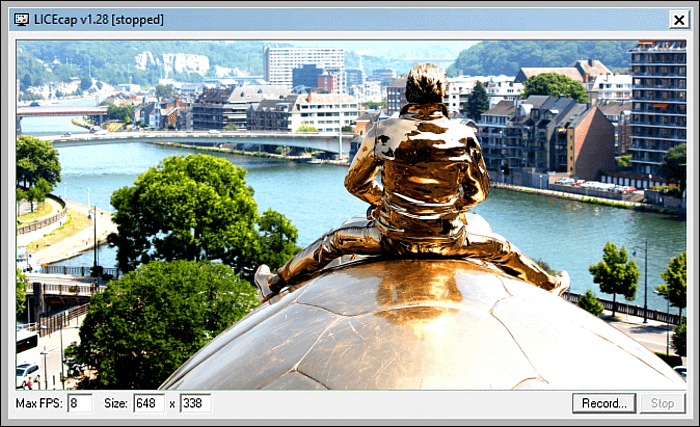
長所:
短所:
(対応OS)Windows 8,7, Vista, XP.
Gifcamは、シンプルで使いやすいアニメーションGIF作成ソフトです。GIF撮影時には、記録したい画面サイズを自由に指定することができます。また、このソフトでの優れたGIF収録以外にも、編集機能が使用可能なので、テキスト追加やカラー調節も楽々ですし、fsp変更も可能です。
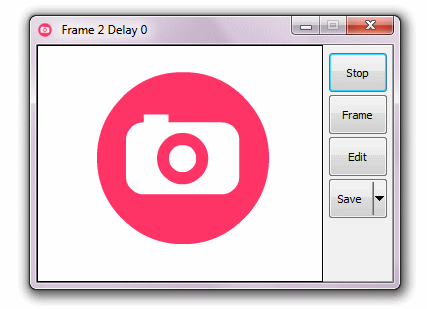
長所:
短所:
(対応OS)macOS
Giffox 2は、画面の全体、もしくは一部を撮影することで、アニメーションGIF作成が可能なソフトです。このソフトをつかえば、マイクロスクリーンキャスト、製品デモ、アニメーションによるチュートリアル動画、バグ報告などをカンタンに行えます。Gifoxでは、GIFの再生速度、繰り返し回数や、キャプチャしたビデオの画質と出力ファイルのサイズも変更可能です。作成したGIFはDropBoxやGoogleDriveなどで簡単に共有できます。
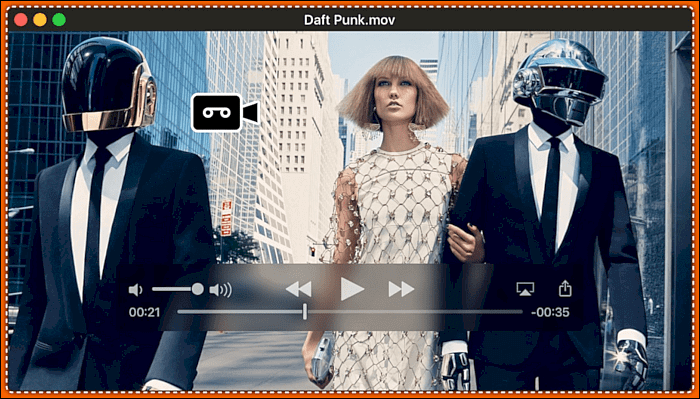
長所:
短所:
(対応OS)macOS
Recorditは、macOSでスクリーンキャストを作成し、画面を記録して、アプリのチュートリアルを作成したり、音声を録音するための便利なソフトです。このソフトの動作は、非常に早く、画面記録プログラムをスムーズに行いことができます。画面記録では、画面の任意の部分を選択して撮影し、GIFを作成できます。まずは、無料版を試してみましょう。
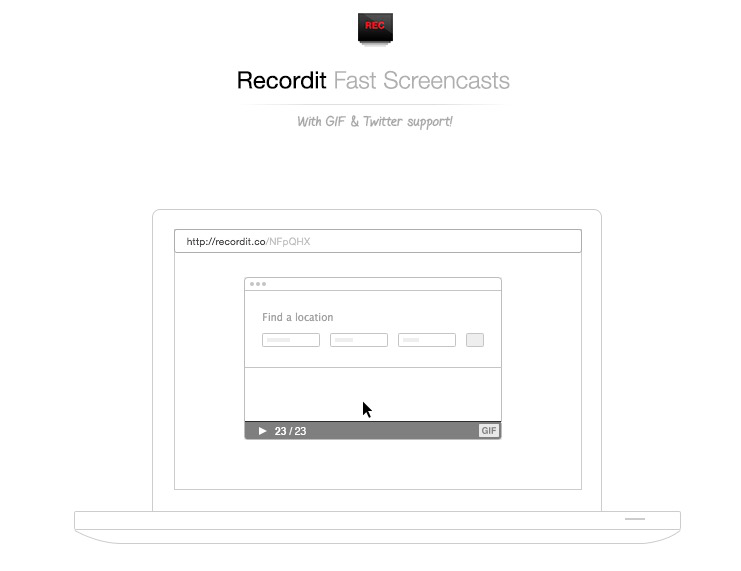
長所:
短所:
(対応OS)macOS
GIPHY Captureは、数回のクリックでGIFを作成できるmacOS向けの、シンプルで無料のソフトです。GIF作成するには、撮影を[開始]> [停止]するのみです。その後、フレームレートを調整したり、アニメーションを追加したりすることもできます。ひとつ欠点をあげるとしたら、撮影できるGIFの長さには制限があり、最長30秒までです。しかし、GIF作成の場合は、短時間の動画を使用するのであまり大きな問題にはならないと思います。
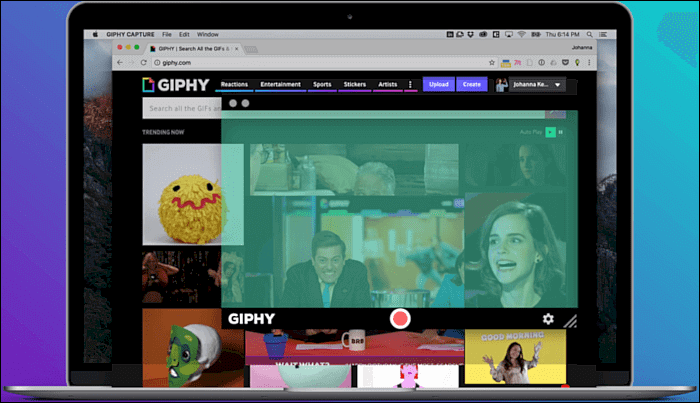
長所:
短所:
Capture to a Gifは簡単に使えるブラウザ拡張機能で、ページ全体のコンテンツからアニメーションGIFを作成できます。この拡張機能は、ブラウザページに表示されるアニメーション、ビデオ、グラフィックとテキストの記録に対応しているので、様々な場面で使用できます。いくつかのパラメーターがあり、FPS(4から24)や画質(5から50)のように変更できます。キャプチャしたGIFは、既定のダウンロードフォルダに保存されます。このGIFファイルを編集する場合、Windows 10にインストールされている写真アプリを使用することができます。
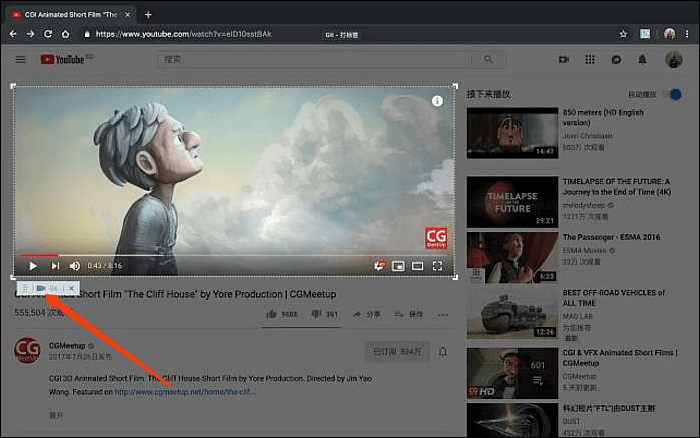
長所:
短所:
このGoogle Chrome拡張機能は、現在の閲覧中ブラウザのコンテンツ、画面全体、または任意のアプリウィンドウなどをキャプチャできる機能で、プラグインに追加するだけで利用開始できます。記録した映像ファイルは、自動でGIFファイルに変換されるので面倒な作業も一切ありません。画面を記録するには、ブラウザの右上にある小さなビデオカメラアイコンをクリックし、キャプチャが完了すると、自動でアニメーションGIFに変換するプロセスを開始します。GIFファイルが作成されたら、そのファイルはすぐにダウンロードされます。
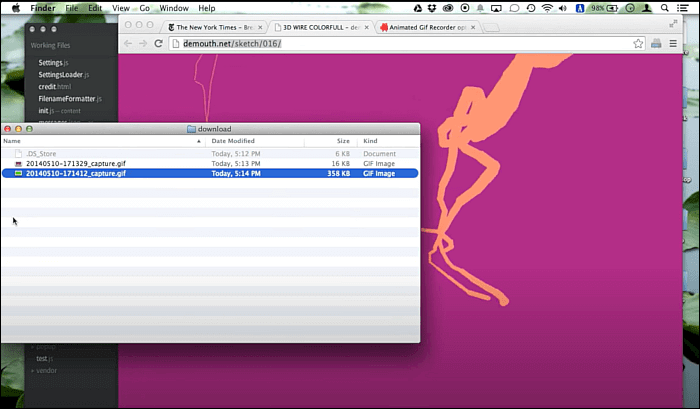
長所:
短所:
このページでは、映像ファイルをGIF画像に変換、作成するのに便利なアプリやブラウザ機能9つを紹介しました。それぞれのソフトやブラウザ機能は、対応するOSが異なるので、確認して使用してみてください。
GIF作成ソフトは、最低限の機能のみ使用可能であるものも多いですが、GIF画像や記録映像を使用する場面によっては、より高度な撮影機能や編集機能が必要な場合もあると思います。より多くの機能を使いたいけど、操作が難しいものは困る…という方には、EaseUS RecExpertsをおすすめします。EaseUS RecExpertsでは、記録映像からGIF画像を作成するまで数クリックで行え、その編集機能も豊富で使いやすいです。ファイル形式は、MP4、MOVで保存されるので、様々な場面で活躍します。
画像ファイルフォーマットの一つで、短時間のアニメーションや動画の連像表示が使われます。最近では、SNSでのスタンプとしての役割としても「よく使われています。
映像を記録するソフトを使えば、簡単にGIF画像を作成することができます。多くの場合、スクリーンレコーダー、画面録画ソフト、動画編集ソフトなどのソフトを使って作成します。画像出力時に、GIFフォーマットを使用できるものをチェックしてみてください。
Windows10向けのスクリーンレコーダーは、多いですが、多くのソフトが映像をMP4で保存します。また、求める機能性によっては、価格が高いことも多いです。そんなスクリーンレコーダーの中でも特におすすめなのが、EaseUS RecExpertsです。このソフトは、無料でも使用できる上、機能は非常に充実しています。画像記録から編集までこれ一本でこなせる、優れたソフトです。
Chromeには、無料で使用できるブラウザ拡張機能があり、画面に映る映像をキャプチャし、編集することで、GIF画像を作成できます。使い方も非常に簡単で、インストールする必要のある画面録画ソフトよりも手軽に使用できるのが特徴です。