- Easeusについて
- 会社情報
- ダウンロードセンター
- お問い合わせ
EaseUS RecExperts
画面上の内容なら、なんでも録画可能な使いやすいスクリーンレコーダー
- キャプチャーの範囲を自分で自由に選択可能
- ディスクプレイ、ウェブカム及び音声を同時に、または別々で記録可能
- オンライン会議、ストリーミング動画/音楽など、1クリックで録画可能

概要:
ソフトウェアの操作ガイドやオンライン授業の教材用の動画を作るときに、カーソルの動作を記録できたらいいのに、と思ったことはありませんか。この記事では、マウスカーソルの動作を記録できるスクリーンレコーダーを3つ厳選して紹介します。
ソフトウェアの操作方法を説明するための動画などを作成したい時に、マウスカーソルの動きを録画したいと思ったことはありませんか?画面映像自体の録画やスクリーンショットの撮影の仕方を知っている方は多いと思いますが、カーソル動作はどうでしょう。この記事では、3つのマウスカーソルの動作を記録できるスクリーンレコーダーを紹介します。
Windowsでマウスカーソルの動きを記録する方法
実は、Windowsパソコンには標準で画面収録のツールが内蔵されています。そのツール「Game Bar」を紹介します。
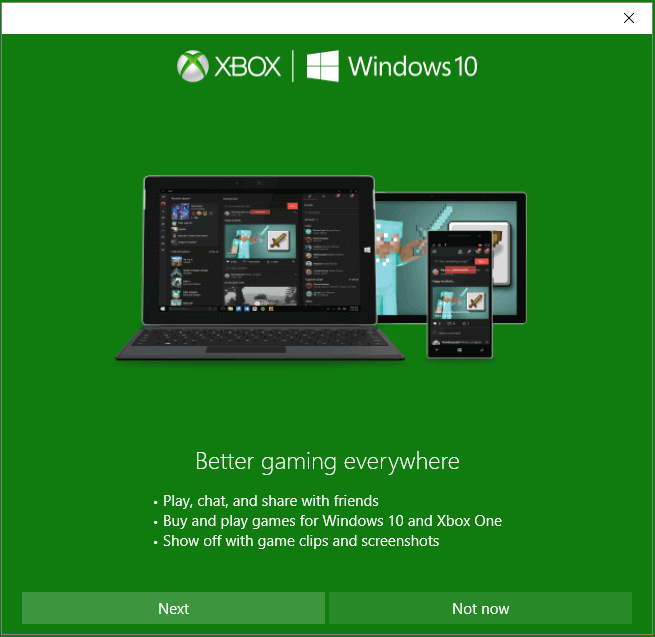
GameBarは、元々は、Windows 10のゲーマー向けのソフトですが、ゲームをプレイしない場合でも、コンピューターの画面を記録できます。GameBarを起動する時は、「スタート」から検索するか、[Windows+G]を利用します。また、このソフトウェアは、Windows10の既存ソフトなので、新しいソフトをインストールする必要がなく、無料ですぐに使用を開始できます。ただ、欠点を上げるなら、ゲームバーでは、全画面の記録のみ可能なのと、編集機能がないので、画面の一部を記録する必要がある場合や動画編集を予定している場合に不便です。最低限の録画機能が必要な場合は、このアプリで十分です。
特徴
操作手順
1.ショートカットキー[Windows]+[G]を使って、Game Barを起動する。
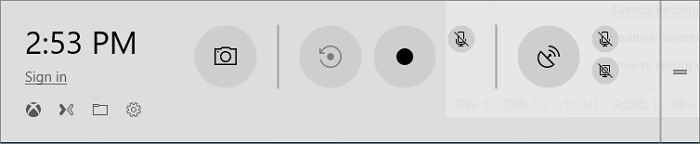
2.[今から録画] (円形のアイコン) を選んでクリップを開始、[録画停止] (正方形のアイコン) を選んで終了。(録画開始・停止のショートカットキー:[Windows]+[Alt]+[R])
ヒント!
通常、このGame Barの機能は、デフォルトの状態で試用できますが、起動しない場合は、設定からGame Barをオンにします。「設定>ゲーム>ゲームバー」でオンに設定できます。
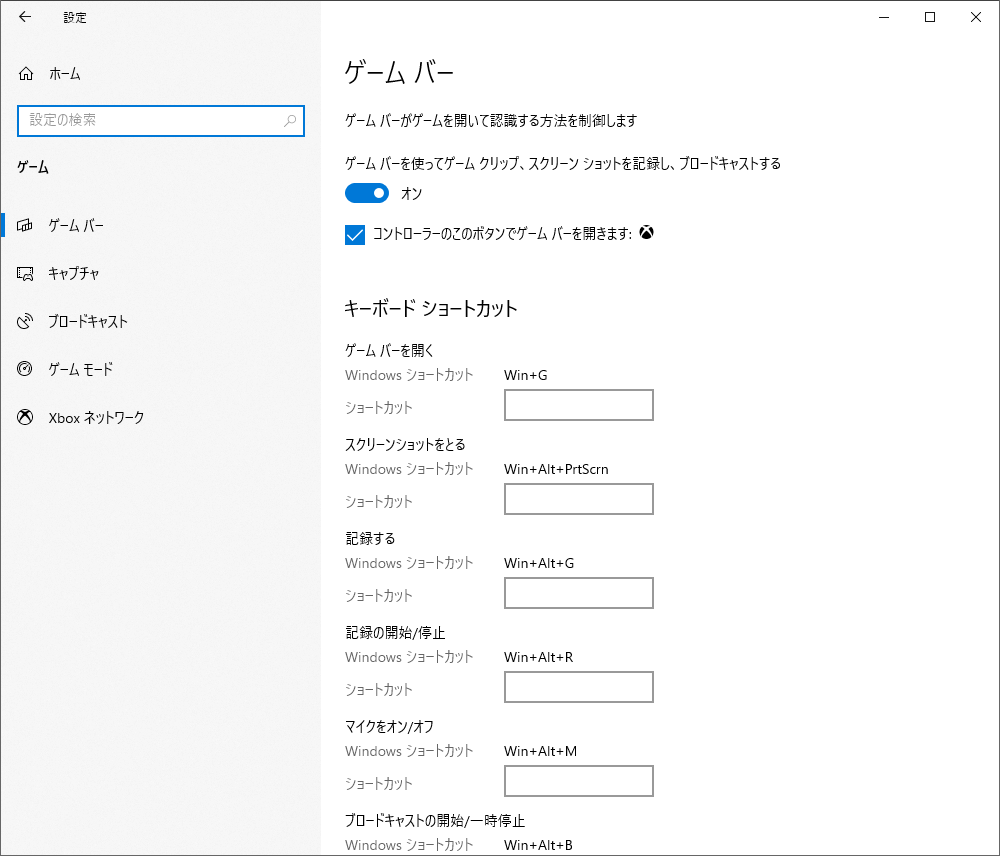
(便利なショートカット一覧)
Game Barは、大抵のWinodwsユーザーが既に持っていると思うので、非常に便利ですが、全画面録画にしか対応していないので、画面の一部分や、単一のウィンドウを録画したい場合は、その他のソフトを使用します。以下で、録画画面範囲選択可能なWinodwsユーザー向けのおすすめスクリーンレコーダーを紹介します。
EaseUS RecExpertsは、シンプルで、直感的に使用可能なインターフェースをもつスクリーンレコーダーで、全画面、ウェブカメラでの収録など様々な場面に対応できます。ゲームプレイ、スカイプ通話などストリーミング動画を含むあらゆる動作を記録します。特に、画面録画では、全画面録画、単一ウィンドウ録画、領域録画から画面範囲を指定して収録を行えます。また、画面映像の収録だけでなく、マイク音声の録音やPCから流れるシステム音声の録音も行えます。さらに、収録中には、テキスト、下線、矢印の追加などをリアルタイムで行える優れものです。この機能によって、より効果的な視覚資料を作成できること間違いなしです。
EaseUS RexExpertsの特徴
EaseUS RecExpertsの使い方
ステップ1. EaseUS RecExperts を起動し、録画したい内容に応じて「フルスクリーン」「カスタム」「ウィンドウ」「ゲーム」「音声のみ」「Webカメラ」などのモードを選択します。たとえば、チュートリアルや操作手順を録画する場合は、「フルスクリーン」または「ウィンドウ」モードがおすすめです。

ステップ2. ツールバーを使って、「スピーカー」「マイク」「Webカメラ」のオン/オフを切り替えることができます。赤い「REC」ボタンをクリックすると録画が開始されます。

ステップ3. 録画中に内容を調整したいときは、「一時停止」ボタンをクリックして一時的に録画を止めることができます。録画を終了したいときは、「停止」ボタンをクリックしてください。
![]()
ステップ4. 録画が終了すると、プレビュー画面に移動し、録画したファイルの編集や管理ができます。録画中に追加した注釈は、保存された動画にも反映されます。

Macでマウスカーソルの動きを記録する方法
Mojave以前のmacOSを使用している場合は、macOSに標準で搭載されているメディアプレイヤーのQuickTime Playerを使用して画面録画を行うことができます。このソフトは、動画や楽曲のメディアプレイヤーとして使われることが多いですが、画面録画や音声録音作業も行えます。
操作方法も非常に簡単で、新しくソフトをインストールする必要もありません。画面録画を開始する際は、「ファイル」>「新規画面収録」から素早く始められます。画面録画に伴い、画面サイズや録音音声の設定を変更、編集、再生、共有などを複雑な操作なしで完了できます。
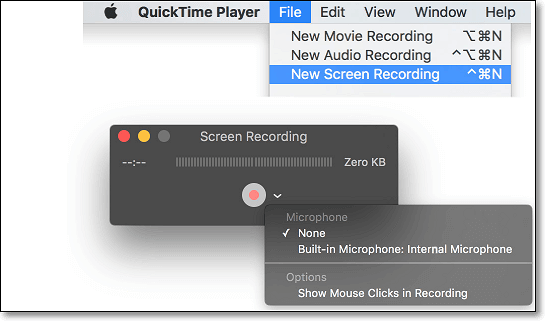
特徴
(操作手順)
1.「ファイル」>「新規画面収録」より画面録画の準備をする。
2.録画開始ボタン横にある▽マークをおし、録音時のマイク設定や録画画面範囲などのオプションを設定する。その後録画したい画面範囲を指定し、画面録画を開始する。
3.録画停止ボタンを押して、録画を終了する。録画した動画のファイルはmacコンピューター上に保存されます。
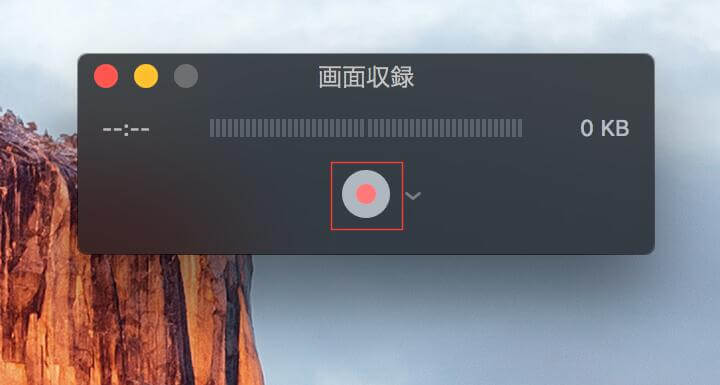
今回は、おすすめのマウスカーソルの動作を記録できるスクリーンレコーダーを紹介しました。Winodwsユーザー、macユーザーともに、端末に標準でインストールされているソフトを使用して、画面収録を行うことは可能です。しかし、より豊富な録画機能、編集機能が必要な場合は、その他のソフトをインストールする必要があります。
このページでは、EaseUS RecExpertsというWinodwsユーザー向けのソフトを紹介しました。EaseUS RecExpertsは、録画時に、画面の範囲を指定できたり、録音したい音声のソースの選択、保存ファイル形式の選択、編集機能の使用など、その機能性は多種多様です。無料でも使用できます。