- Easeusについて
- 会社情報
- ダウンロードセンター
- お問い合わせ
EaseUS RecExperts
画面上の内容なら、なんでも録画可能な使いやすいスクリーンレコーダー
- キャプチャーの範囲を自分で自由に選択可能
- ディスクプレイ、ウェブカム及び音声を同時に、または別々で記録可能
- オンライン会議、ストリーミング動画/音楽など、1クリックで録画可能

概要:
PowerPointは素晴らしいプレゼンテーション作成ツールですが、それはまた、録画のニーズを満たすための機能を持っています。しかし、時にPowerPointは画面録画ができないエラーが発生する可能性があります。心配しないでください。この詳細なガイドでは、録画の問題を修正するための最善の解決策を提供します。
エラーを修正する手間をかけずにPowerPointの録画に関するすべての問題を克服するための最初の、そして最も実現可能な方法は、代替のサードパーティ製のスクリーンレコーダーを使用することです。このシナリオでは、EaseUS RecExpertsは、特に黒い画面なしで保護されたビデオを記録する場合、究極のソリューションです。
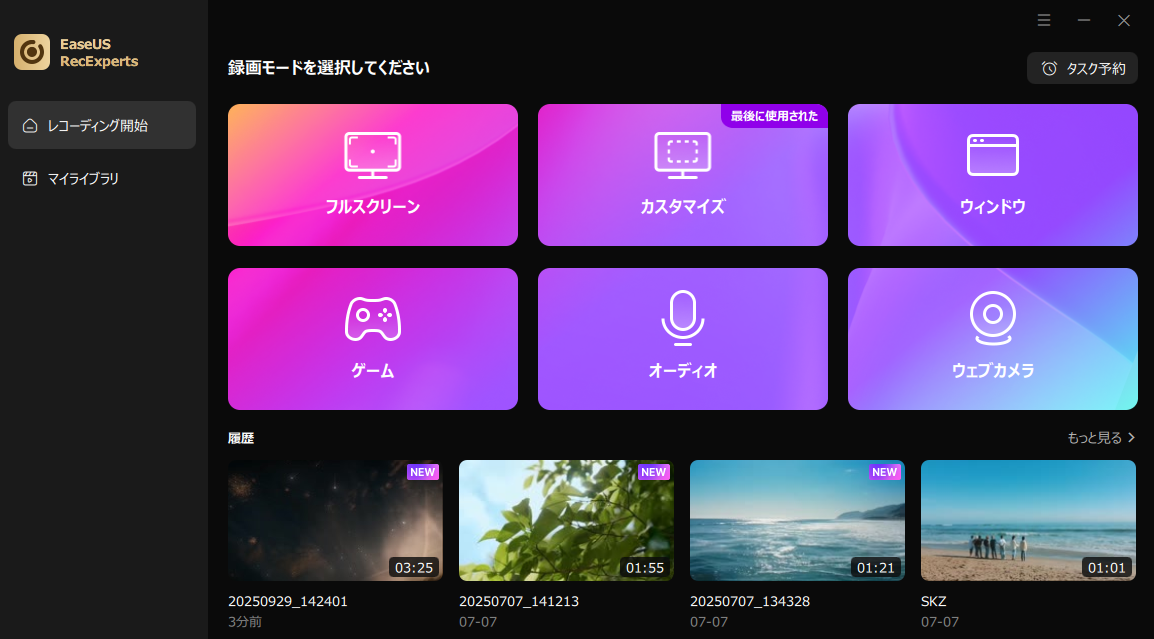
それはフルスクリーンまたは唯一の特定の領域であるかどうか、柔軟に記録領域を選択することができます。また、WindowsまたはMac上でオーディオまたはWebカメラでPowerPointを録画することができます。さらに、ビデオまたはオーディオクリップをキャプチャすることが容易になります。ビデオを録画しながら、任意の時間制限や透かしを心配する必要はありません。それも、あなたの録音をエクスポートするには、13以上の形式をサポートしています。
ここでは、そのユニークな特徴をいくつか紹介しよう:
コンピュータの設定を変更する前に、コンピュータを再起動することは非常に有効です。それは、このようにすべての一時的なエラーを取り除く、システムリソースをリロードします。チャンスは、それがPowerPointの画面録画が動作しない問題を修正することがあります。ここでは方法です:
ステップ1.Windowsボタンをクリックしてスタートメニューを開きます。
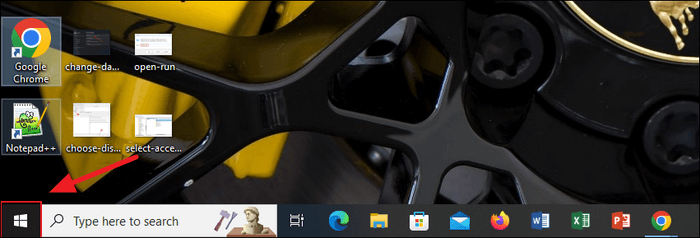
ステップ2.その後、「電源」アイコンをクリックし、様々なオプションを選択します。
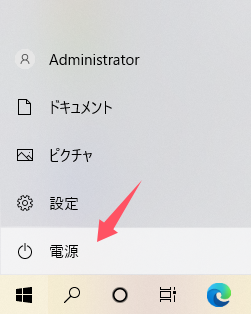
ステップ3.最後に、「再起動」タブを押してPCを再起動します。その後、PowerPointを再起動して、録画機能が動作しているかどうかを確認してください。
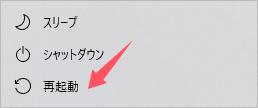
管理者としてPowerPointを実行するオーディオと画面録画の問題を解決するもう一つの方法です。これは、録音に必要なすべての権限を付与するのに役立ちます。ステップに従ってみましょう:
ステップ1. Windowsアイコンで「PowerPoint」を探し、「管理者として実行」ボタンをタップします。
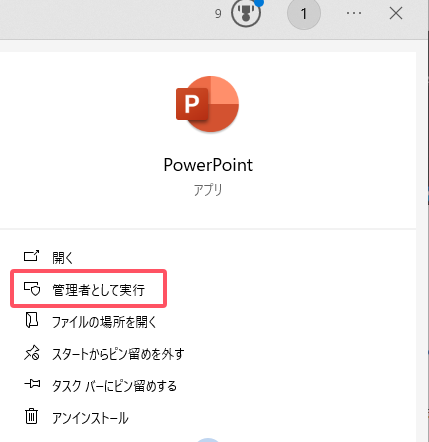
ステップ3.「OK」>「適用」を押してPowerPointを再起動し、問題が解決されたかどうかを確認します。
管理者としてこのプログラムを実行しても問題が解決しない場合は、セーフモードを一度試してみてください。アドオンやカスタマイズに関するトラブルシューティングの問題が解決されます。詳しい手順は以下の通りです:
ステップ1.「Windows + R」キーで「ファイル名を指定して実行」ダイアログを開きます。
ステップ2.指定されたセクションに「powerpnt/safe」と入力し、「OK」を押します。プロンプトが表示されたら、「はい」をタップしてセーフモードに入ります。
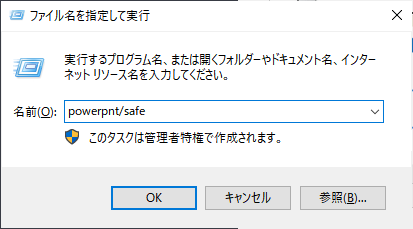
プログラムを再起動し、録画機能が動作しているか試してみましょう。
Microsoft Officeは、ソフトウェアの問題を修正し、破損したファイルを復元し、システムのパフォーマンスを向上させ、PowerPointの画面録画が動作しないエラーを排除するためのクイック修復ツールを提供しています。その方法は次のとおりです:
ステップ1.Windowsシステムの「コントロールパネル」を開きます。
ステップ2.次に、「プログラムのアンインストール」を選択し、「PowerPoint」を見つけます。それを右クリックし、「変更」を押します。
ステップ3.「修復」オプションをタップし、「続行」を押し、「クイック修復」を選択し、先のステップに従ってください。
PowerPointの録音が動作しないのを解消するには、Microsoft OfficeとPowerPointソフトウェアのアップデートを検討する必要があります。新しいバージョンでは、バグやエラーが修正されるからです。また、直接それらの最新バージョンをダウンロードすることができます。ここでは詳細なチュートリアルです:
ステップ1.PowerPointアプリケーションを開いたら、「ファイル」をタップして「アカウント」オプションを選択します。
ステップ2. 製品情報ウィンドウから、「更新オプション」をクリックします。
ステップ3.最後に、様々なオプションから「今すぐ更新」を選択します。Microsoft Officeがアップデートをチェックし、あればダウンロードします。
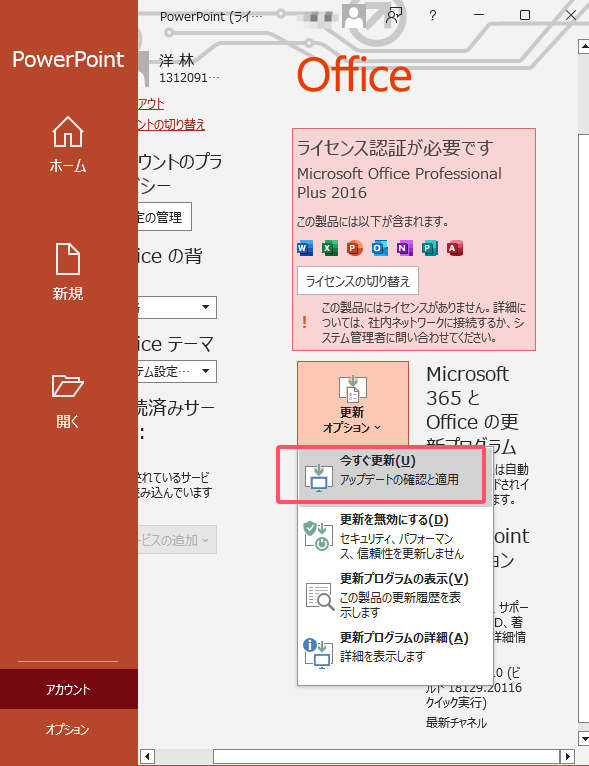
また、Microsoft Officeのアップデートや再インストールを試してみることもできます。
上記のソリューションのいずれもPowerPointの画面録画が動作しないエラーを排除しない場合は、PowerPointを再インストールしてみてください。これは、すべてのファイルがドライブ上にあることを確認するだけでなく、ソフトウェアの競合を修正します。以下の手順に従ってください:
ステップ1. デスクトップ 、「コントロールパネル」を探し、ダブルクリックして開きます。
ステップ2. ここで、「プログラムのアンインストール」オプションを選択し、「PowerPoint」を探します。それを右クリックし、 「アンインストール」を選択します。
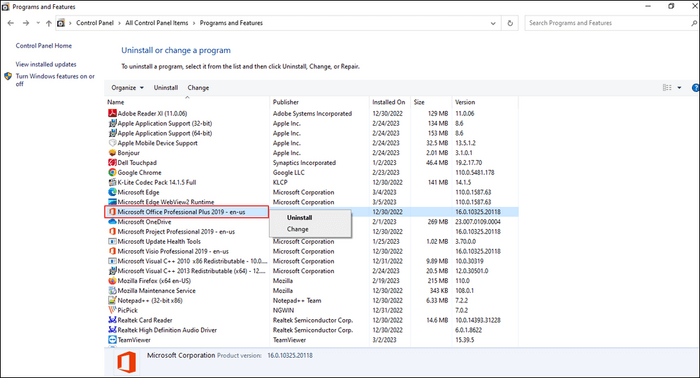
その後、PowerPointを再度インストールする必要があります。また、Microsoft Officeの再インストールを試すことができます。
最後の解決策は、Windowsをアップデートすることです。古いバグや技術的な不具合は、オペレーティングシステムをアップデートすることで直ることがあるからです。以下の手順に従ってください:
ステップ1.キーボードの「Windows + I」を押して、システムの「設定」を開きます。
ステップ2.ここで、「更新とセキュリティ」オプションを選択し、「Windows Update」を選択します。
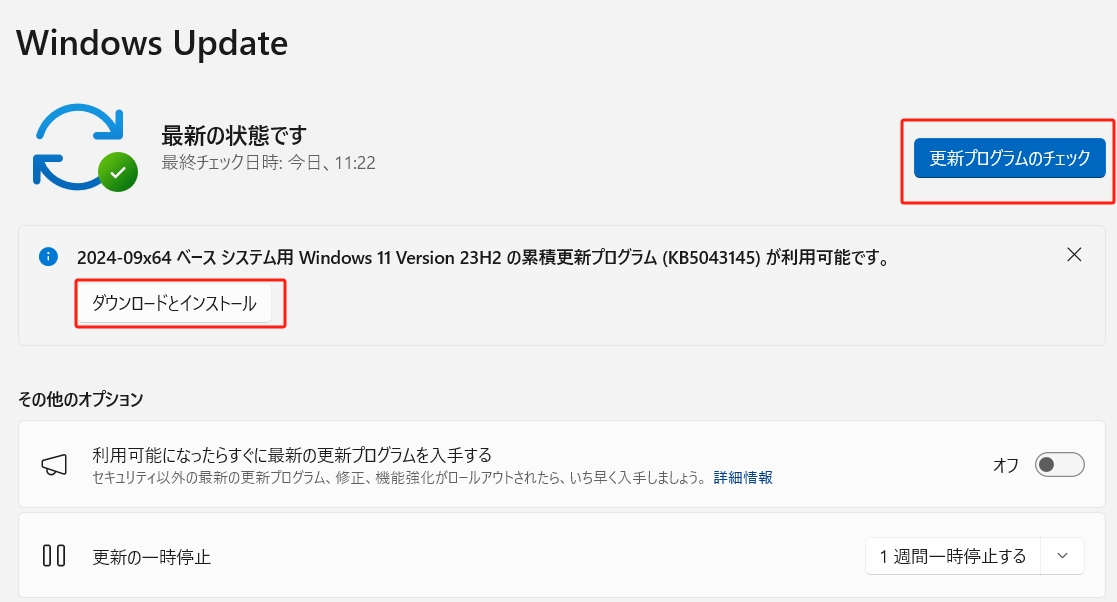
ステップ3.最後に「アップデートをチェック」をクリックし、次の指示に従ってOSをアップデートします。
アップデートが完了したら、PCを再起動してください。
このポストを通過すると、あなたのシステム上で動作していないPowerPointの画面録画のためのtop 修正について学びました。しかし、最高のPowerPointの代替を選ぶことができます。
EaseUS RecExpertsは、録画のインポートとエクスポートに約13種類のファイル形式をサポートし、様々なタスクに優れたグリップを提供します。今すぐダウンロードして、その効率的な作業をお楽しみください。
PowerPointの録画と競合するアドオンがインストールされている、コンピュータに画面とマイクの権限が付与されていない、ドライバが古い、設定が正しくないなど、PowerPointで画面と音声の録画が機能しない理由は複数存在します。
PowerPointで画面録画を有効にするには
ステップ1. topメニューから「挿入」を押してPowerPointを開きます。
ステップ2.「画面録画」を選択し、「エリアを選択」をタップします。
ステップ3.カーソルで録画エリアを選択し、「録画」を押して録画を開始します。
PowerPoint 365や2019のリボンには、デフォルトでは記録オプションが表示されません。リボンのカスタマイズ機能を使用して、記録オプションを有効にする必要があります。それでも表示されない場合は、Microsoft Officeのインストールを修復してみてください。
PowerPointがMacでサウンドを記録していない場合、おそらくマイクがオフになっています。問題を解決するためにマイクをオンにしてみてください。しかし、それがない場合は、Mac上でシームレスな録音のためにEaseUS RecExpertsを使用して開始します。