- Easeusについて
- 会社情報
- ダウンロードセンター
- お問い合わせ
EaseUS RecExperts
画面上の内容なら、なんでも録画可能な使いやすいスクリーンレコーダー
- キャプチャーの範囲を自分で自由に選択可能
- ディスクプレイ、ウェブカム及び音声を同時に、または別々で記録可能
- オンライン会議、ストリーミング動画/音楽など、1クリックで録画可能

概要:
サスペンスを生み出すためによく使われるスローモーション動画は様々な動画再生ソフトにより再生可能です。この記事では、最も効率的で信頼できるものを8つご紹介します。
スローモーション動画は、視聴者の好奇心を引きつけながら、ゆっくりとクライマックスへと導く効果があるため、ソーシャルメディア業界で広く活用されています。最近のスマートフォンには、撮影した動画をスローモーションで再生できる機能が標準搭載されていることが多いです。
もしお使いのスマホにスローモーション機能が搭載されていなかったり、もっと柔軟に動画の速度を調整したい場合は、信頼できる動画スロー再生用のソフトウェアを使うとよいでしょう。
現在、さまざまなスロー再生ソフトが提供されていますが、ここでは特に効率的で使いやすいものをいくつかご紹介します。初心者の方でも簡単に操作できるものばかりなので、安心して使えますよ。
それでは、こちらの動画スロー再生ソフトおススメ8選を一緒に見てみて、自分のニーズに合ったものを選んでいきましょう。
EaseUS RecExpertsは安全で安定した動画をスロー再生するソフトとしても動作する画面録画ソフトです。再生速度調整機能を備えたこの動画プレーヤーは、動画をご希望の速度で再生可能で、ほぼすべてのファイル形式に対応しています。また、万が一の場合に備えてすべての再生履歴は保存されます。より良い視聴体験が楽しめるように、動画録画だけでなく、動画プレーヤーへの迅速なアクセスも提供されます。4K解像度でRAW動画をロスレス再生可能な4K動画再生ソフトでもあります。
さらに、再生したい動画ファイルをインポートしたり、すべてのメディア ファイルを管理したりするのが遥かに簡単になります。必要に応じて動画ファイルや音楽ファイルを一括インポート/削除することもできます。そして、動画トリミングやオープニング・エンド クレジットの追加などの編集機能も備えています。
機能:
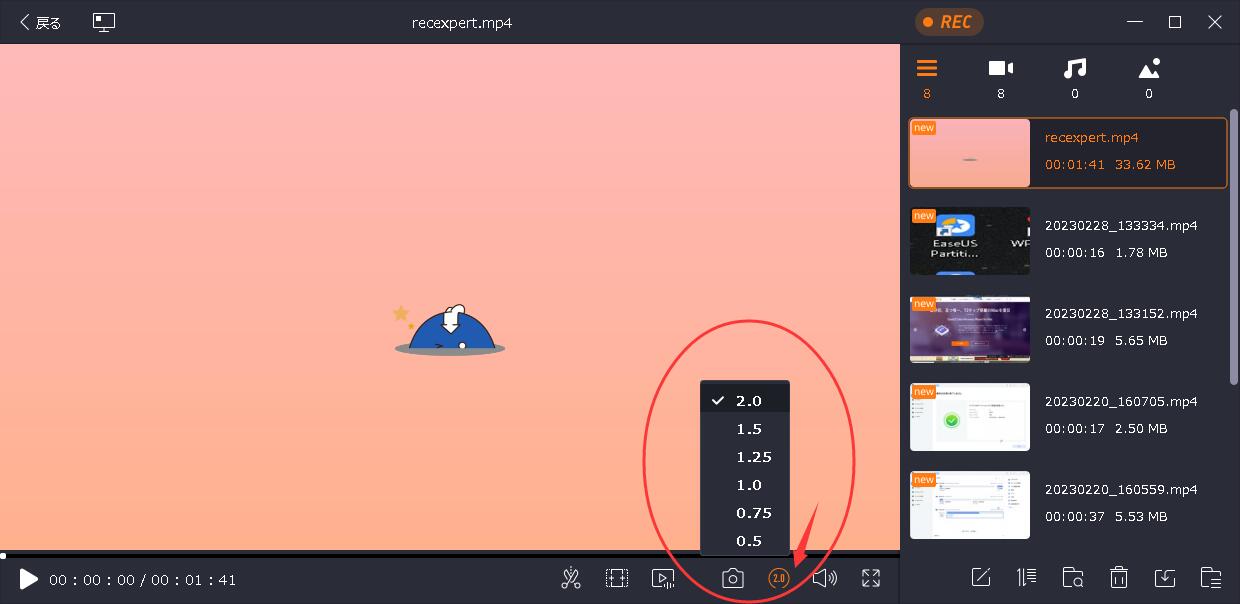
もう1つのWindows 10向け動画スロー再生ソフトはVLCメディア プレーヤーです。「速く」、「少しだけ速く」、「通常再生」、「少しだけゆっくり」、「ゆっくり」、この5つのオプションから動画再生速度を調整できます。動画をDVDからリッピングして遅く再生可能です。ほぼすべての一般的なファイル形式に対応しているため、動画再生中に問題が発生することはありません。
さらに、アスペクト比など、他のビデオおよびオーディオ設定を変更することもできます。このオープンソースの動画再生ソフトでは、再生コントロールに加えて、動画のクロップ、ズーム、インターレース解除も可能です。
長所:
短所:
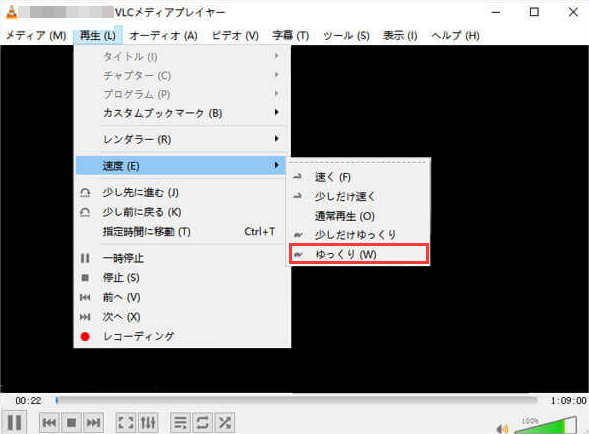
Windows Media Playerは、Windows PCにプリインストールされているか、Microsoftから無料入手が可能なので、PCに最適な動画をスロー再生するソフトと考えられています。DVDや光ディスクからリッピングした動画を高画質で再生したり、動画再生を高速化したりできます。
その他、プレイリストの作成や外部機器との同期など、高度な機能もたくさんあります。また、音楽を聴いたり、動画・音楽を容易くストリーミング再生したりすることもできます。メディア ファイルのダウンロードと購入オプションも搭載されています。
長所:
短所:
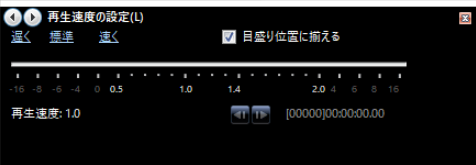
Media Player Classic(MPC-HC)は、Windows 10で動作する軽量のオープンソース動画スロー再生ソフトです。広範な再生速度オプションが提供され、再生速度を速くしたり遅くしたり元に戻したりすることが可能です。
ほぼすべてのデバイスに対応しており、アカウント、URL、DVD、BDやディレクトリからのファイル再生をサポートしています。最後に、自分のニーズに応じて画面上のオプションをカスタマイズできます。
長所:
短所:
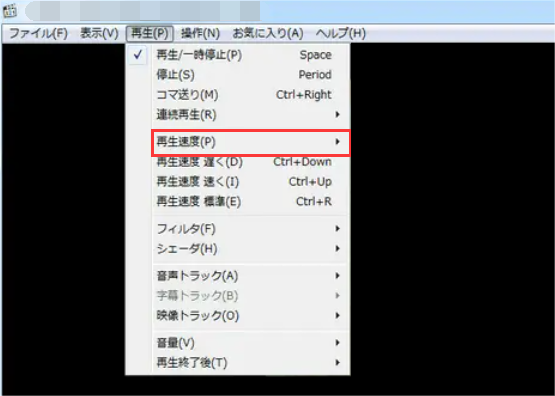
動画のスロー再生だけでなく、再生速度の設定の保存も可能なMovavi Video Editorは素晴らしいソフトウェアです。動画再生コントロールに加えて、完全なズーム機能も提供されます。さらに、その動画の手ぶれ補正機能は動画視聴をよりスムーズにさせます。
ピクチャー・イン・ピクチャーの動画再生と同様に、アスペクト比の調整も手軽に行えます。それに加えて、動画にエフェクトやフィルター、アニメーション、トランジション、字幕などを追加するための編集機能も数多く備わっています。
長所:
短所:
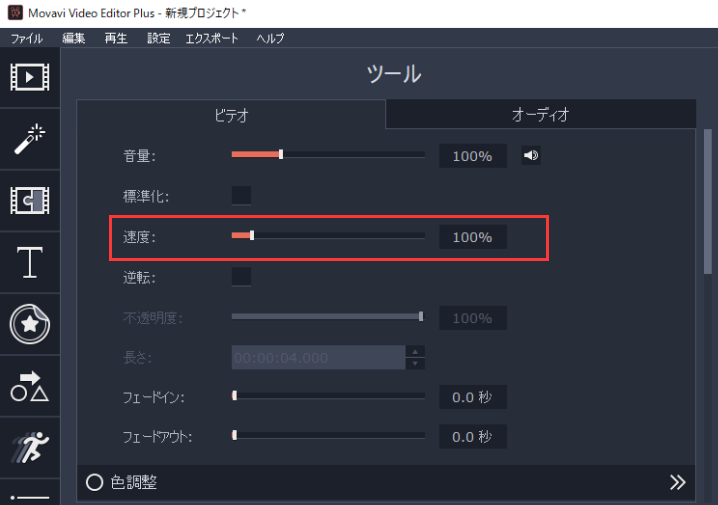
KMPlayerはWindowsとMacの両方でも使える便利な動画スロー再生ソフトです。動画をスロー・倍速(0.25倍から4倍など)に再生するように設定できます。お気に入りの動画をループ再生したり、字幕の文字サイズと色を自由に調整したりできます。そして、そのイコライザー機能により、リアルな動画視聴体験が得られます。
URLを使ってYouTube動画を直接再生するとか、バックグラウンドで再生することもできます。何の手間もかかりません。
長所:
短所:
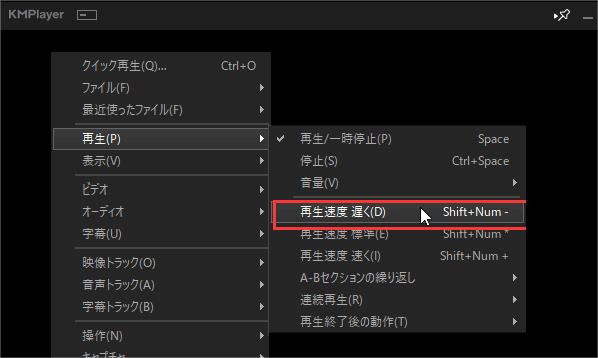
ほぼすべての動画フォーマットに対応している無料のWindows 10用動画スロー再生ソフトをお探しのなら、GOM Playerを試してみましょう。「標準」、「遅く」、および「速く」の3つの再生速度オプションと、タイム ジャンプ、区間リピート機能がお役に立ちます。
また、GOM Playerでは動画・音楽・字幕の設定変更もより簡単に実行されるようになります。動画の反転や回転、ミラーリング、シャープ化にも使われます。そして、追加のコーデックを見つけてインストールしたら、破損したメディア ファイルをWindows PCで再生することも可能になります。
長所:
短所:
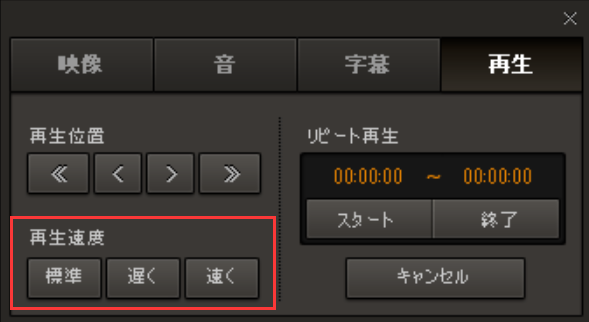
動画再生に関する基本的なニーズを満たすWindows 10向けのMicrosoft製動画スロー再生ソフトです。動画をスロー再生するか、2倍速で再生できます。また、お好きなように音量を調整することもできます。
それに、検出可能な動画である限り、テレビなどの大画面に移すことも簡単にできます。平均の速度や0.5速、4倍速、8倍速のビデオ レンダリング速度がサポートされます。音声がなくても構いません。
長所:
短所:
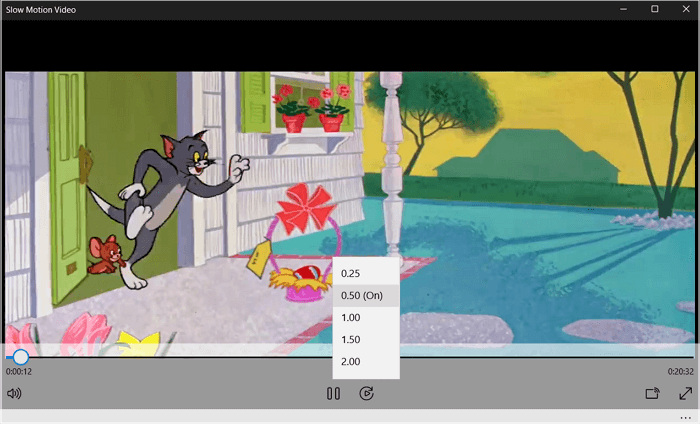
動画のスロー再生は素晴らしいことになります。動画をスロー再生する最高のソフトをお探しのでしょうか?市場には様々な動画再生ソフトが出てきていますが、こちらのおススメ8選を試すほうがいいです。いずれも信頼性の高いものです。
一方、動画の再生も編集も実現できる柔軟なものを求めれば、EaseUS RecExpertsをお試しください。画面録画だけでなく、動画プレーヤーへの迅速なアクセスやロスレス視聴も楽しめます。また、使用可能な機能は他にもたくさんありますので、ぜひお見逃しなく!
動画のスロー再生や編集に使える動画再生ソフトは様々ありますが、Windows Media Player、VLCメディア プレーヤー、EImedia Playerなどがこちらのお勧めです。それらの動画プレーヤーと比べると、EaseUS RecExpertsはご希望の再生速度で動画を視聴するための柔軟性やその他の広幅い機能を提供しています。
VLCメディア プレーヤーを使用すると、MacやWindows、iOS、Android、Linuxなど、あらゆるプラットフォームで動画をスローに再生できます。それに加えて、基本的な動画編集機能もいくつか備わっています。様々な動画ファイル形式に対応していますので、再生中に問題が起こることはありません。
通常、動画をスローに再生するには、その再生速度を変更する必要があります。VLCメディア プレーヤーで動画をスローモーションにするには、「メディア」>「ファイルを開く」をクリックし、動画ファイルを選択して開きます。動画ファイルが開いたら、「再生」>「速度」をクリックし、「速く」や「少しだけ速く」、「通常再生」、「少しだけゆっくり」、「ゆっくり」の5つのオプションからご希望の速度を選択すればいいです。
動画をスロー再生するソフトは無料のものもありますが、有料のものもあります。オンライン ツールのCriteoとか、Android用のVideo Speedとか、iOS用のiMovieとか、Windows&Mac向けのEaseUS RecExpertsとか、使用可能なものはたくさんありますので、自分のニーズに一番適したものを選べばいいです。