- Easeusについて
- 会社情報
- ダウンロードセンター
- お問い合わせ
EaseUS RecExperts
画面上の内容なら、なんでも録画可能な使いやすいスクリーンレコーダー
- キャプチャーの範囲を自分で自由に選択可能
- ディスクプレイ、ウェブカム及び音声を同時に、または別々で記録可能
- オンライン会議、ストリーミング動画/音楽など、1クリックで録画可能

概要:
Windowsでマウスカーソルを非表示にする方法をお探しですか?Nexflixを見るときや、プラットフォームでゲームをするときに必要です。最も簡単な方法は、視界の外に移動させることです。しかし、この方法がうまくいかない場合もあり、その場合は、この問題に対処するための有利なツールが必要になります。このツールを一度使うと、メディアプレーヤーなどでマウスポインターを自動的に隠すことができます。とりあえず、マウスポインターを簡単に非表示にする方法については、この記事でご参照ください。
Windows 10でマウスカーソルを非表示にする方法を知っていますか?この記事では、ソフトウェアをダウンロードせずに簡単にマウスカーソルを隠す方法から、サードパーティツールを使用した高度な設定まで、詳細に解説します。映画鑑賞やプレゼンテーション中など、マウスカーソルを隠したい場面で役立つ情報が満載です。
Windows 10でマウスカーソルを非表示にする最も簡単な方法は、マウスを画面の右端または下端に移動させることです。このデフォルト機能は、映画鑑賞中にマウスカーソルを隠すのに便利です。ソフトウェアをダウンロードする必要がないため、時間効率が非常に高い方法です。ただし、特定のアプリケーションを使用している場合は、この方法が機能しない場合があります。
また、Windowsの設定を変更してマウスカーソルを非表示にすることもできます。OSによってインターフェースは異なりますが、設定メニューからカーソルのオプションを探し、非表示にする設定を選択することで実現できます。
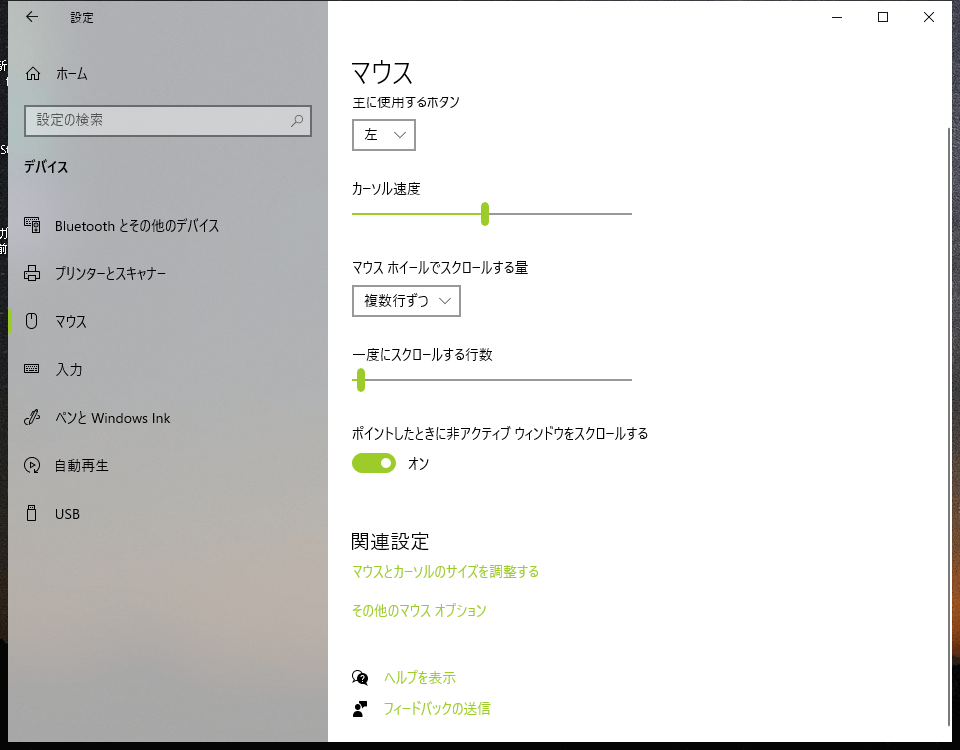
マウスカーソルを自動的に非表示にするには、サードパーティツール「AutoHideMouseCursor」がおすすめです。このツールは、Windows 10や古いバージョンのWindowsで動作し、マウスカーソルを隠すまでの時間を調整できる便利な機能を提供します。
AutoHideMouseCursorの主な特徴:
使いガイド:
1.本ツールを公式ホームページからダウンロードします。その後、ファイルをクリックし、ソフトウェアを実行してください。ここで、本アプリケーションではデフォルトの時間が設定されていますので、調整可能な時間を設定してください。ニーズに応じて、スライダーでタイムディレイをコントロールすることができます。

2.本ツールのメイン画面にキー入力で隠すが表示されます。クリックすると、マウスポインターが非表示になります。もう一度表示する場合は、マウスを動かしてください。
3.また、このツールをアプリケーションメニューの最上位に配置すると、本アプリケーションをより良く操作することができます。そんなときは、隠しカーソルがあると、ものを見るときに便利です。
マウスカーソルを隠した状態で画面をキャプチャするには、EaseUS RecExpertsのようなスクリーンレコーダーが便利です。このツールは、マウスカーソルを表示せずに画面を録画できるだけでなく、内部音声やマイク音の録音も可能です。また、YouTubeライブの録画にも対応しています。
EaseUS RecExpertsの主な特徴:
マウスカーソルを隠して画面を録画する手順:
ステップ1. EaseUS RecExperts を起動し、録画したい内容に応じて「フルスクリーン」「カスタム」「ウィンドウ」「ゲーム」「音声のみ」「Webカメラ」などのモードを選択します。たとえば、チュートリアルや操作手順を録画する場合は、「フルスクリーン」または「ウィンドウ」モードがおすすめです。

ステップ2. ツールバーを使って、「スピーカー」「マイク」「Webカメラ」のオン/オフを切り替えることができます。赤い「REC」ボタンをクリックすると録画が開始されます。

ステップ3. 録画中に内容を調整したいときは、「一時停止」ボタンをクリックして一時的に録画を止めることができます。録画を終了したいときは、「停止」ボタンをクリックしてください。
![]()
ステップ4. 録画が終了すると、プレビュー画面に移動し、録画したファイルの編集や管理ができます。録画中に追加した注釈は、保存された動画にも反映されます。

A1. AutoHideMouseCursorを使用することで、簡単にマウスカーソルを非表示にできます。ダウンロード後、設定で「キーが押されたときに隠す」を有効にすると、マウスカーソルが自動的に隠れます。
A2. コントロールパネルからマウスのプロパティを開き、「カーソル」タブを選択して、「入力中にカーソルを隠す」オプションを有効にします。
この記事では、Windowsでマウスカーソルを非表示にするさまざまな方法を紹介しました。ソフトウェアをダウンロードせずにデフォルト機能で簡単に隠す方法、サードパーティツール「AutoHideMouseCursor」を使用して高度な設定を行う方法、そしてマウスカーソルを隠した状態で画面をキャプチャするためのEaseUS RecExpertsの活用方法など、それぞれの用途に合わせて選択できる便利な方法が揃っています。
マウスカーソルを非表示にすることで、映画鑑賞やプレゼンテーション、画面録画など、さまざまなシーンでより快適な体験を実現できます。ご紹介した方法を参考に、自分に合ったマウスカーソルの隠し方を見つけてみてください。また、EaseUS RecExpertsのようなツールを活用することで、さらに高度な画面録画や編集が可能です。これらの情報が、あなたのデジタルライフをより便利にすることを願っています。