- Easeusについて
- 会社情報
- ダウンロードセンター
- お問い合わせ
EaseUS RecExperts
画面上の内容なら、なんでも録画可能な使いやすいスクリーンレコーダー
- キャプチャーの範囲を自分で自由に選択可能
- ディスクプレイ、ウェブカム及び音声を同時に、または別々で記録可能
- オンライン会議、ストリーミング動画/音楽など、1クリックで録画可能

概要:
Windows10で画面/スクリーンを録画したい場合、様々なツールが利用可能です。本文では、Windows10での最も使いやすい画面録画ソフト、またはスクリーンレコーダーを皆さんにご紹介します。
「パソコンの画面を録画したいけれど、やり方がわからない」「無料で使える録画ソフトを探している」「初心者でも簡単に使えるツールを知りたい」——そんな方のために、本記事ではWindows10対応の画面録画方法と、おすすめの無料ソフトを厳選してご紹介します。
画面録画のニーズは年々高まっており、ゲーム実況やオンライン授業、ビジネスでのプレゼン資料作成、マニュアル動画の作成など、さまざまなシーンで活用されています。Windows 10を使った録画方法をステップごとにわかりやすく解説するので、初めての方でも安心して始められます。
| 方法 | 特徴 | メリット | デメリット | おすすめ対象 |
| EaseUS RecExperts | 高機能の画面・音声録画ソフト |
|
|
本格的に録画したい人 |
| Game Bar(Windows標準) | ゲーム実況やアプリ録画に最適 |
|
|
ゲーム実況入門者 |
| Cameraアプリ | Webカメラで映像や音声を録画可能 |
|
|
顔出し配信や自分撮り |
| Snipping Tool | スクリーンショット+短時間録画機能 |
|
|
簡単な共有用の録画 |
| OBS Studio | 無料で使えるプロ向け録画・配信ソフト |
|
|
ライブ配信や実況用途 |
EaseUS RecExpertsは、初心者から上級者まで幅広く使える高機能な画面録画ソフトです。Windows11/10に対応しており、パソコン画面の任意の範囲を録画できるのはもちろん、音声やWebカメラの映像も一緒に録画できるのが特長です。「直感的な操作性」と「高画質な録画」が両立しているため、ビジネス利用・動画制作・ゲーム実況など、さまざまな用途に対応できます。
EaseUS RecExpertsでWindows10を画面録画する手順:
ステップ1. EaseUS RecExperts を起動し、録画したい内容に応じて「フルスクリーン」「カスタム」「ウィンドウ」「ゲーム」「音声のみ」「Webカメラ」などのモードを選択します。たとえば、チュートリアルや操作手順を録画する場合は、「フルスクリーン」または「ウィンドウ」モードがおすすめです。

ステップ2. ツールバーを使って、「スピーカー」「マイク」「Webカメラ」のオン/オフを切り替えることができます。赤い「REC」ボタンをクリックすると録画が開始されます。

ステップ3. 録画中に内容を調整したいときは、「一時停止」ボタンをクリックして一時的に録画を止めることができます。録画を終了したいときは、「停止」ボタンをクリックしてください。
![]()
ステップ4. 録画が終了すると、プレビュー画面に移動し、録画したファイルの編集や管理ができます。録画中に追加した注釈は、保存された動画にも反映されます。

⭐関連ページ「外部リンク」:
EaseUS RecExpertsをレビュー|多機能なキャプチャーソフトの使いやすさを紹介
Game Barは、Windows10に標準搭載されているツールで、主にゲームプレイの録画やスクリーンショットを撮ることができます。デフォルトで使用可能ですが、設定を確認して有効化してください。
Game Barで画面録画する手順:
ステップ1:「Windowsボタン」+「G」でGame Barを起動します。
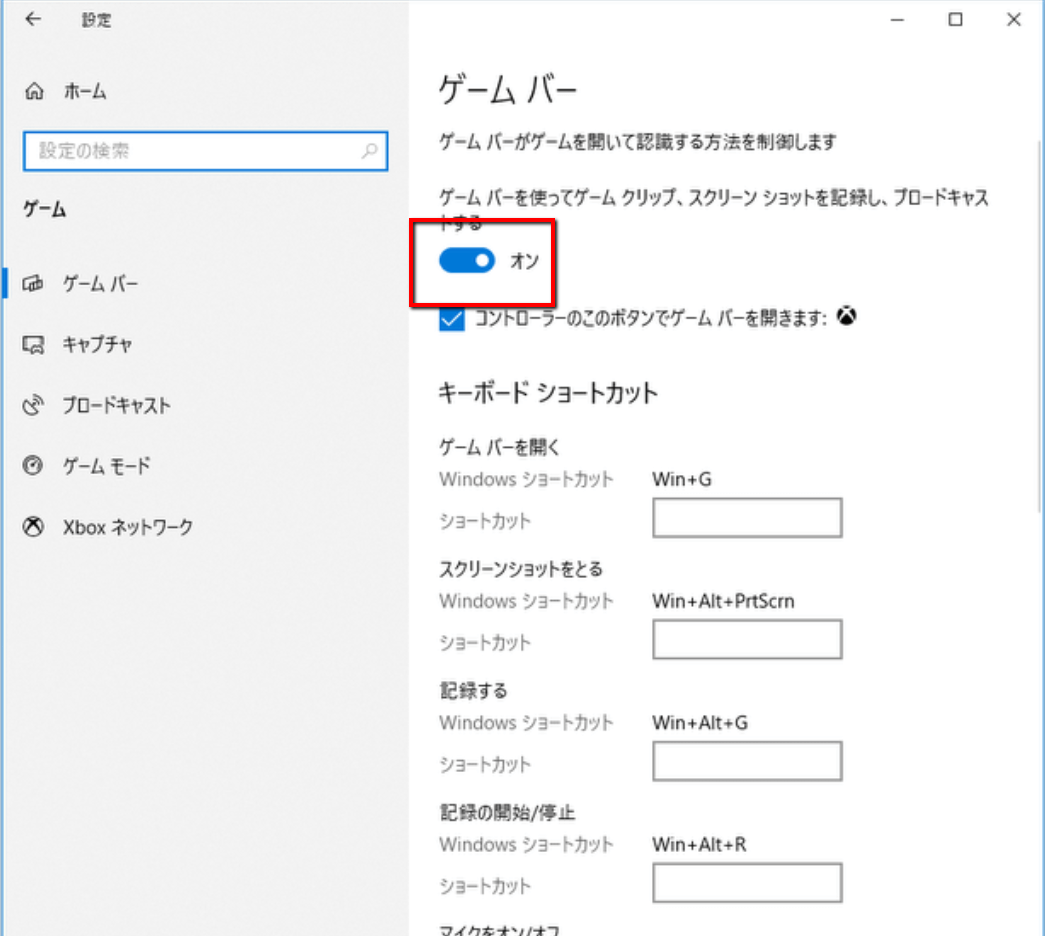
ステップ2:「今から録画」(円形のアイコン) を選んでクリップを開始します。
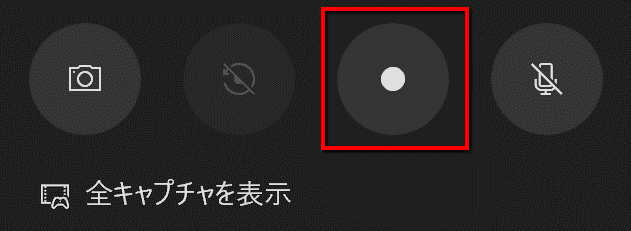
マイク音声を録音する必要がある場合は、マイクのボタンをクリックして録音をします。
ステップ3:録画を完了する時は、[録画停止] (正方形のアイコン) を選んで終了します。(録画開始・停止のショートカットキー:[Windows]+[Alt]+[R])
録画された動画は、MP4に変換され、[ビデオ]フォルダーの[キャプチャ]に保存されるようになっています。
PCにウェブカメラが搭載されている場合は、カメラアプリを使用して画面録画が可能です。録画の画質はウェブカメラの性能に依存するため、高品質な録画をしたい場合は高性能なウェブカメラが必要です。
Camera App with Webcamで画面録画する手順:
ステップ1:Windowsアイコンまたは検索バーから「カメラ」アプリを起動します。
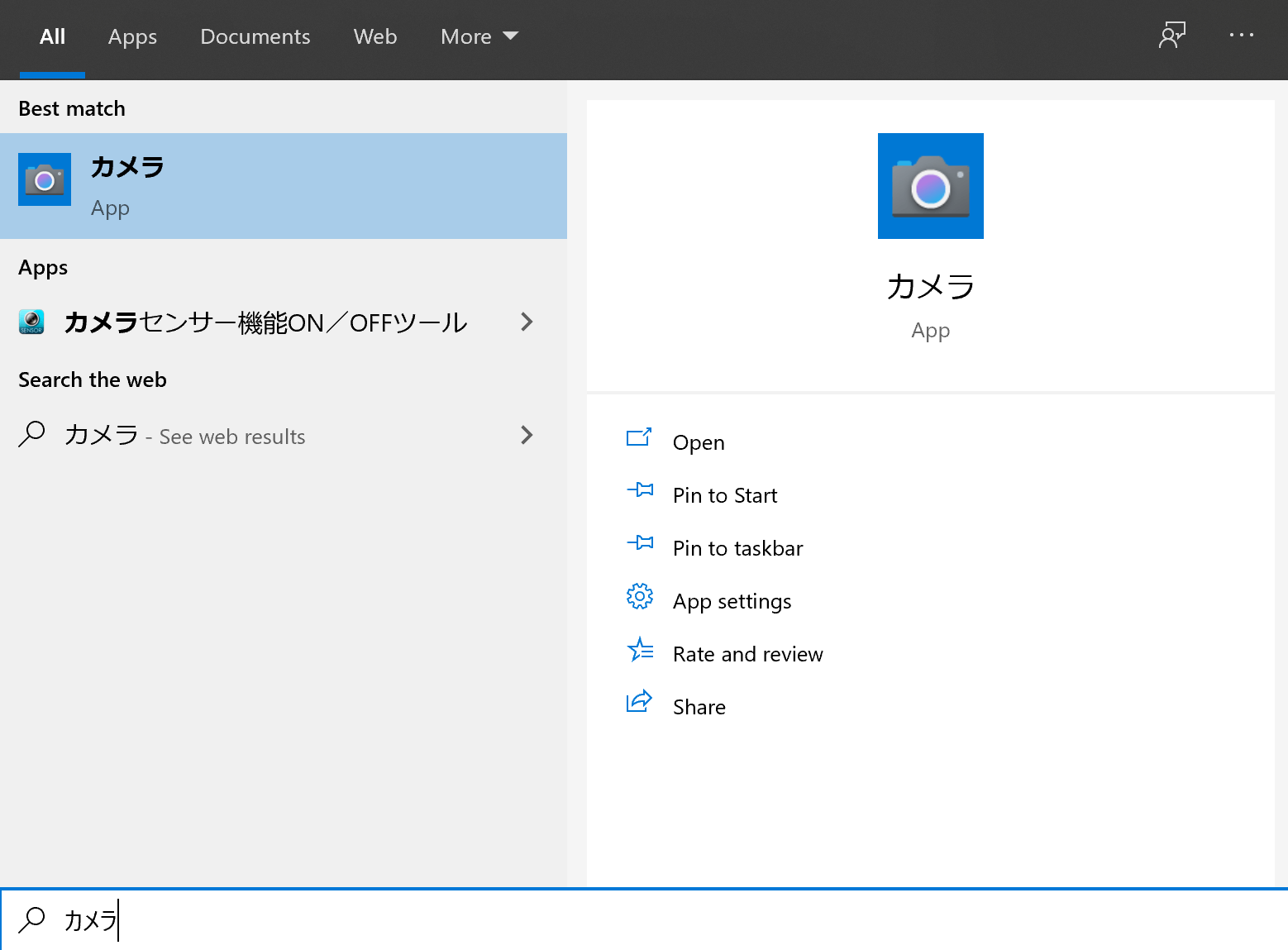
ステップ2:アプリ画面右側にあるカメラモードをビデオモードに変更します。ビデオボタンを再びクリックして、録画を開始します。
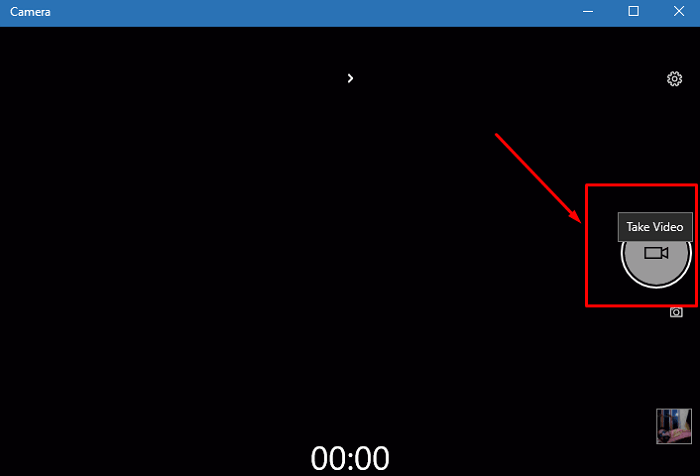
ステップ3:録画を終了する時は、画面右側の赤い停止ボタンをクリックして、録画を完了します。
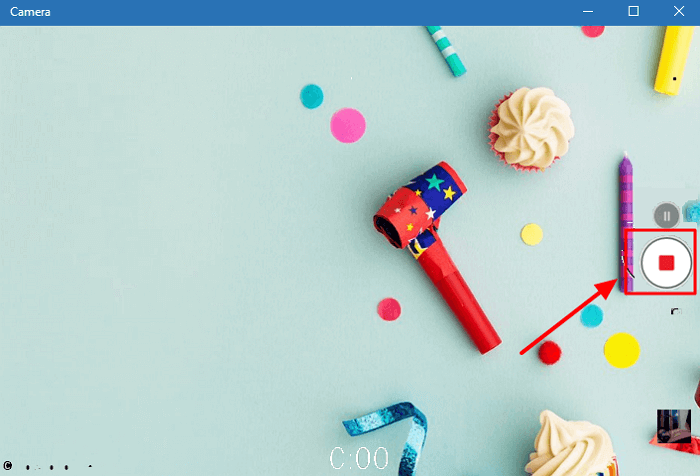
Windows10には、Snipping Toolという基本的な画面録画機能が搭載されています。簡単な画面録画やスクリーンショットを撮ることができます。
Snipping Toolで画面録画する手順:
ステップ1.検索バーから「Snipping Tool」を検索して開きます。
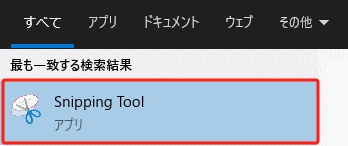
ステップ2.「新規」ボタンをクリックして録画を開始します。
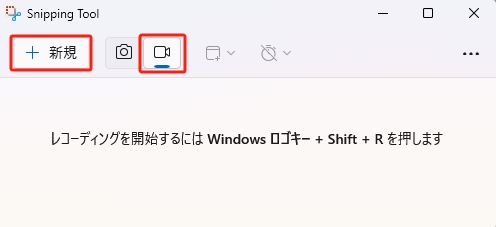
ステップ3.録画が終了したら、保存先を指定して保存します。
OBS Studioは、無料で利用できるオープンソースの動画録画・配信ソフトです。プロ向けの機能が多く搭載されており、ゲーム実況やライブ配信を行う方には必須ツールとも言えます。
OBS Studioで画面録画する手順:
ステップ1.ソフトを起動後、メニュー「設定」→「出力」から、動画ファイルの保存先や録画ビットレートを設定します。
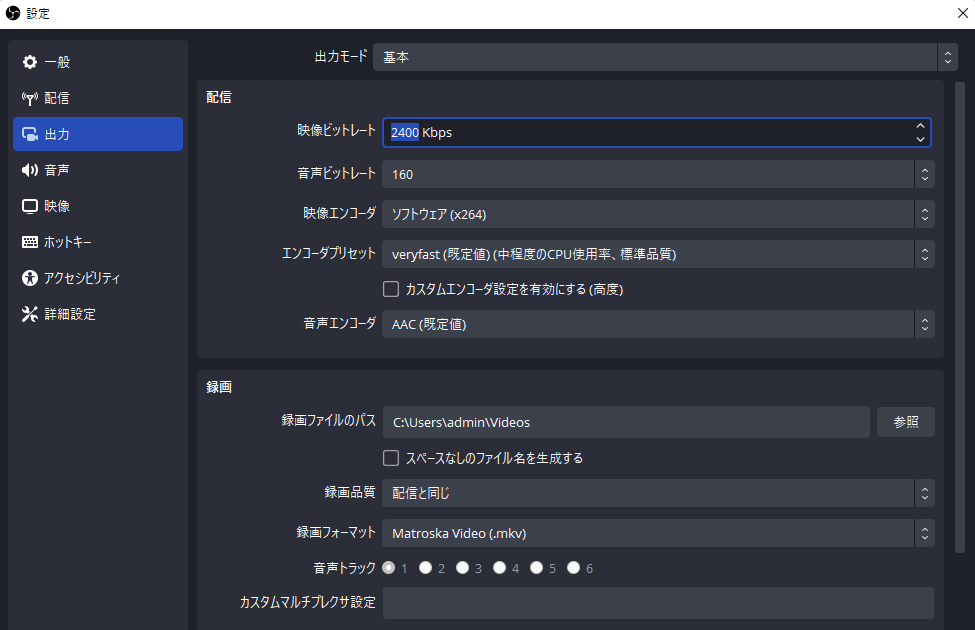
ステップ2.「シーン」は録画したい場面の設定、「ソース」はその中に何を表示&録画するかを決めるものです。
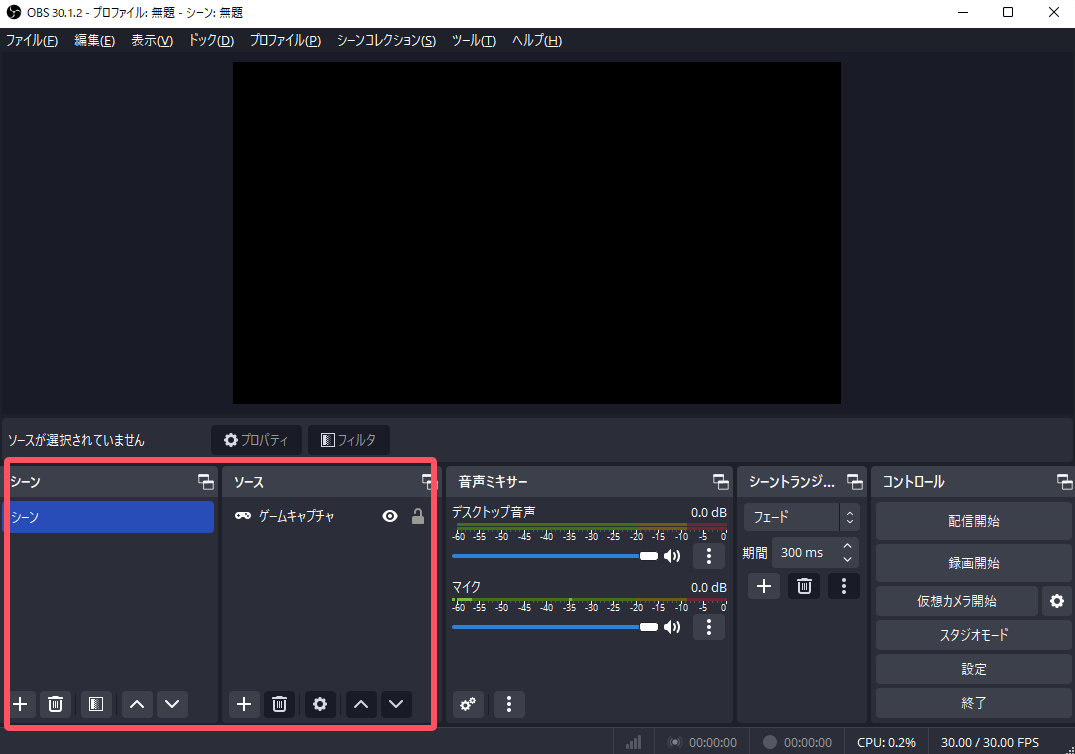
ステップ3.マイク音声、PC内部のシステム音両方を録音したい場合は、音声ミキサーでゲージが反応しているか確認しておきます。不要ならミュートも可能です。
ステップ4.すべての設定が終わったら、メイン画面右下の「録画開始」をクリックすれば録画がスタートします。完了したら「録画終了」で保存されます。
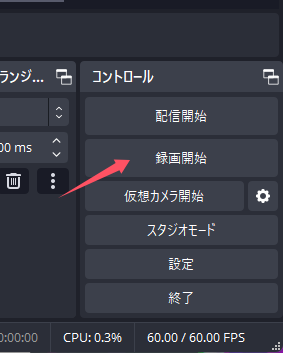
この記事では、Windows10で画面録画する5つの方法を紹介しました。中でもEaseUS RecExpertsは、初心者向けの高機能な画面録画ソフトとしておすすめです。今すぐダウンロードして試してみましょう。
はい。Windows 10には、標準搭載されている「Xbox Game Bar」という機能を使って画面録画が可能です。ただし、この機能は主にゲーム画面の録画を目的としているため、ゲーム以外の画面や特定のウィンドウを録画するには制限があります。
ほとんどの画面録画ソフト(例えば:EaseUS RecExperts)では、システム音とマイク音声を同時に録音することが可能です。設定画面で録音デバイスを選択できるので、ゲーム実況やナレーション付きの説明動画にも対応できます。
はい、録画中はパソコンに一定の負荷がかかります。特に長時間録画やフルHD以上の高画質で録画する場合、PCの性能によっては動作が遅くなることがあります。できるだけメモリとCPU性能が高いPCで録画するのがおすすめです。