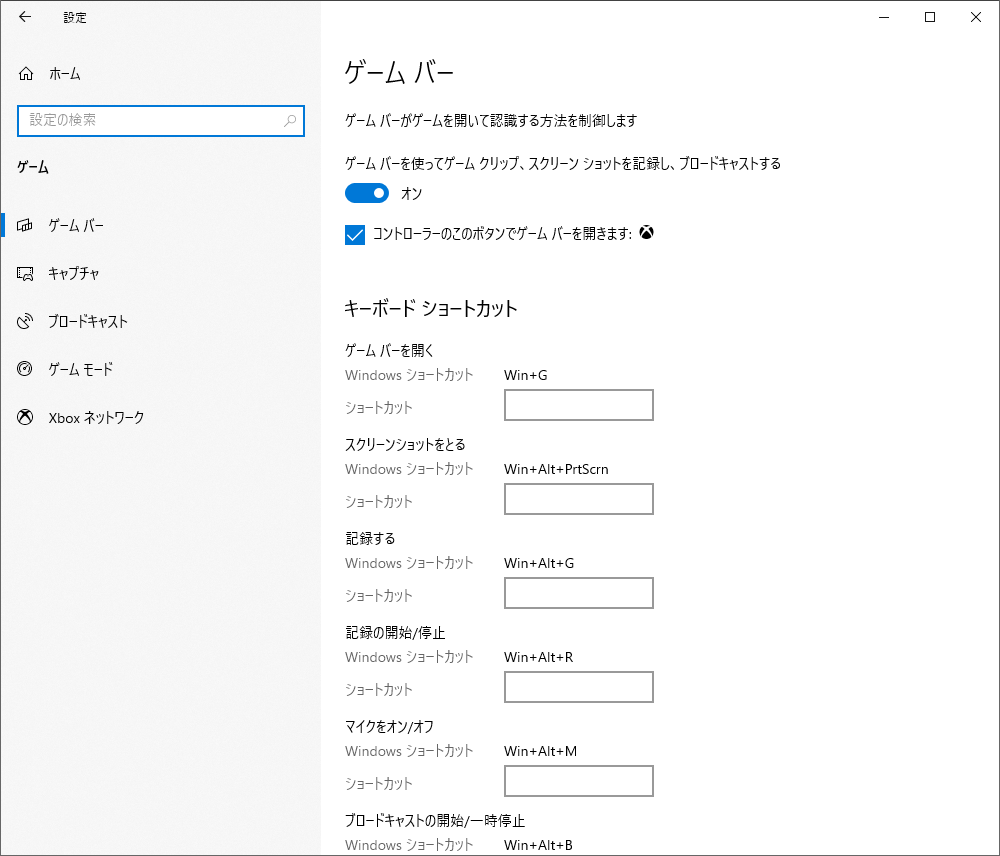- Easeusについて
- 会社情報
- ダウンロードセンター
- お問い合わせ
EaseUS RecExperts
画面上の内容なら、なんでも録画可能な使いやすいスクリーンレコーダー
- キャプチャーの範囲を自分で自由に選択可能
- ディスクプレイ、ウェブカム及び音声を同時に、または別々で記録可能
- オンライン会議、ストリーミング動画/音楽など、1クリックで録画可能

概要:
COVID-19のため、多くの人がオンラインでプレゼンテーションを行う必要があります。そして、そのほとんどはZoomミーティングの中で行う必要があります。後でもう一度見るために、人々は、Zoomでプレゼンテーションを記録する必要があるかもしれません。したがって、我々は、ズームでプレゼンテーションを記録する方法を正確に示すためにこの記事を書いています。
COVID-19やテクノロジーの発達により、リモートで在宅勤務する人が増えているため、Zoomの利用が一般的になってきています。そして、Zoomを使ったプレゼンテーションの録画も、トレンドのニーズです。
Zoomのプレゼンテーションツールはすべて自由に使えますが、その中の設定は時に厄介です。そこで、このチュートリアルでは、設定の仕方や、自分でプレゼンを録画する方法などを詳しくご紹介します。
Zoomでプレゼンを録画するには、まずこの機能を使える資格が必要です。といっても、厳しい基準はありません。必要なのは、以下の2つだけです。取得は難しくないが、プレゼンを録画する前に確認しておく必要があります。そうでないと、失敗につながる可能性があります。
Zoomミーティングのホストが許可していないとミーティングを録画できない?そんな場合でも、スクリーンレコーダーを使って、Zoomミーティングの録画を行うことができます。今回はおすすめのスクリーンレコーダー10選をまとめましたので、参考にしていただけると幸いです!
PowerPointでプレゼンをすることもあるので、事前にスライドショーを開いて設定を済ませておくとよいでしょう。このパートでは、PowerPointのステップバイステップでそうする方法を紹介します。
しかし、PowerPointで変更するだけでは不十分で、Zoomの設定も録画に適した状態に変更する必要があります。それが、このパートでご紹介する2つ目のことです。そしてその後に、Zoomでプレゼンテーションを録画する方法についてのチュートリアルを行います。
PowerPointでスライドショーを使ってプレゼンテーションをする必要がある場合、以下の手順でPowerPointの設定を変更する必要があります。これは、不適切なシステム設定によって録画手順が詰まることがないようにするためです。
ステップ1.PowerPointファイルを開き、「スライドショー」をクリックし、「スライドショーの設定」をクリックします。
ステップ2.フルスクリーンモードではZoomでの録画が難しくなるため、「種類」の「出席者として参照する(ウィンドウ表示)」をクリックすることで回避することができます。
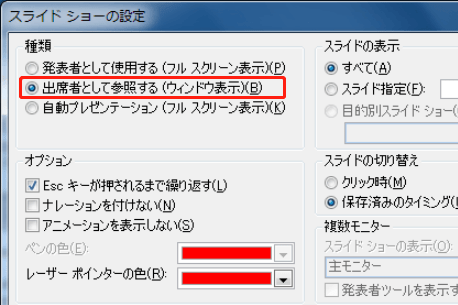
ステップ3.「OK」をクリックし、スライドショーを開始します。
PowerPointでの設定が完了したところで、Zoomの設定を開始します。
Zoomでプレゼンテーションを記録する、というのは皆同じですが、それを行う上で、人によって要求が異なることがあります。例えば、プレゼンテーションを行う際に、自分を写真に映す必要がある人もいれば、映したくない人もいます。また、自分の考えを説明するために声を録音する必要がある人もいれば、代わりに重要な情報をマークすることを選択する人もいます。
事故なく録画できるようにするためには、Zoomでもいくつかの設定を行う必要があります。これは非常に簡単で、以下のチュートリアルに従うだけです。
ステップ1.Zoomを開き、プロフィールを参照し、「設定」、「録画」の順にクリックします。「ローカル記録」が有効になっていることを確認します。
ステップ2.「新しい会議」をクリックすると、ビデオ会議が始まります。
ステップ3.音声会議オプションの選択を求められたら、「コンピュータオーディオに参加する」をクリックします。ウィンドウの左下、「ミュート」ボタンの横に上向きの三角マークが見えますので、それをクリックすると音声オプションが表示されます。次に、録音用マイクを選択します。
ステップ4.顔を録画する必要がある場合は、ウェブカメラが有効になっていることを確認してください。
すべての設定が完了したら、プレゼンテーションの録画を開始します。
ステップ1.ウィンドウの下部にある「レコーディング」ボタンをクリックします。または、「Alt+R」を押すこともできます。ここで、Zoomはあなたに2つのオプションを提供します。録画したビデオを他のプラットフォームと共有したい場合は、「このコンピューターにレコーディング」を選択し、そうでない場合は、「クラウドにレコーディング」を選択することができます。
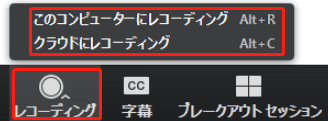
ステップ2.今、Zoomはあなたのプレゼンテーションを記録しています。「レコーディングを一時停止」アイコンをクリック(または「Alt+P」を使用)して一時停止するか、「レコーディングを停止」ボタンをクリック(または「Alt+R」を使用)して終了することができます。会議が終了したら、「会議終了」ボタンを選択し、終了します。
![]()
ここまで、通常の方法でプレゼンテーションを録画する方法について説明してきましたが、グループでのプレゼンテーションを録画することもできます。以下は、Zoomを使ってグループプレゼンテーションをうまく録画する方法についての手順です。
ステップ1.Zoomアプリをダウンロードし、インストールします。
ステップ2.プレゼンテーションと参加者の準備が整ったら、「レコーディング」をクリックして録画を開始することができます。録画の一時停止や停止は、対応するボタンをクリックすることで自由に行うことができます。
ステップ3.ビデオプレゼンテーションを終えたら、録画したビデオプレゼンテーションをVimeoなどのプラットフォームにアップロードすることができます。
何か問題があって、Zoomで直接プレゼンテーションを録画できない場合は、別の方法を見つける必要があります。代替手段を使用することは良い選択です。この部分では、我々はあなたにEaseUS RecExpertsを与えます。これは、あなたがプレゼンテーションを行っているときにWindows/MacでZoom会議を許可なし画面録画することができます有能なスクリーンレコーダーです。
画面キャプチャ、音声キャプチャ、Webカメラ録画が簡単にできます。そのため、音声や自分の顔の有無を選んで録画することができます。ここでは、Zoomでプレゼンテーションを記録することに関連するその機能の一部を紹介します。今、あなたは記録を開始するために、以下の手順を実行することができます。
Zoomミーティングの録画方法について、ビデオチュートリアルをご紹介します:
以上からお分かりのように、Zoomでプレゼンテーションを録画することは難しいことではありません。しかし、何らかの理由でそれができない場合、EaseUS RecExpertsはいつでもあなたをバックアップしてくれるでしょう。ダウンロードするだけで、思い通りの方法でプレゼンテーションを記録することができます。
はい、もちろんです。PowerPointでスライドショーを使ってプレゼンをする必要がある場合、PowerPointの設定を変更する必要があります。PowerPoint設定の変更が完了すると、Zoomでもいくつかの設定を行います。Zoomの設定もできた後、Zoomの内蔵のツールでプレゼンテーションの録画を開始します。
Zoomのプレゼンを録画するには、便利なツールのEaseUS RecExpertsも利用できます。EaseUS RecExpertsは画面キャプチャ、音声キャプチャ、Webカメラ録画などが簡単にできます。
Zoomのプレゼンを録画するには、Basic(無料)アカウント、およびZoomデスクトップクライアントを確認しておく必要があります。また、録画ができるのは、そのミーティングを設定したホストのみです。Zoomで直接プレゼンを録画できない場合、代替ソフトのEaseUS RecExpertsを使用することは良い選択です。