- Easeusについて
- 会社情報
- ダウンロードセンター
- お問い合わせ
EaseUS RecExperts
画面上の内容なら、なんでも録画可能な使いやすいスクリーンレコーダー
- キャプチャーの範囲を自分で自由に選択可能
- ディスクプレイ、ウェブカム及び音声を同時に、または別々で記録可能
- オンライン会議、ストリーミング動画/音楽など、1クリックで録画可能

概要:
Zoomミーティングのホストが許可していないとミーティングを録画できない?そんな場合でも、スクリーンレコーダーを使って、Zoomミーティングの録画を行うことができます。今回はおすすめのスクリーンレコーダー10選をまとめましたので、参考にしていただけると幸いです!
Zoomは有名なオンラインミーティングやオンライン授業に使われるソフトで、Zoom自体の機能でもビデオ通話の様子を録画することができます。この録画機能を使ってビデオ通話の様子を録画し、DropboxやGoogle Driveを通して共有したり、YouTubeやVimeoに配信したりすることが可能ですが、この機能は、会議のホストが録画を許可している場合にのみ使用可能です。では、ホストを録画を許可していない場合に、ビデオ通話を録画し、後で見返したり授業に欠席した友人と共有する方法はないのでしょうか?
ホストが録画を許可していない場合に、Zoomミーティングの様子を録画したり場合には、他の録画ソフトを併用するのが便利です。使用しているOSによっておすすめのソフトが異なるので、この記事を参考にして選んでみてください。この記事では、Windows/mac/Linux/iPhone/Android対応の画面録画ソフトトップ10をまとめました。Windowパソコンをつかっている場合は、一番最初に紹介するEaseUS RecExpertsがおすすめです。
関連記事:Zoomミーティングをホストの許可あり/なしで録画する方法
EaseUS RecExpertsは、直観的なインターフェースで簡単に操作できるスクリーンレコーダーです。このソフトを使ってZoomミーティングの様子とウェブカメラで撮影した自分自身の様子、また会話音声を記録することが可能です。画面録画に関しては、全画面録画、単一ウィンドウ録画、領域録画などから録画モードを選択して、行うことができます。また、音声録音は、マイクからの外部音声、PCから流れる内部音声どちらも録音可能です。EaseUS RecExpertsは、ゲームプレイ録画や、ウェブカメラ録画にも対応しているので、あらゆる場面で役立つスクリーンレコーダーです。
EaseUS RecExpertsを使えば、Zoomミーティング以外にも、WhatsAppやFacebook、Skype、LINEなどを使ったビデオ通話の記録も可能です。このように、オンラインでの映像記録も可能なので、NetflixやHuluなどのストリーム動画などの収録にも活用することができます。また、EaseUS RecExpertsはスケジュール録画という機能があり、録画をしたい日時を指定して自動で録画を開始することができます。そのため、Zoomミーティングが始まる時間に合わせ設定をしておき、慌てずに録画を開始できます。
録画終了後は、内蔵の機能を使って、テキストや矢印の追加でよりわかりやすく編集したり、必要のない部分をトリミングしたりクロップしたりすることもできます。
EaseUS RecExpertsのメリット
デメリット
EaseUS RecExpertsの操作方法
ステップ1. EaseUS RecExperts を起動し、録画したい内容に応じて「フルスクリーン」「カスタム」「ウィンドウ」「ゲーム」「音声のみ」「Webカメラ」などのモードを選択します。たとえば、チュートリアルや操作手順を録画する場合は、「フルスクリーン」または「ウィンドウ」モードがおすすめです。

ステップ2. ツールバーを使って、「スピーカー」「マイク」「Webカメラ」のオン/オフを切り替えることができます。赤い「REC」ボタンをクリックすると録画が開始されます。

ステップ3. 録画中に内容を調整したいときは、「一時停止」ボタンをクリックして一時的に録画を止めることができます。録画を終了したいときは、「停止」ボタンをクリックしてください。
![]()
ステップ4. 録画が終了すると、プレビュー画面に移動し、録画したファイルの編集や管理ができます。録画中に追加した注釈は、保存された動画にも反映されます。

対応OS:Windows
対応OS:Windows10
Windows10ユーザーであれば、既存アプリであるXboxのGame Barを使って、Windows画面録画を簡単に行うことができます。もともとはXboxなどのゲーム画面を録画する機能ですが、Zoomミーティングなど、画面上のその他の映像も録画が可能です。この機能を使うには、ご使用のグラフィックカードがIntel Quick Sync H.264, Nvidia NVENC, AMD VCEのいずれかをサポートしている必要があります。
通常、このGame Barの機能は、デフォルトの状態で試用できますが、起動しない場合は、設定からGame Barをオンにします。「設定>ゲーム>ゲームバー」でオンに設定できます。
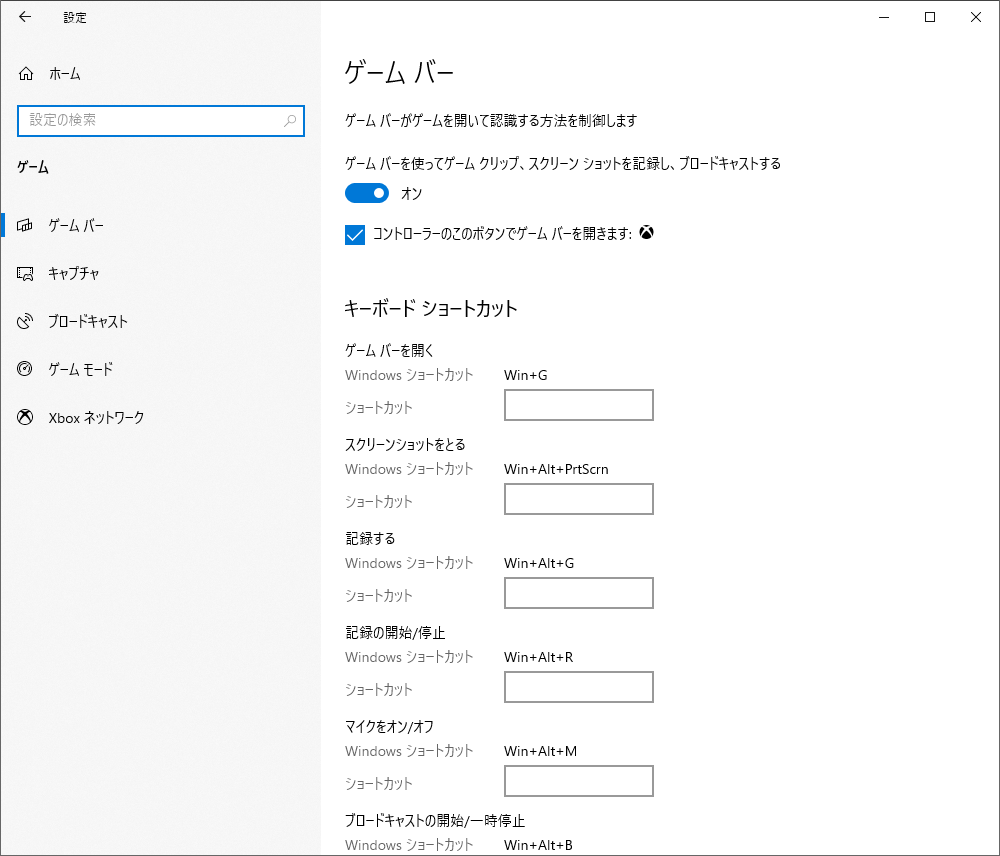
メリット
デメリット
対応OS:Windows8,10/macOS/Linux
OBS Studioは、ビデオ録画と生放送用の無料でオープンソースのソフトウェアで、高性能のリアルタイムでの映像/音声のキャプチャとミキシングを行うことができます。このソフトを使って、Zoomミーティングの録画を行う作業も非常に簡単です。もちろんウォーターマークはありません。ウィンドウごとのキャプチャや画像、テキスト文章、ウェブカメラなどの記録も可能です。さらに、生放送や録画時にアスペクト比を微調整することのできる、多様な設定オプションがありとても便利で使いやすいと思います。
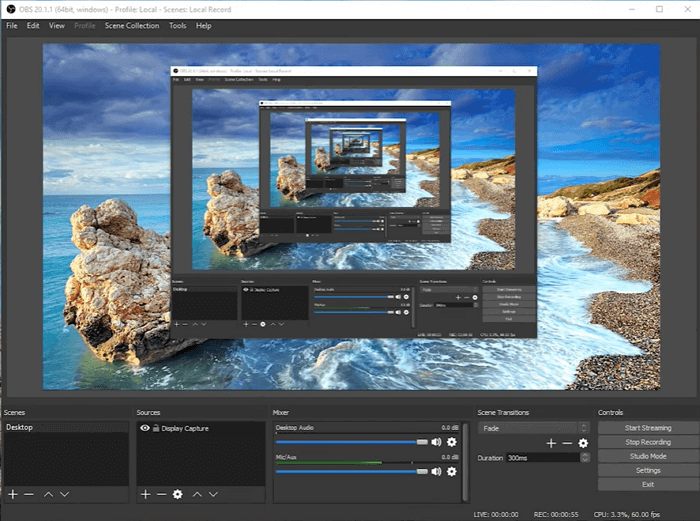
メリット
デメリット
対応OS:Windows
Bandicamは、Windows向けの動作の軽いスクリーンレコーダーです。このソフトでは、画面を撮影し、動画(AVI/MP4)や画像として保存します。Zoomミーティングの録画も、全画面かアプリ画面のみから選択して録画作業を行うことが可能です。特にBandicamは、ゲームプレイの録画に非常に優れています。2D/3D、4K UHDのゲームを480fpsで記録することもできます。また、外部カメラからの録画(ウェブカメラ、Xbox、IPTVなど)も可能です。Zoomミーティングの録画やゲームプレイ録画以外にも、オンライン授業、ウェビナー、Skype通話なども記録できます。また、高画質で録画した動画も、高い圧縮率で保存してくれます。録画後の動画は、YouTubeやVimeo、Facebookなどの配信サイトへ簡単にアップロードが可能です。
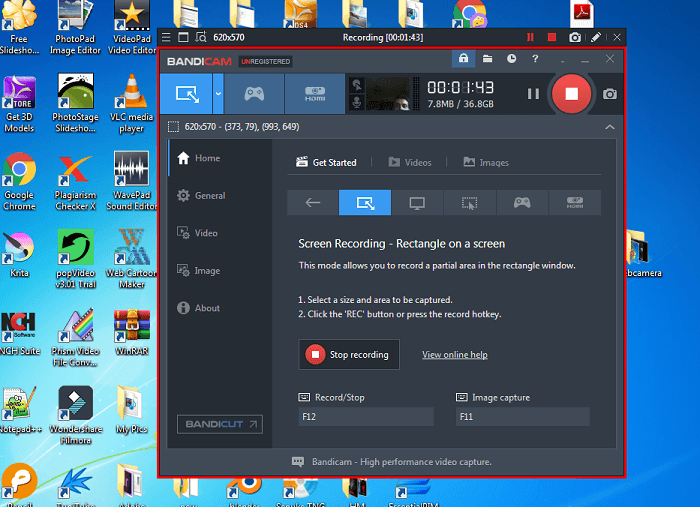
メリット
デメリット
対応OS:macOS
macユーザーにおすすめなのは、QuickTime Playerです。このソフトは、マルチメディアプレイヤーとしてよく知られていると思いますが、実は画面収録も行うことが可能です。多くのユーザーが既にこのソフトを使用していると思うので、新しいソフトをダウンロードせずに画面収録を始められるのも利点です。このソフトの画面収録機能では、全画面を録画したり、録画したい範囲を選択することもできるので、非常に使いやすいです。収録した映像は、もちろんこのソフト内で再生でき、ファイルの変換も行うことができます。
Zoomミーティングを録画するには、「新規画面収録」を押し、マイクが録画画面範囲などの設定や録画動画の保存場所を指定し、Zoomミーティングを開始&録画を開始するのみです。非常に簡単な操作のみでZoomミーティングを録画できます。また、録画後は、トリミングなどの基本的な編集機能で編集を行うことも可能です。
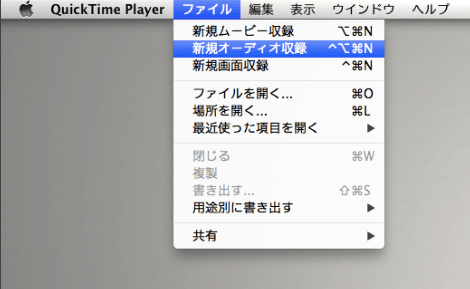
メリット
デメリット
対応OS:macOS X 10.9 Mavericks以降/Windows
Screencast-O-Maticは、macとWindows両方対応のビデオレコーディングと編集を幅広く簡素化したソフトです。このソフトは、かなりシンプルで直感的なため、とても使いやすいです。このソフトを使って、Zoomミーティングをウェブカメラの映像付きで記録し、さらに、マイク音声の録音も同時に行えます。また、録画後は内蔵の編集機能を使って、テキスト・アニメーショントランジションなどを追加できます。動画が完成したら、Facebook、Twitterなどのソーシャルメディアですぐに共有可能です。
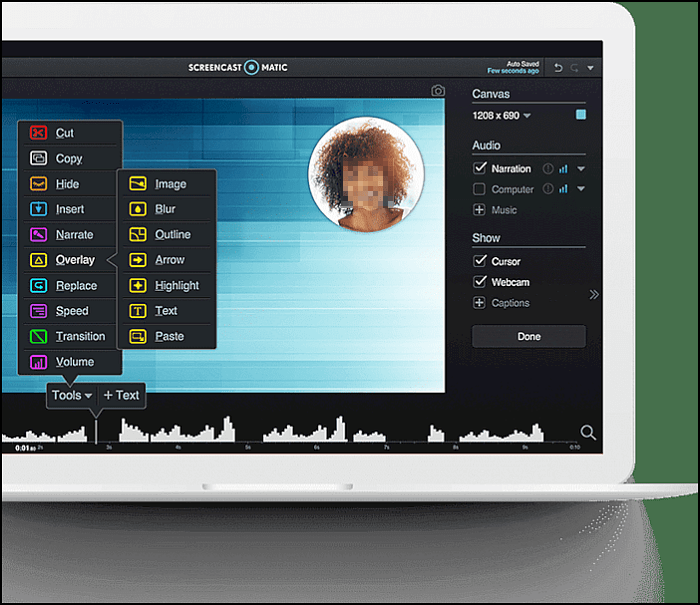
メリット
デメリット
対応OS:iOS11以降
iPhoneでZoomミーティングを行い、その様子を収録したい場合はもっと簡単です。画面録画用のソフトを使用する必要はなく、iPhone自体の機能で画面を記録できます。(※iOS11/12より最新のOSの場合、この画面録画機能を使うことができます。)
iPhoneのコントロールセンターから録画機能を起動できます。また、録画中のツールバーでスムーズに操作が可能です。録画後のコンテンツも簡単に共有できます。
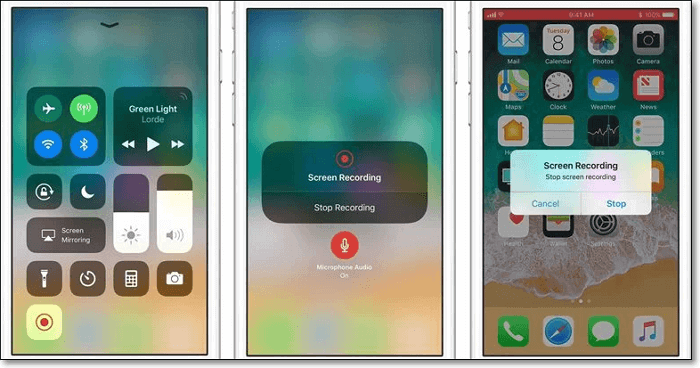
メリット
デメリット
対応OS:Android4.4以降
Mobizen screen recorderは、アンドロイドユーザー向けのアプリで、1080p、60FPSでの録画が可能です。Zoomミーティングを録画するには、このアプリを起動して、録画ボタンをタップするのみで、スマホの画面をすぐに収録開始してくれます。録画した動画は外部SDなどにも保存できるので、空き容量も気にせずに録画できます。
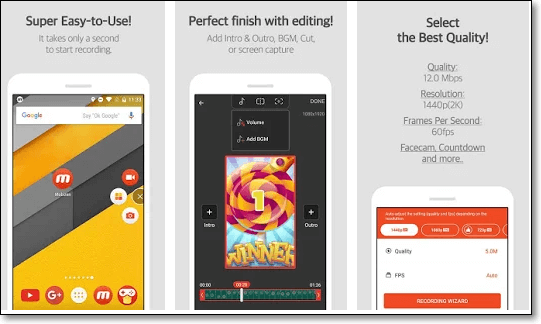
メリット
デメリット
対応OS:Android5.0以降
AZ スクリーンレコーダーは、アンドロイド用アプリで、スクリーン録画、画面キャプチャに加え、映像編集、ストリーム動画の録画まで可能な万能アプリです。このアプリを使えば、YouTube動画をはじめ、ビデオ通話、ビデオゲーム、ライブショーまで、無料で収録ができてしまいます。このアプリは、内部音声、外部音声ともに記録することが可能で、画面記録と音声録音を同時に行えます。
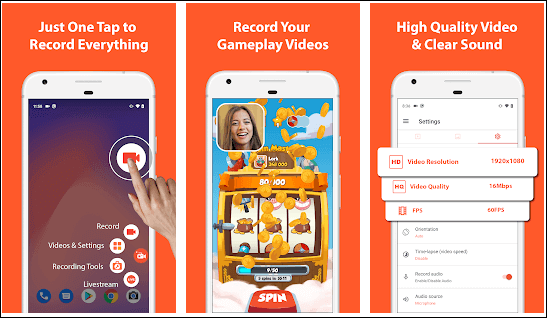
メリット
デメリット
対応OS:Android5.0以降
あたらしいスクリーンレコーダーであるこのアプリも、Zoomミーティングなどのオンライン通話の様子を完璧に記録することが可能です。このソフトを使って、プレゼンテーションなどの収録や、通話・ゲーム・ライブ配信アプリ画面の収録を行えます。録画時には、画質、解像度、ビットレート、FPSなどを設定可能です。録画中は、フローティングウィンドウによって操作をスムーズに行えます。
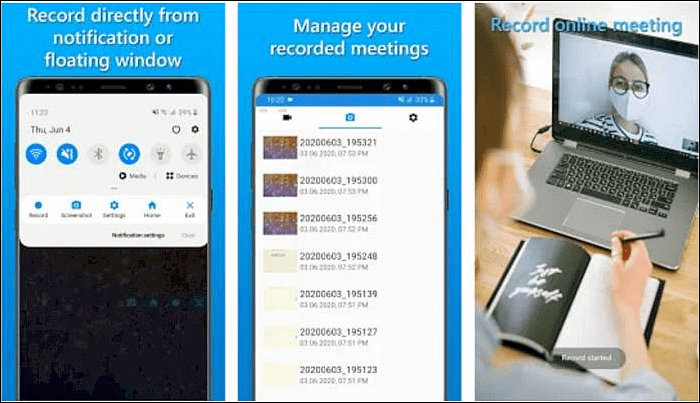
メリット
デメリット
まとめ
このようにZoomミーティングのホストでなくても、Zoomミーティングの様子を収録する方法やツールはたくさんあります。今回はおすすめスクリーンレコーダ―ベスト10をまとめましたが、いかがでしたか?本記事では、Windows/mac/Linux/iPhone/androidそれぞれに対応しているソフトを紹介しましたので、参考になれば幸いです。
Windowパソコンを使っている場合は、EaseUS RecExpertsがもっともおすすめです。このソフトを使って、Zoomミーティングをはじめとした、あらゆる画面上の動作を収録・編集・共有できます。以下のボタンから無料でダウンロードし、トライできます。