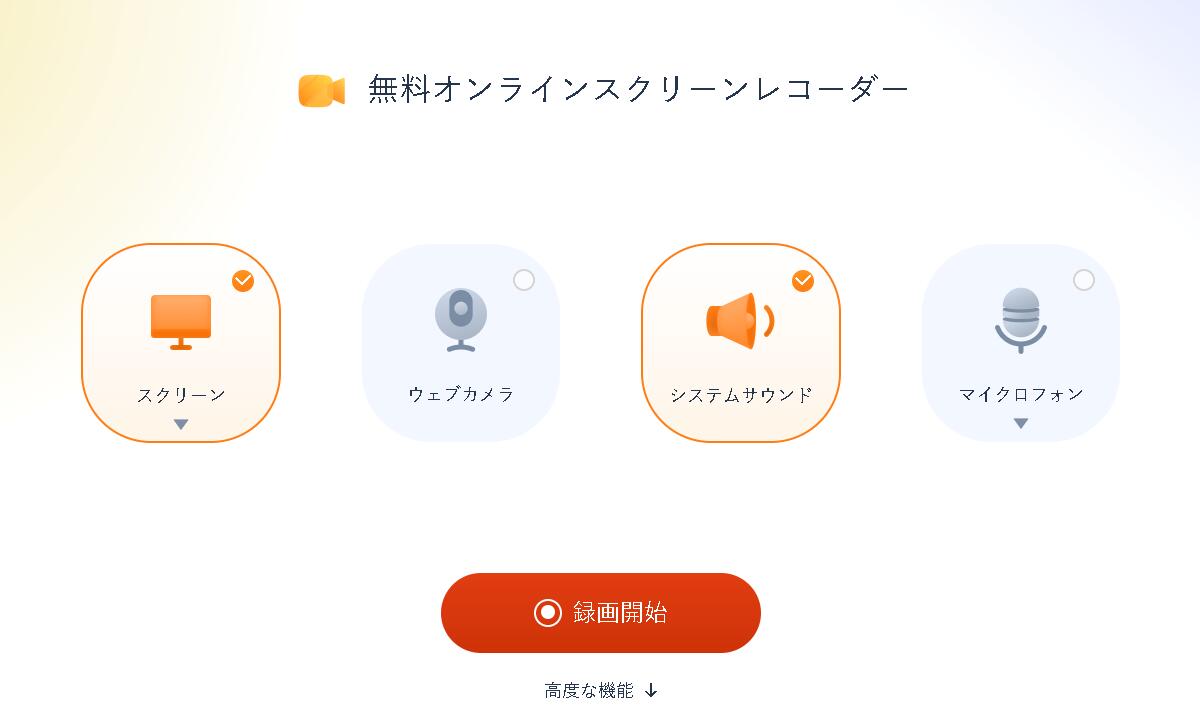- Easeusについて
- 会社情報
- ダウンロードセンター
- お問い合わせ
EaseUS RecExperts
画面上の内容なら、なんでも録画可能な使いやすいスクリーンレコーダー
- キャプチャーの範囲を自分で自由に選択可能
- ディスクプレイ、ウェブカム及び音声を同時に、または別々で記録可能
- オンライン会議、ストリーミング動画/音楽など、1クリックで録画可能

概要:
この記事では、ウェブサイトから動画を録画する方法について詳しく説明します。EaseUS RecExperts、Xbox Game Bar、OBS、EaseUSオンラインレコーダーを使用して、ウェブサイトからビデオを録画する方法を学ぶことができます。
ストリーミングサイトといえば、YouTube、Vimeo、Twitchなどが思い浮かぶかもしれません。しかし、訪問者がいくつかの動画をダウンロードしたい場合、サイトによっては購読者やプレミアムユーザーにのみダウンロードを許可していたり、著作権の関係で動画のダウンロードを禁止していたりすることがあります。オフラインで見るためにダウンロードしたいだけなので、これを煩わしいと思う人もいるかもしれません。
幸いなことに、ウェブサイトからビデオを録画するなどの他の方法を使うことができます。しかし、ウェブサイトからビデオを録画することを検討したことがありますか?EaseUSが提供するこの記事では、ウェブサイトから動画を録画する方法を紹介します。
コンピュータでビデオを見ることは、人々が共通して行っていることです。しかし、ウェブサイト上で動画を見る場合、ネットワークの状態が悪く、動画を読み込んで再生できなかったり、見た動画を再読み込みしなければならなかったりすると、非常にイライラすることがあります。そんな時は、ウェブサイトから動画をキャプチャーしてみましょう。
ウェブサイトからであれ、パソコンからであれ、ビデオを録画する場合、EaseUS RecExpertsのような専門的なビデオ録画ソフトを利用することができます。専門的な画面録画ソフトを使えば、ウェブサイトからビデオやオーディオを簡単かつ迅速に録画することができるからです。
EaseUS RecExpertsは、WindowsやMacのコンピュータ上でほとんどすべてのことを記録するための使いやすいスクリーンレコーダーです。お気に入りのゲーム、音楽、ビデオを高画質で録画したり、Windows 7/8/10/11で画面録画することができます。さらに、保護されたビデオを録画したり、PCの最後の30分間を録画したりするのにも役立ちます。
このスクリーンレコーダーの特徴は、次のようなところにあります。
EaseUS RecExpertsを使って、あらゆるウェブサイトからビデオをキャプチャする方法を紹介します。
ステップ1. EaseUS RecExperts を起動し、録画したい内容に応じて「フルスクリーン」「カスタム」「ウィンドウ」「ゲーム」「音声のみ」「Webカメラ」などのモードを選択します。たとえば、チュートリアルや操作手順を録画する場合は、「フルスクリーン」または「ウィンドウ」モードがおすすめです。

ステップ2. ツールバーを使って、「スピーカー」「マイク」「Webカメラ」のオン/オフを切り替えることができます。赤い「REC」ボタンをクリックすると録画が開始されます。

ステップ3. 録画中に内容を調整したいときは、「一時停止」ボタンをクリックして一時的に録画を止めることができます。録画を終了したいときは、「停止」ボタンをクリックしてください。
![]()
ステップ4. 録画が終了すると、プレビュー画面に移動し、録画したファイルの編集や管理ができます。録画中に追加した注釈は、保存された動画にも反映されます。

Xbox Game Barは、Windows内蔵のゲームレコーダーです。かつてはWindows PCのゲームを録画するために設計されたものですが、現在はどのアプリでも動作します。また、このWindows内蔵レコーダーを使用して、任意のウェブサイトからビデオを録画するのに役立てることができます。そのためには、以下の手順を実行することができます。
ステップ1. 「設定」>「ゲーム」>「ゲームバー」に移動し、オンにします。(Windows+Gキーを押して開きます)

ステップ2.「録画開始」アイコンをクリックし、録画作業を開始します。マイクをオンにしたい場合は、「マイク」アイコンをクリックします。録音を終了する場合は、「録音終了」アイコンをクリックします。

ステップ3.録画が完了したら、「すべてのキャプチャを表示」の下に、録画した動画がたくさん表示され、録画した動画の一つをクリックして再生することができます。

OBS Studioは、Windows、macOS、Linux用の無料のオープンソース録画ソフトウェアです。ウェブサイトからビデオをキャプチャし、コンピュータ上でクリップを記録することができます。ライブストリーミングビデオを簡単に録画したり、ウェブカメラでビデオや自分の反応などの動画をキャプチャすることができます。ここでは、その方法をご紹介します。
ステップ1.OBSをダウンロードし、ビデオを準備し、OBS Studioを開きます。
ステップ2.出力形式を設定したい場合は、「ファイル」→「設定」→「出力」をクリックして、出力形式を選択し、「OK」をクリックします。

ステップ3.左隅の「+」アイコンを押して、新しいシーンを追加します。次に、ソースバーに目を向け、「+」アイコンをクリックして、オーディオ入力キャプチャ、オーディオ出力キャプチャ、およびブラウザを追加します。また、「ディスプレイキャプチャ」「ウィンドウキャプチャ」を選択し、ニーズに応じてビデオを録画することができます。

ステップ4. reactにWebカメラを追加したい場合は、Video Capture DeviceをSourcesに追加することを忘れないでください。動画のURLをブラウザに貼り付ける必要があります。ソースを追加すると、シーンに表示されます。サイズや位置を変更することができます。

ステップ5.その後、「録画開始」をクリックすると、動画が再生され、リアクションを開始することができます。終了したら、「録画停止」をクリックします。(録画されたビデオは自動的にMKVファイルとして保存先フォルダに保存されます。「ファイル」→「録画の表示」をクリックすると、ビデオを見つけることができます)

上記3つの方法では、ウェブサイトから簡単に録画することができますが、ソフトをダウンロードする必要があります。Xbox Game BarはWindowsパソコンに内蔵されているレコーダーですが、お使いのパソコンで見つからないことがあります。
そのような状況では、EaseUSオンラインスクリーンレコーダーのようなオンラインスクリーンレコーダーを使用することができます。
EaseUS Online Screen Recorderは、録画に制限をかけることはありません。ラグなし、ウォーターマークなし、時間制限ありのビデオを録画することができます。無料で、Chrome、Firefox、Edge、Safari、Operaなどのブラウザでアクセスでき、使い方もシンプルです。
ここでは、EaseUSのオンラインスクリーンレコーダーを使用して、ウェブサイトから動画を録画する方法を紹介します。
ウェブサイトからビデオを録画するニーズが高まっていることを背景に、彼の記事では、ウェブサイトから動画を録画するさまざまな方法について説明します。記事で紹介されている録画ソフトは、ウェブサイトからビデオをキャプチャするのに役立ちます。
EaseUS RecExpertsは、画面を簡単かつ迅速に録画できる実用的なスクリーンレコーダーです。録画中や録画後のビデオをクリップしたり編集したりすることができます。今すぐ試しましょう。
あります。Windows 10には、Xbox Game Barというレコーダーが内蔵されているのです。このレコーダーを使えば、コンピュータで行ったあらゆる操作を記録することができます。
EaseUS RecExperts、OBS、Windows内蔵レコーダー - Xbox Game Barなどの専門的なスクリーンレコーダーを使用して、PCでビデオを録画することができます。
OBSはフリーでオープンソースのスクリーンレコーダーで、デスクトップビデオやマイクを録音するのに役立ちます。しかし、デスクトップの音声だけを記録することはできません。OBSがデスクトップの音声を録音しない場合は、「設定」→「サウンドをクリック」→「デバイスを選択」と進み、優先オプションとしてスピーカーを設定します。その後、変更を保存し、OBSを再起動します。