- Easeusについて
- 会社情報
- ダウンロードセンター
- お問い合わせ
EaseUS RecExperts
画面上の内容なら、なんでも録画可能な使いやすいスクリーンレコーダー
- キャプチャーの範囲を自分で自由に選択可能
- ディスクプレイ、ウェブカム及び音声を同時に、または別々で記録可能
- オンライン会議、ストリーミング動画/音楽など、1クリックで録画可能

概要:
今回は、Google Chromeで画面を録画する方法をご紹介します。Google Chrome で最高の無料スクリーン レコーダー EaseUS RecExpert、Windows 10/11 の内蔵スクリーン レコーダー Xbox Game Bar、無料のChrome 拡張機能 Loom Extension、そして無料のオンライン レコーダー EaseUS Online Screen Recorder を説明します。
Google Chromeは画面録画に広く使用されています。多くのGoogleユーザーは、Chromeで動画を録画し、これらのスクリーンキャプチャをチュートリアル、デモ、またはプレゼンテーションとして使用しています。
では、どうすれば無料でChromeの画面を録画できますか?このガイドを読めば、Chromeに最適な録画ソフトを入手できます。
|
ソリューション |
効果 |
|
高い- 完全な録画機能、Windows 11/10/8/7対応、録画時間無制限、ビデオ編集機能内蔵、4K解像度、ウォーターマークなし |
|
|
低い - 基本的な録画機能;Windows 10/11対応;2時間の録画時間 |
|
|
ミディアム- 基本的な録画機能、サインアップが必要、録画時間は5分、ビデオをダウンロードする代わりに共有する、ビデオの画質が落ちる |
|
|
ミディアム - 基本的な録画機能、サインアップなし、ウォーターマークなし |
Windows内蔵レコーダーやChrome拡張機能と比べて、EaseUS RecExpertは、より良い互換性、埋め込みビデオ編集機能、より高い解像度、より多くのビデオフォーマットなど、より包括的な録画機能を提供します。
アプリをインストールするのが面倒な場合は、最高の無料Chromeスクリーンレコーダー、EaseUS RecExpertをお試しください。
EaseUS RecExpertの特徴をご覧ください:
EaseUS RecExpertをコンピュータにダウンロードして、簡単な手順でChromeの画面を録画する方法をご覧ください。
ステップ1. EaseUS RecExperts を起動し、録画したい内容に応じて「フルスクリーン」「カスタム」「ウィンドウ」「ゲーム」「音声のみ」「Webカメラ」などのモードを選択します。たとえば、チュートリアルや操作手順を録画する場合は、「フルスクリーン」または「ウィンドウ」モードがおすすめです。

ステップ2. ツールバーを使って、「スピーカー」「マイク」「Webカメラ」のオン/オフを切り替えることができます。赤い「REC」ボタンをクリックすると録画が開始されます。

ステップ3. 録画中に内容を調整したいときは、「一時停止」ボタンをクリックして一時的に録画を止めることができます。録画を終了したいときは、「停止」ボタンをクリックしてください。
![]()
ステップ4. 録画が終了すると、プレビュー画面に移動し、録画したファイルの編集や管理ができます。録画中に追加した注釈は、保存された動画にも反映されます。

Windows 10/11のラップトップやデスクトップでChromeをスクリーン録画するには、プリインストールされているChromeオーディオレコーダー、Xbox Game Barを使用できます。
このツールは主にPCのゲームセッションを録画するために設計されており、XboxシリーズX/S/One/365のゲームプレイを録画するようなXboxは、他のアプリを録画するためにも使用することができます。
⭐ご注意
このような制限がある場合は、以下の手順に従って、Chromeで音声付きスクリーン録画を無料でお試しください:
ステップ1.Googleブラウザのタブに移動します
ステップ2.Windows 10/11でXbox Game Barを開きます。

ステップ2.Google Chromeウェブの録画を開始します。

ステップ3.Google Chrome画面の録画を停止します。
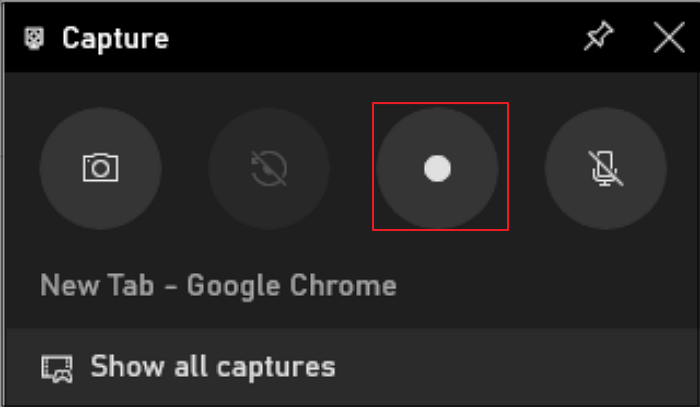
ステップ4.録画を見ます。
最高のスクリーンレコーダーChrome拡張機能の1つであるLoomは、Chromeの画面とカメラを同時にキャプチャすることができます。基本的な録画機能を提供し、リンクを介して他の人とビデオを共有することができます。
⭐注釈
もしこの拡張機能を使ってChromeでスクリーンを無料で録画したいなら、以下の手順に従ってください:
ステップ1.ChromeブラウザにLoom Extensionをインストールし、サインインします。
ステップ2.Google Chrome画面の録画を開始します。
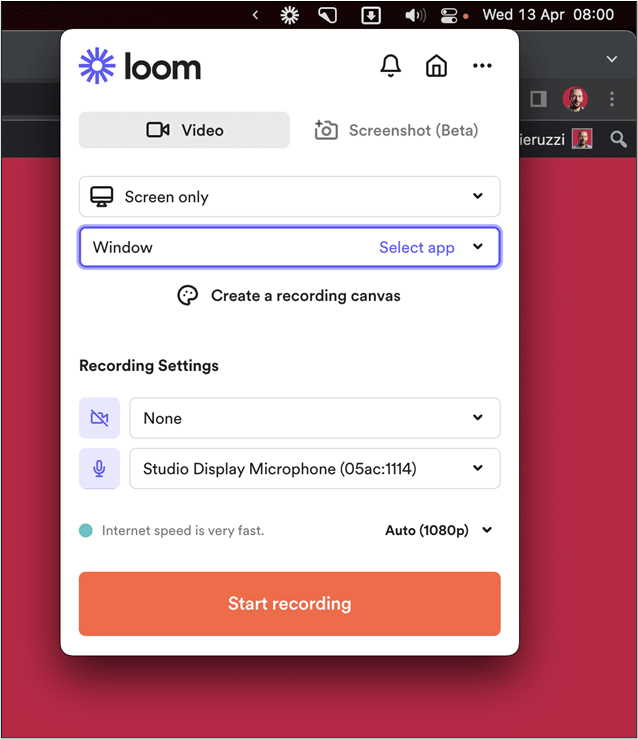
ステップ3.Chromeブラウザ画面の録画を停止します。
ステップ4.Loomアカウントに録画を保存します。
もしChrome用の録画ソフトをダウンロードしたくないが、もっと録画機能が必要なら、Chrome用の無料スクリーンレコーダーをご利用ください。
EaseUS Online Screen Recorderを使えば、ブラウザから直接Chromeの画面を無料で録画できます。クリックするだけで、ウェブサイトから音声を録音できます。ウォーターマーク、インストール、サインアップ、ダウンロード、拡張機能はありません。
EaseUS Online Screen RecorderでChromeブラウザの画面を録画する方法を見てみましょう。
ステップ1. EaseUS Online Screen Recorderの公式サイトにアクセスして、「録画開始」をクリックします。
ステップ2. 録画したい要素を選択します:スクリーン、システム音、ウェブカメラ、マイク。そして、もう一度「録画開始」をクリックしてください。
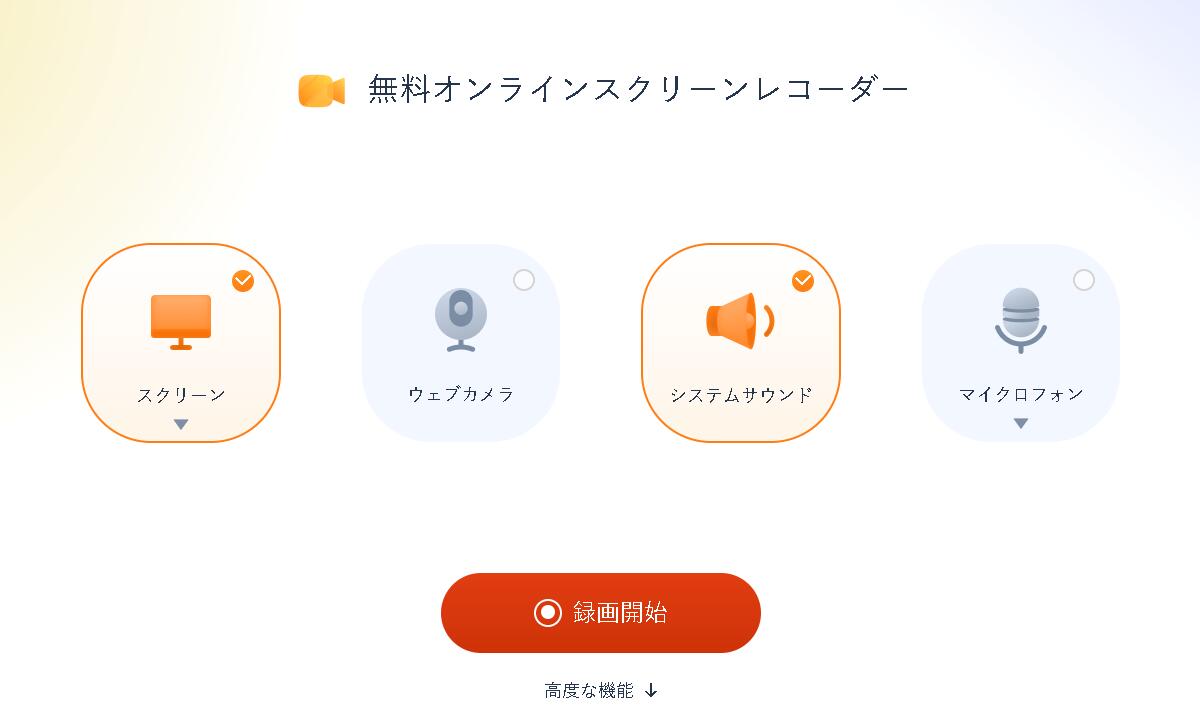
ステップ3. ポップアップウィンドウが表示されたら、録画したいライブストリーミングウィンドウを選択し、「共有」をクリックして録画を開始します。
ステップ4. 録画を終了するには、「停止」ボタン(四角のように見える)をクリックしてください。その後、録画したビデオを表示したり、ローカルデバイスに保存したりすることができます。
適切な方法を見つければ、Chromeで画面を録画するのは簡単です。
最も簡単で効果的なソリューションは、堅牢な画面録画ソフトウェアを使用することです。インストールには少しスペースが必要ですが、最適化された合理的な録画体験を楽しむことができます。
Chromeでは画面録画が可能ですが、内蔵ツールはありません。Chromeで画面録画するには、EaseUS RecExpertのようなサードパーティのスクリーンレコーダー、EaseUS Online Screen RecorderのようなGoogleのオンラインレコーダー、LoomのようなChrome拡張機能、またはWindowsデフォルトの録画ツールXbox Game Barを使用することができます。
Chromeでタブを録画するには、いくつかのオプションがあります:
(1)サードパーティのスクリーンレコーダー:サードパーティ製のスクリーンレコーダー:お使いのデバイスにアプリをダウンロードしてインストールする必要があります。EaseUS RecExpertをお試しください。
(2)オンライン スクリーン レコーダー:ソフトウェアをダウンロードすることなく、Chromeで画面を録画できるツールです。ウェブサイトにアクセスして、すぐに録画を開始できます。EaseUSオンライン スクリーン レコーダーをご利用ください。
(3)Windowsデフォルトの録画ツール:お使いのコンピューターがWindows 10/11の場合、Windows + Gキーを押すとXbox Game Barが起動します。これにより、Chromeで最大2時間動画を録画することができます。
(4)クローム拡張機能:ダウンロード不要のGoogle Chromeアドオンのスクリーンキャプチャを選択することができます。良いGoogle Chrome録画拡張機能には、Screencastify、Loomなどがあります。
Mac Chromeでスクリーンを録画するには、Google ChromeがMacでスクリーンを録画することを許可し、Macスクリーンレコーダーを使って録画を開始する必要があります。
MacでGoogle Chromeがあなたの行動をスクリーン録画できるようにするには、次のようにします:
ステップ1.Appleメニュー>システム設定>システム環境設定を開くをクリックします。
ステップ2.「システムとプライバシー」>「プライバシー」>「画面録画」の順に選択します。
ステップ3.Google Chromeを確認し、パスワードを求められたら入力し、変更を保存します。
(Chromeが開いている場合は、終了して開き直すを押してください)。