- Easeusについて
- 会社情報
- ダウンロードセンター
- お問い合わせ
EaseUS RecExperts
画面上の内容なら、なんでも録画可能な使いやすいスクリーンレコーダー
- キャプチャーの範囲を自分で自由に選択可能
- ディスクプレイ、ウェブカム及び音声を同時に、または別々で記録可能
- オンライン会議、ストリーミング動画/音楽など、1クリックで録画可能

概要:
画面録画を予約して、自動で録画開始できたら、記録を忘れる恐れもない上、作業を効率化することもできます。スケジュール録画機能のついたスクリーンレコーダーを活用することで、そんなトラブルを簡単に回避できますので、この記事でおすすめのソフトと操作方法を紹介します。
画面録画を指定した時間に自動で始められたら、記録し忘れることもないのに…と思ったことはないですか?例えば、開始時間が決まっているオンライン会議や、授業、その他のセミナーなど、ソフトが自動で録画を開始できれば、非常に便利ですよね。
実は、スクリーンレコーダーなどのソフトにスケジュール録画機能がついている場合があり、この機能を使えば、開始時間や録画時間を指定して、自動で録画を行うように設定可能です。この記事で、スケジュール録画機能を使用可能なスクリーンレコーダーを、6つまとめて紹介します。
EaseUS RecExpertsは、コンピュータでスケジュール録画を行いたい場合にぴったりのソフトです。このソフトは、スケジュール録画や録音ができるだけでなく、その他の録画機能も豊富です。多くの設定オプションを搭載しています。コンピュータ画面の録画、システム音声の録音やマイク音声の録音、ウェブカメラ録画などを同時に行うこともできる優れたスクリーンレコーダーです。このEaseUS RecExpertsを使えば、ゲームプレイ録画も簡単に行えます。
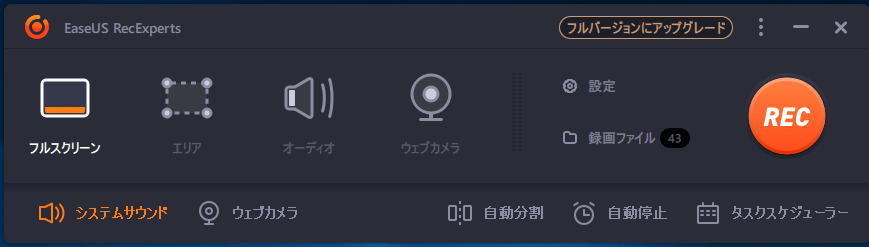
EaseUS RecExpertsには、Windows版とmac版の両方があります。このmac対応スクリーンレコーダーで、指定した時間に録画を開始・停止したり、ウォーターマークなしの画面録画を行うことが可能です。無料版も使用可能なので、以下のダウンロードリンクから実際にソフトを入手して試してみましょう。
EaseUS RecExpertsの特徴
EaseUS RecExpertsの操作方法
ステップ1. EaseUS RecExpertsを起動して、「タスク予約」を選択します。
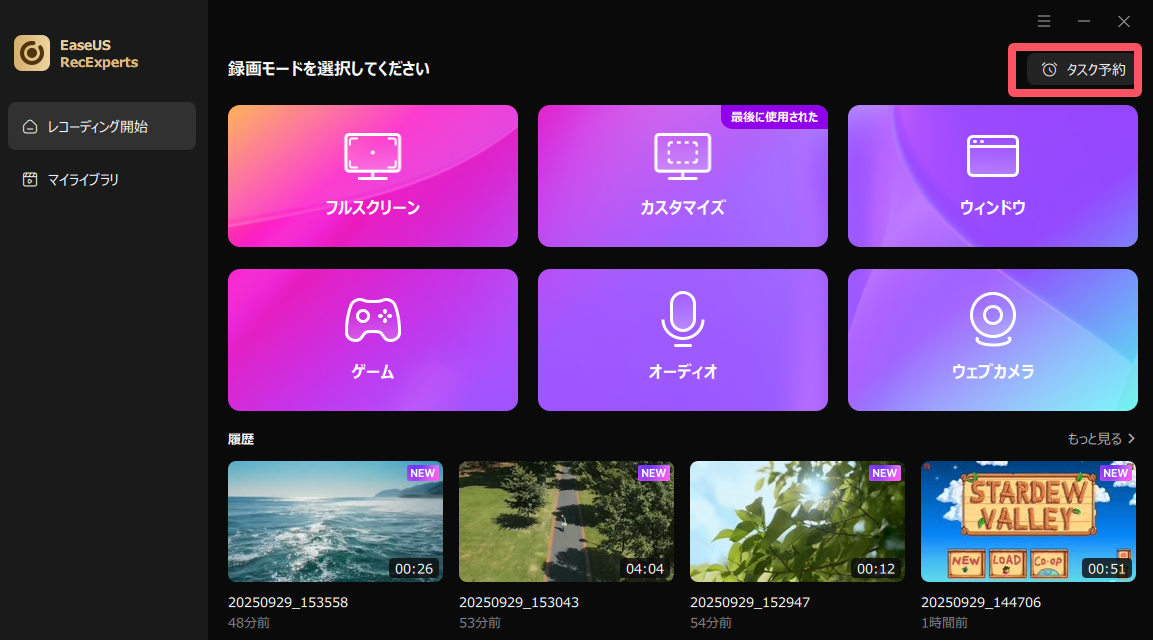
ステップ2.「新しいタスク」をクリックします。
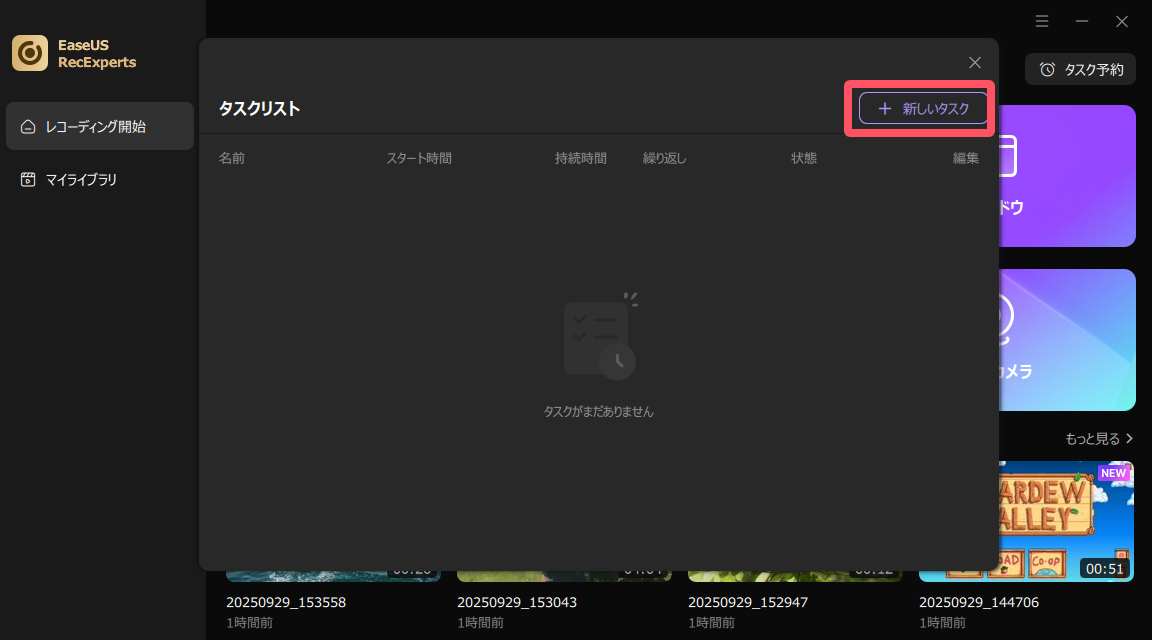
ステップ3. 録画タスクの設定を完了すると、指定した時間になると自動的に録画が開始されます。
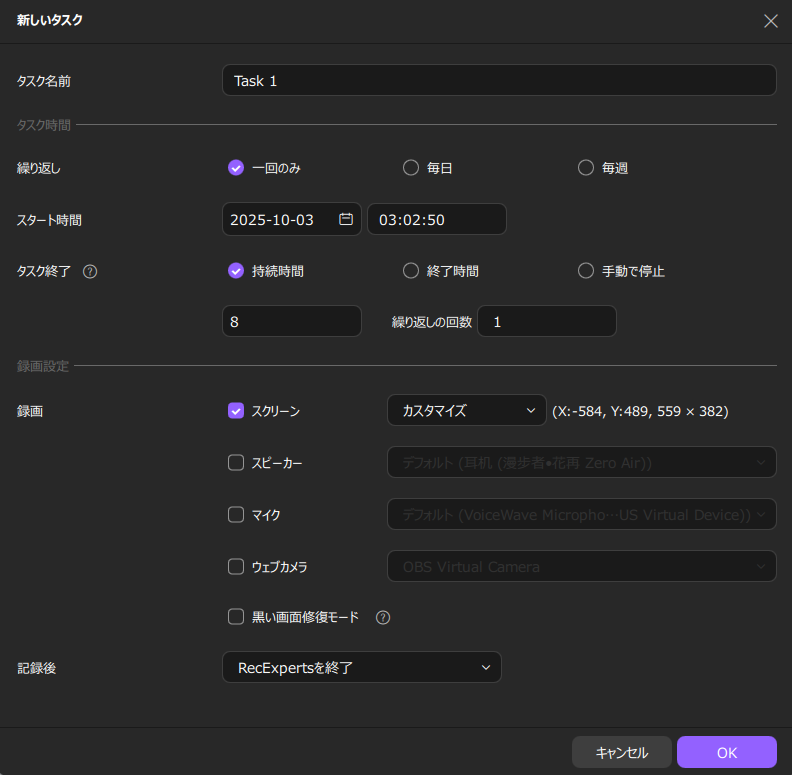
画面録画をよくするという方であれば、Bandicamを知っているのではないでしょうか。このソフトは、多くの設定オプションが選択可能なスクリーンレコーダーです。このソフトを使って、Windows10でのスケジュール録画も簡単に行えます。
メリット
デメリット
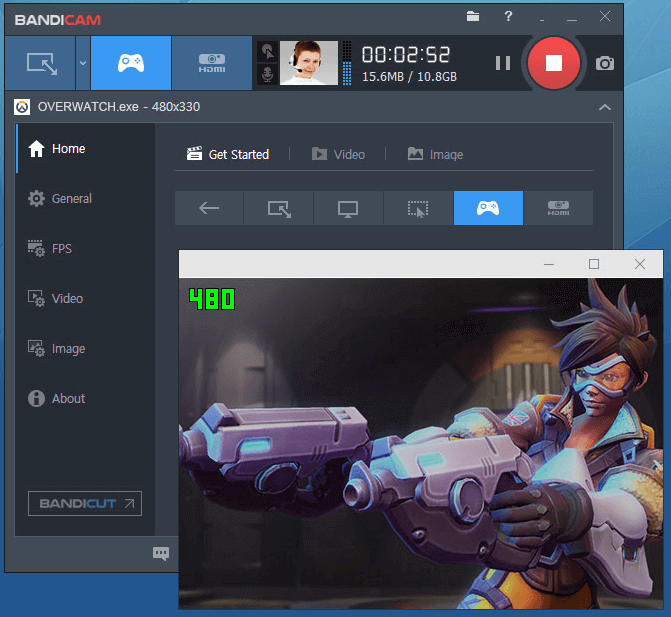
(操作手順)
1.ソフトを起動して、Bandicamメインウィンドウの右上にある「予約録画」設定アイコンをクリックします。
2.「録画予約リスト」画面で、「追加」ボタンを押します。
3.「録画予約設定」画面で、録画開始時刻、終了時刻、繰り返し録画の設定などを行い、「OK」ボタンをクリックします。
4.指定時間になると、ソフトが自動で録画を開始します。
Icecreamスクリーンレコーダーも、おすすめのスケジュール録画対応ソフトです。録画画面の範囲を選択したり、その他のオプションを設定したりできる上、Windowsやmacでの画面録画のスケジュールを設定できます。この機能を使うことで、指定時間に自動で録画作業を行い、記録し忘れを防ぐことができます。
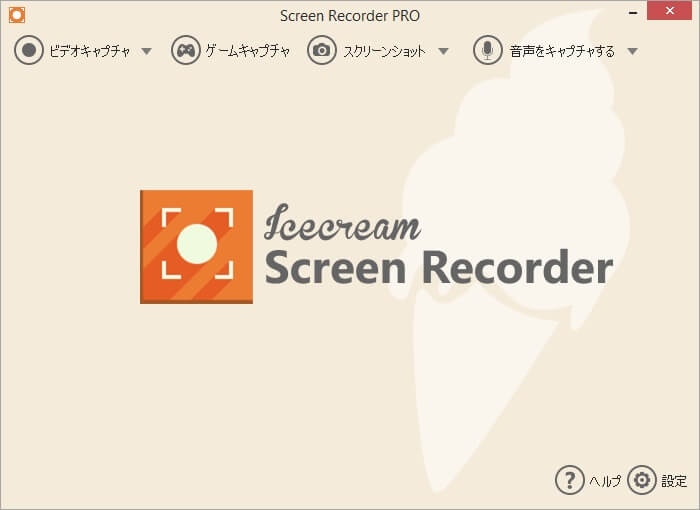
メリット
デメリット
(操作手順)
1.ソフトを起動して、画面上部の「タスク」を選択します。
2.「+」アイコンをクリックして、新しいスケジュールタスクを追加します。
3.オプションを設定し、「保存」ボタンをクリックします。
4.指定した時間にタスクが実行されます。「タスク」画面で録画動画を管理したり編集したりすることができます。
Iris は、mac向けに開発されたアプリで、画面を録画する際、スケジュール録画の機能を使用できます。このアプリのメインの機能は、簡単に素早く画面録画を行える点なので、素早い作業によって、どんな動作も逃さず記録可能です。
メリット
デメリット
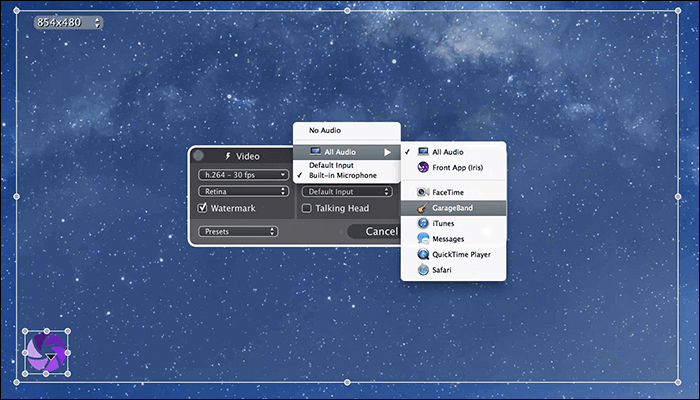
(操作手順)
1.アプリをタップして起動し、「New Recording」を選択します。
2.メイン画面のタイマーアイコンをクリックし、新しいスケジュール録画を設定します。
3.「Start/Stop Recording」のダウンドロップメニューからオプションを選択します。
4.「Record」ボタンを押すと、指定した時間にアプリが自動で録画を開始します。
FlashBack Recorderは、画面録画のフルソリューションともいえるソフトで、画面を録画し、編集し、共有するまで、完璧に行うことが可能です。このソフトにも、スケジュール録画機能があるので、録画開始時間と終了時間を設定して、自動で録画を行えます。
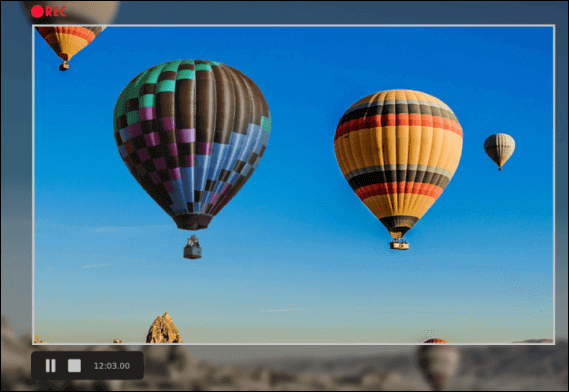
メリット
デメリット
(操作手順)
1.ソフトを起動して、「予約」>「予定/無人記録」を選択します。
2.「次回の録画に予約を使用する」にチェックを入れ、予約録画を有効化します。
3.画面録画の開始と終了に関わる設定を行う。
4.メイン画面に戻り、「録画」ボタンを押します。指定した時間になると画面録画が自動で始まります。
Debut Video Captureソフトウェアは、コンピュータ画面上のあらゆるコンテンツを記録することのできるソフトで、画面録画機能に加え、豊富な編集機能も使用可能です。また、録画・編集して作成した動画は、指定したファイルフォーマットでエクスポートできるので便利です。さらに、スケジュール録画機能もあり、指定した時間に無人で録画作業を行うこともできます。
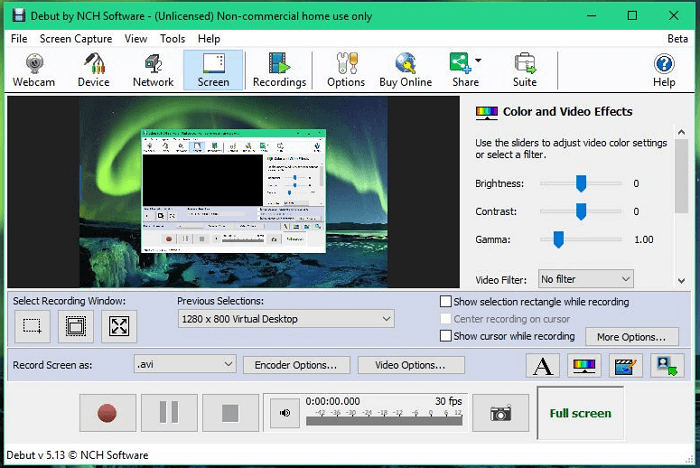
メリット
デメリット
(操作手順)
1.ソフトを起動し、メイン画面の「Option」をクリックします。
2.次に表示される画面で、スケジュール録画に関する詳細を設定します。
3.指定した日時に録画が開始されると、メッセージに表示されます。
まとめ
スケジュール録画を活用することで、作業をより効率的に行うことができるようになります。EaseUS RecExpertsは、スケジュール録画機能をもつスクリーンレコーダーの1つで、数クリックのみの操作で自動での画面録画を完了できます。今回紹介したその他のスクリーンレコーダーも非常に優秀なので、ニーズに合うソフトを探してみてください。