- Easeusについて
- 会社情報
- ダウンロードセンター
- お問い合わせ
EaseUS RecExperts
画面上の内容なら、なんでも録画可能な使いやすいスクリーンレコーダー
- キャプチャーの範囲を自分で自由に選択可能
- ディスクプレイ、ウェブカム及び音声を同時に、または別々で記録可能
- オンライン会議、ストリーミング動画/音楽など、1クリックで録画可能

概要:
Windows8対応の音声録音ソフトを探している方に必見のソフトです。数多くある音声ソフトの中から、おすすめを5つ厳選して紹介します。初心者でも簡単に使える上、無料でダウンロードできます。この記事を参考に、音声録音ソフトを選んでみてください。
オーディオ録音は、ジャーナリストや音楽プロデューサーに必須のツールですが、最近では、私たち一般にユーザーにも身近になってきました。オンライン講義、ゲームプレイ、配信、ポッドキャスト録音、Skype会議、Facebook通話などを録音するのに使われるようになりました。この記事では、Windows8対応のオーディオ録音ソフトを5つ紹介します。
また、Windows10で音声録音する方法を調べるユーザーはこちら :Windows10で簡単に音声録画をする方法
EaseUS RecExpertsは、機能性抜群のビデオ録画ソフトです。このEaseUS RecExpertsを使えば、ビデオ録画、オーディオ・ゲームプレイ・ウェブカメラ録画などが可能なだけでなく、ディスプレイ録画とウェブカメラ録画の同時録画などにも対応できます。さらに、EaseUS RecExpertsは、基本的な動画編集機能から高度な機能まで備えており、このソフト一本で、撮影からクロマキー合成編集まで行うことが可能です。さらに、このソフトは、音声録音機能が、システム音声録音とマイク音声録音から選べます。収録ファイルは、MP4, WMV, MP3, AAC, OGG, WMAなどの10種類以上のフォーマットで出力可能です。
長所
短所
EaseUS RecExpertsの操作方法は以下のステープに従って、手軽くて完成できます。
ステップ1.EaseUS RecExpertsを開き、4つの機能が見られます。音声を記録するには、【オーディオ】を選択します。左下にあるアイコンをクリックして記録する音声の種類を設定することもできます。録音を開始するには、「REC」ボタンをクリックします。

ステップ2.録音の画面が表示されます。録音を停止するには、停止アイコンをクリックしましょう。
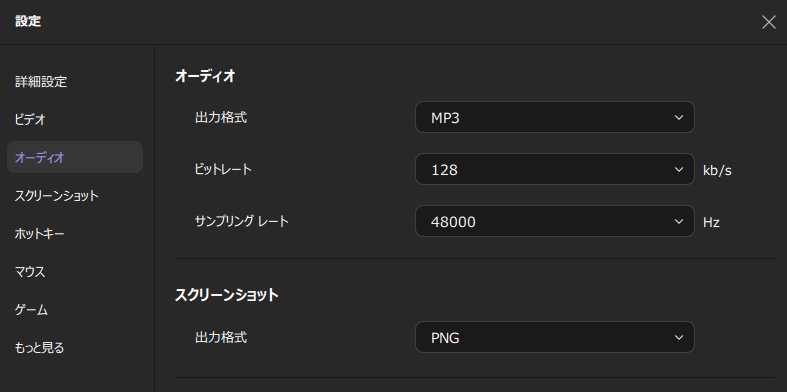
ステップ3.録音が終わると、ファイルリストで録音ファイルを確認することができます。ここで録音ファイルを編集したり、プレビューしたりすることもできます。
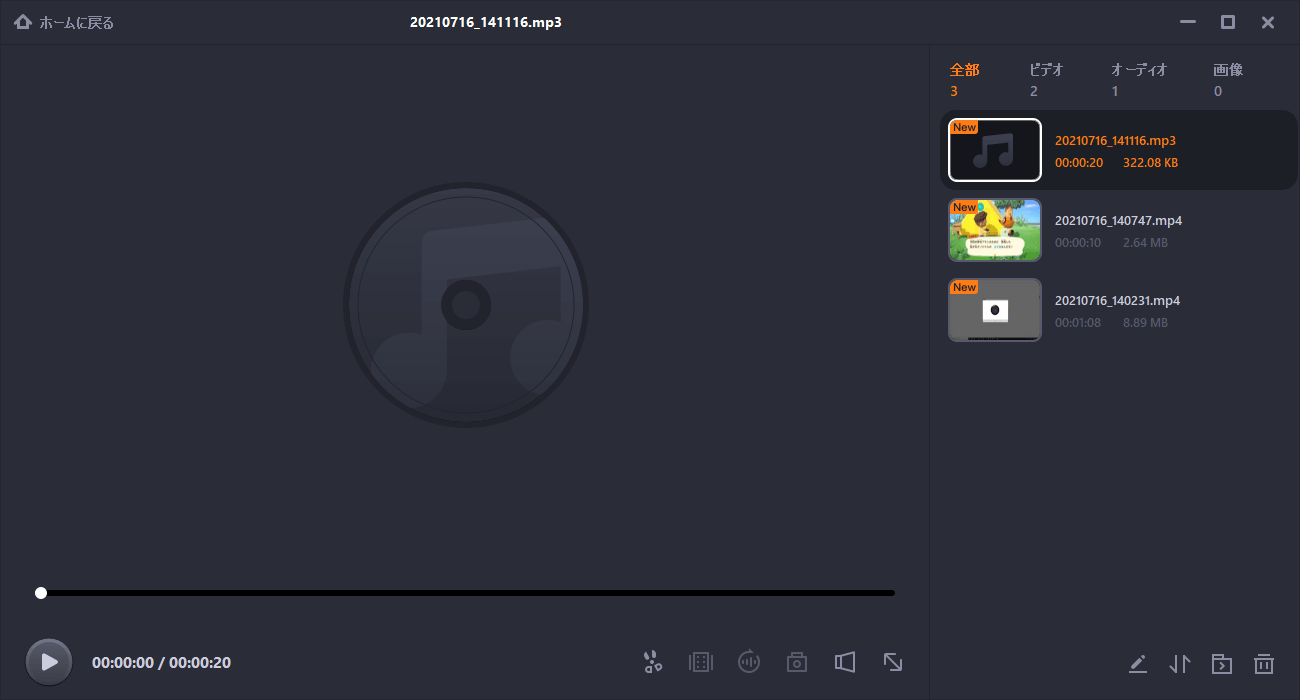
Audicityは、無料でオープンソースの、音声収録可能なソフトです。インターフェースは、昔ながらな印象ですが、その機能性はかなり充実しており、Winodws8対応です。音声録音に関しては、様々なデバイスからの録音が可能で、自分の声の音声と楽曲の録音を同時に行うことも可能です。また、音質のレベルも豊富です。このソフトを使えば、無料で音声を収録できるだけでなく、収録後のコンテンツの編集も可能です。さらに、アウトプットの形式も豊富なので様々な場面に対応できます。
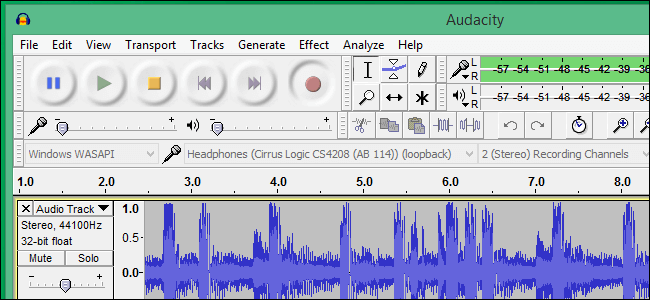
長所
短所
使い方:
ステップ1:マイクを繋ぎ、Audicityを起動する。
ステップ2:コントロールパネルを開き、「録音」>「マイクのプロパティ」>「レベル」から音量を調節する。
ステップ3:赤いアイコンの録音開始ボタンから、録音をスタートする。録音が終わったら、■のボタンで録音を完了する。
ステップ4:編集の必要があれば、音声編集を行い、「ファイル」>「エクスポート」から録音音声ファイを保存する。
Bandicamは、Windows8対応のスクリーン&オーディオレコーダーです。画面録画をしても、スクリーンショットをとっても、音声録音をしてもラグがないので、ストレスフリーで使用できます。オンライン授業、ウェビナー、ゲームプレイ、Skype通話などを録画して残しておきたいなら、Bandicamはもってこいです。さらに、マイクによるナレーションや、ウェブカメラの映像も追加可能です。
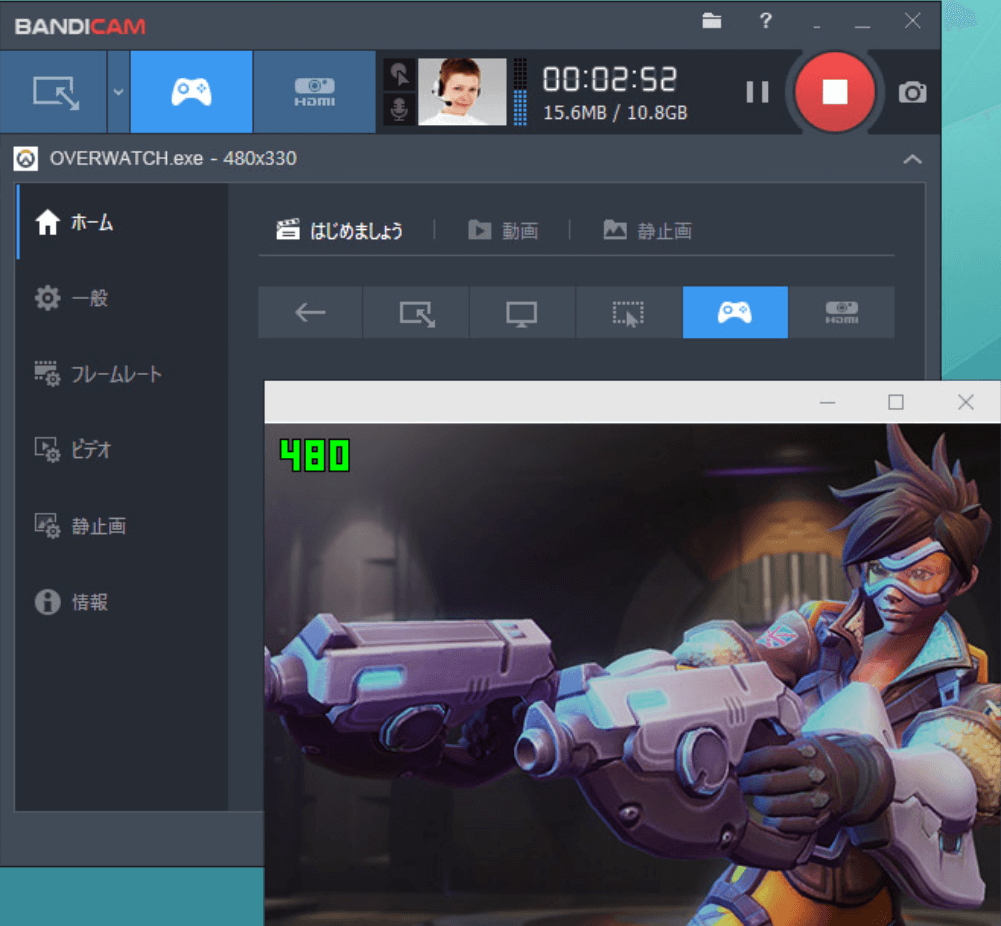
長所
短所
使い方:
ステップ1:Bandicamを起動し、記録したいコンテンツを準備する
ステップ2:記録したい音声録音の設定をする(マイク/システム)
ステップ3:マイク音声とシステム音声を同時録音する場合は、「Two Sound Mixing」を選択。
OcenAudioは、Winodws/macOS/Linux対応のオーディオ録音・編集ソフトです。高速かつ機能的なオーディオエディターです。複雑な操作はないのに、高度な機能も使用でき、初心者から上級者にまでおすすめできるソフトです。主な特徴としては、音声エフェクトのリアルタイムプレビューや編集操作の効率化が図られてデザインされているがとても優れています。
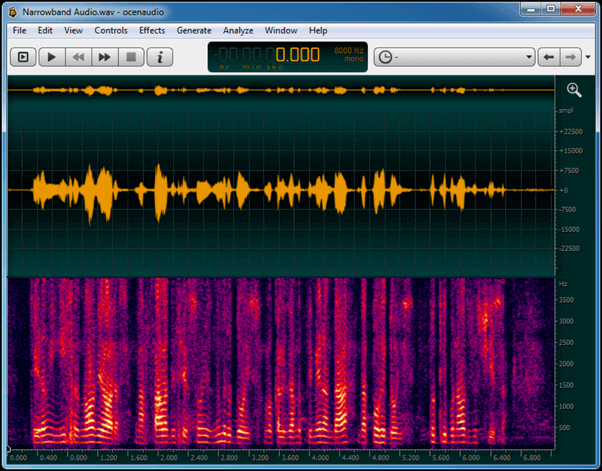
長所
短所
使い方:
ステップ1:ocenaudioをインストールし起動する。
ステップ2:赤い録音ボタンをおし、音声収録を開始する。
ステップ3:録音を終了する時は、ボタンを再度押し、完了する。
ステップ4:収録した音声ファイルは、すぐにこのソフト内で編集することができます。
OBS Studioは無料で使用することのできる、画面録画ソフトで、オープソース、クロスプラットフォームのソフトとしても知られています。Windows以外にも、MacやLinuxにも対応できます。画面録画に加え、音声録音、編集機能も使用できる優れものです。
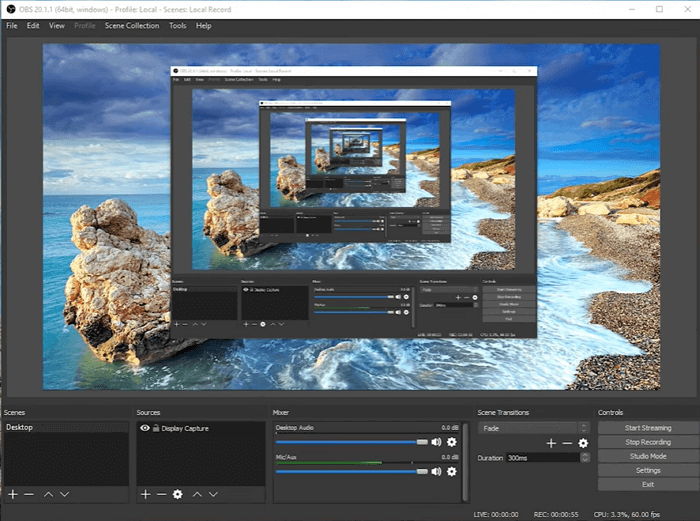
長所
短所
使い方:
ステップ1:OBS Studioを起動する。
ステップ2:オーディオデバイスを設定する。標準は、デフォルトのデスクトップオーディオデバイスとマイクになっています。
ステップ3:マイクと補助装置の設定を行う。設定>音声からデバイスを選択。
ステップ4:出力モードも設定する。標準ビットレートは160kbpsなので、任意で変更。
最近では、Windows8より新しいバージョンの方が主流なので、対応のソフトを探すのに手こずっている方もいらっしゃると思います。この記事で紹介したソフトは、音声録音や画面収録に便利なソフトなので、公式サイトからWindows8版をダウンロードし、使用してみてください。初心者の場合、無料で使えて操作の難しくないものがいいと思います。Windowsユーザーであれば、まずEaseUS RecExpertsの無料版から初めて見るのをおすすめします。通常の画面収録から、ゲームプレイ収録、編集、システム音声・マイク音声録音など、多くの機能がついています。