- Easeusについて
- 会社情報
- ダウンロードセンター
- お問い合わせ
EaseUS RecExperts
画面上の内容なら、なんでも録画可能な使いやすいスクリーンレコーダー
- キャプチャーの範囲を自分で自由に選択可能
- ディスクプレイ、ウェブカム及び音声を同時に、または別々で記録可能
- オンライン会議、ストリーミング動画/音楽など、1クリックで録画可能

概要:
最近増えているオンライン授業やオンライン会議の様子を音声で記録するには、Windows10の既存ソフトや他社の音声録音ソフトが便利です。PC内部の音声を録音したり、画面の録画も行いたい場合は、EaseUS RecExpertsが最適なソフトです。
最近は、コロナでオンライン授業やオンライン会議などをする機会が確実に増えています。オンラインで行うことのメリットといえば、移動時間を削減できることや、授業や会議と後から見返せること等、以外とオンラインで行うのも便利だと実感しているのではないでしょうか。
では、もし受けた授業をもう一度見返すために録音しようと思ったら、どのような方法があるのでしょうか。今回は、そんな時に役立つ音声録音・画面録画ソフト4種類をご紹介します。
EaseUS RecExpertsは、便利で最近とても人気なスクリーンレコーダーで、システム音声とマイクからの外部音声を同時に録音することができる優れものです。操作はとても簡単で数クリックで録音を開始、完了できます。また、EaseUS RecExpertsの音声録音では、バックグラウンドのノイズを調整する機能もあり、高音質の録音体験が期待できます。
音声録音に加えて、EaseUS RecExpertsのでは画面映像の記録もできます。全画面録画、領域録画、ウィンドウごとの録画など、様々な場面に対応します。また、ストリーム動画の録画やウェブカメラからの録画も可能で、かなり万能に使用できるスクリーンレコーダーです。
ステップ1. EaseUS RecExpertsを起動し、「オーディオ」モードを選択します。

ステップ2. 「設定」ボタンをクリックして、保存する音声の形式、ビットレート、サンプルレートなどを調整します。
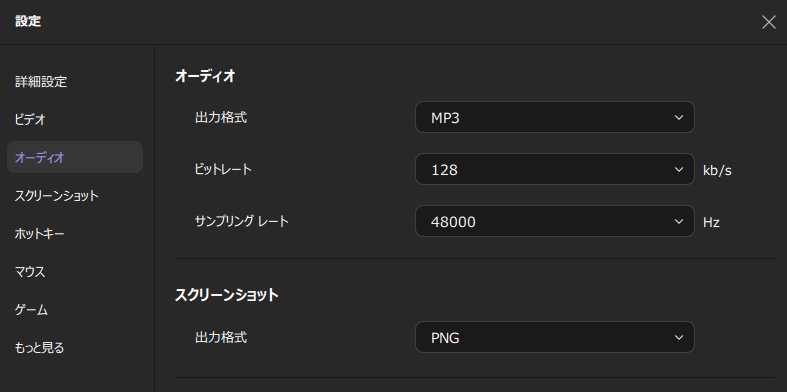
ステップ3. 準備ができたら「REC」ボタンをクリックして録音を開始します。

ステップ4. 録音を終了するには、赤い四角のアイコンをクリックします。

Windowsボイスレコーダーは、Windows10既存アプリなのでわざわざ他のアプリをダウンロードする必要もなく使用できる、音声録音ソフトです。このWindowsボイスレコーダーを使えば、簡単に、インタビュー、会議、講義などを録音可能です。
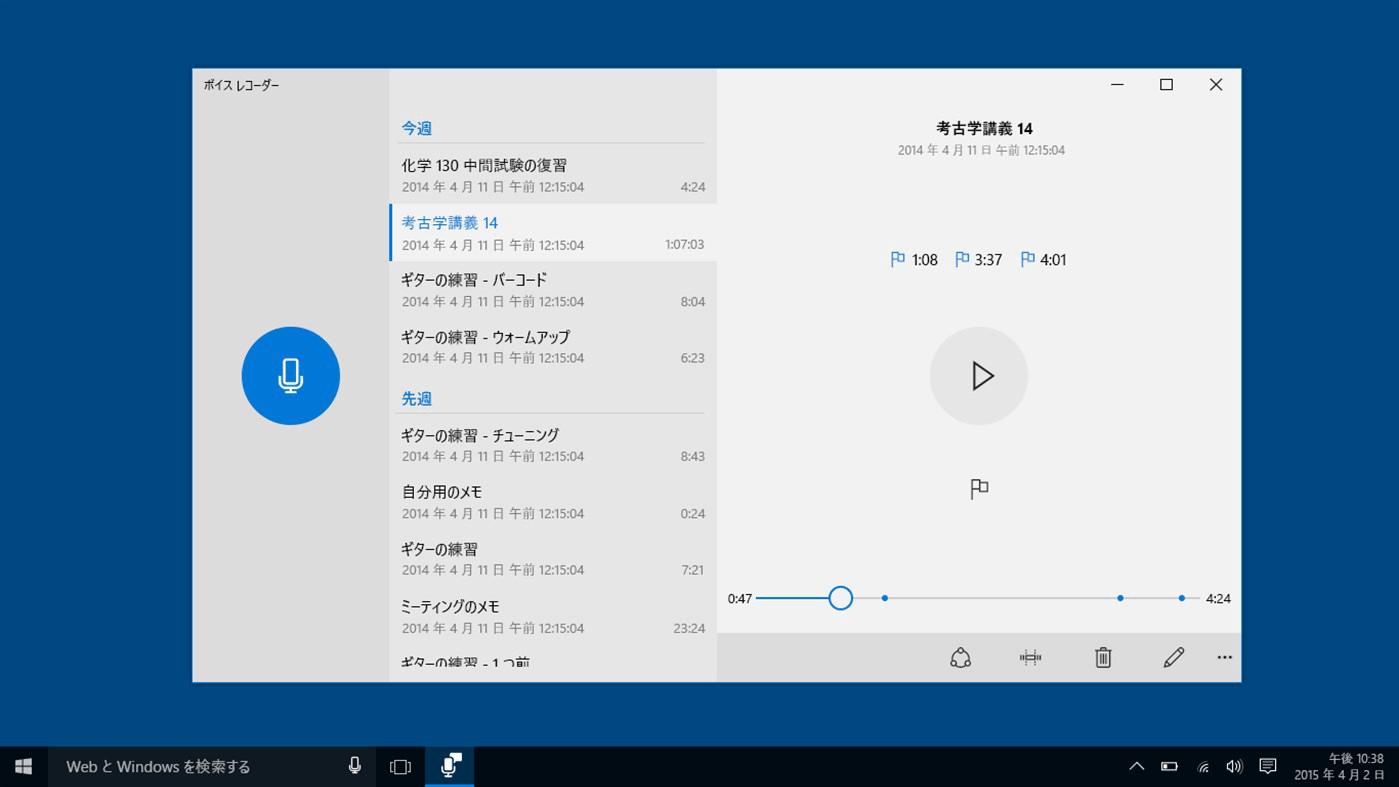
ステップ1:録音を開始する前に、マイクがきちんとコンピューターに接続されていることを確認する。
ステップ2:スタートメニューを開き、ボイスレコーダーを検索して起動する。
ステップ3:マイクのアイコンをクリックして録音を開始する。終わったら、停止して録音を完了。
ステップ4:録音した音声を聞きたい時は、ファイルを選択し、三角の再生ボタンを押す。また、録音した音声ファイルは、トリミングなどの簡単な編集を行うこともできます。
Audacityは、無料・オープンソース・クロスプラットフォームの音声録音・編集ソフトです。このソフトは、ライブ音声も録音可能で、録音後の音声は、カット、クロップなどの編集を行うこともでき、便利です。さらに、保存フォーマットも多様に対応しています。
ステップ1:マイクがコンピューターに接続されていることを確認する
ステップ2:Audacityの設定で、Edit>Preferenceより音声品質とチャンネルを設定する
ステップ3:録音ボタンを押して録音を開始する。録音中にシステム上のボリュームコントローラーで録音の音量の調整を行う
ステップ4:録音を終了する時は、黄色のボタンを押して録音を完了する。また、Edit欄から、音声ファイルに対する操作を選択できます。
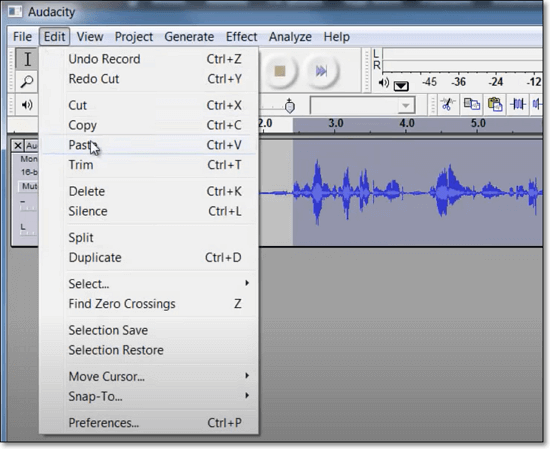
ステップ5:音声録音と編集が完了したら、File欄をクリックし、「Save as」から保存形式を選択し、保存する。
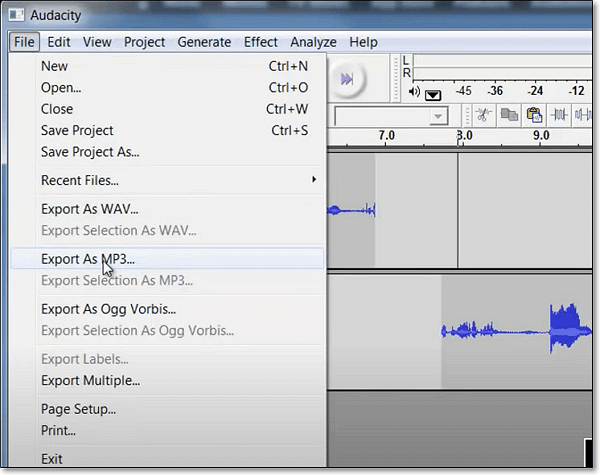
オンラインボイスレコーダーは、お使いのブラウザですぐに使える便利で簡単なオンラインツールです。マイクを使って声を録音し、MP3 ファイルとして保存することができます。
さらに、このソフトでは、自動的に録音開始時と終了時の無音部分を検知し、それらを削除します。さらに、録音後の音声は、必要な部分を切り取り編集することが可能です。
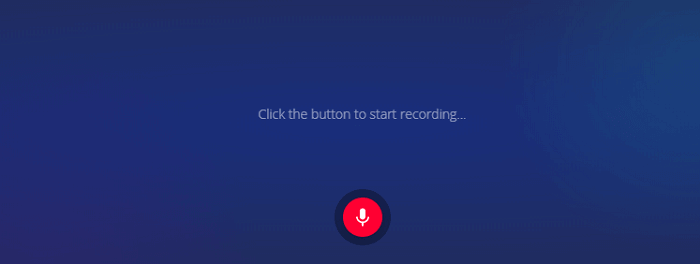
ステップ1:上記のリンクからオンラインボイスレコーダーのサイトを開く
ステップ2:マイクボタンを押して、録音を開始する。(Adobe Flash Playerでマイクの設定が可能です。)
ステップ3:録音を終了したい時は、停止ボタンをクリックして録音完了する。録音した音声は、サイト上で再生可能なので、そこで聞いて、問題がなければ、保存ボタンから音声ファイルをダウンロードする。
今回は、Windows10で簡単に音声録音をする方法を紹介しました。音声録音ソフトを使う方法やブラウザの録音機能を使う方法が簡単で便利です。
マイクからの音声のみを録音したい時は、Windows10既存ソフトのボイスレコーダー等で録音することができますが、システム内部音声を録音したい時は、EaseUS RecExpertsが役立ちます。EaseUS RecExpertsでは、音声録音のみでなく、画面録画やウェブカメラ録画、ゲームプレイ録画も可能です。さらに、ファイル保存形式も多様で様々な場面に対応できます。録画、録音後のファイルは、簡単にSNSで共有していただけます。
あります。Windows10の既存ソフトのボイスレコーダーで、音声録音をすることができます。簡単な方法で素早く音声録音をしたい場合に、この機能が役立ちます。
Windows10の既存ソフトであるボイスレコーダーを使う方法や、その他の音声録音ソフトを使う方法もあります。他社の音声録音ソフトを使う場合、EaseUS RecExpertsが内部音声を録音でき、様々な機能を備えているので便利です。
できます。今回紹介したソフトは、音声録音機能のみのソフトもありましたが、EaseUS RecExpertsは、音声録音に加え、画面録画も同時に行うことができます。画面録画では、全画面録画、領域録画、単一ウィンドウ録画、ウェブカメラ録画など、多様な画面録画方法から選択できます。