- Easeusについて
- 会社情報
- ダウンロードセンター
- お問い合わせ
EaseUS RecExperts
画面上の内容なら、なんでも録画可能な使いやすいスクリーンレコーダー
- キャプチャーの範囲を自分で自由に選択可能
- ディスクプレイ、ウェブカム及び音声を同時に、または別々で記録可能
- オンライン会議、ストリーミング動画/音楽など、1クリックで録画可能

概要:
Macを使用してイヤホンを着用しながら音声を録音したいですか?このガイドでは、MacまたはMacBookにイヤホンを接続した状態で音声を録音する2つの方法を提供しています。
ポッドキャスト、ボイスメモ、またはサウンドバイト用に高品質な音声を録音する必要がある場合、イヤホンを入力デバイスとして使用することが不可欠です。これにより、オーディオをモニタリングしながら適宜調整が可能になります。幸いなことに、Macは内蔵およびサードパーティ製のオプションをサポートしており、この作業を実行できます。しかし、Macにイヤホンを接続してオーディオを録音する方法を学ぶことが必要です。
この投稿では、MacBook、MacBook Pro、およびMacBook Airユーザーに最も効率的な方法を提供しています。
はい、Macにイヤホンを接続した状態でオーディオを録音することができます。これは、問題を検出し、背景ノイズや歪みをリアルタイムで除去するなどの様々な利点があるため、一般的な手法となっています。これにより、プロフェッショナルなオーディオ録音環境を実現するための正確さを保証できます。
録音の制御を向上させたい場合は、Macにイヤホンを接続してPCでオーディオを録音するために、サードパーティのソフトウェアの使用を検討する必要があります。
EaseUS RecExperts は、マイクロフォンやイヤホンのような外部デバイスからの音声をキャプチャするのに役立つ優れた録音ソフトウェアです。それだけでなく、必要に応じて内部オーディオ、画面、またはウェブカメラもキャプチャできます。今すぐダウンロードして録音を開始しましょう!
録音のビットレート、サンプルレート、フォーマットなどの各設定を変更することも可能です。また、編集ツールキットを使ってオーディオ録音をカットや分割することができます。簡単に言えば、これは初心者からプロフェッショナルまで、最適な選択です。
📝準備するもの
EaseUS RecExpertsを使って、Macにイヤホンを接続した状態で音声を録音する手順:
ステップ1:EaseUS RecExpertsを起動して、オーディオ編集(オーディオ)を選択します。

ステップ2:マイクのアイコンをクリックして、キャプチャしたい音声タイプを選択します。例えば、マイク、システムサウンドなど
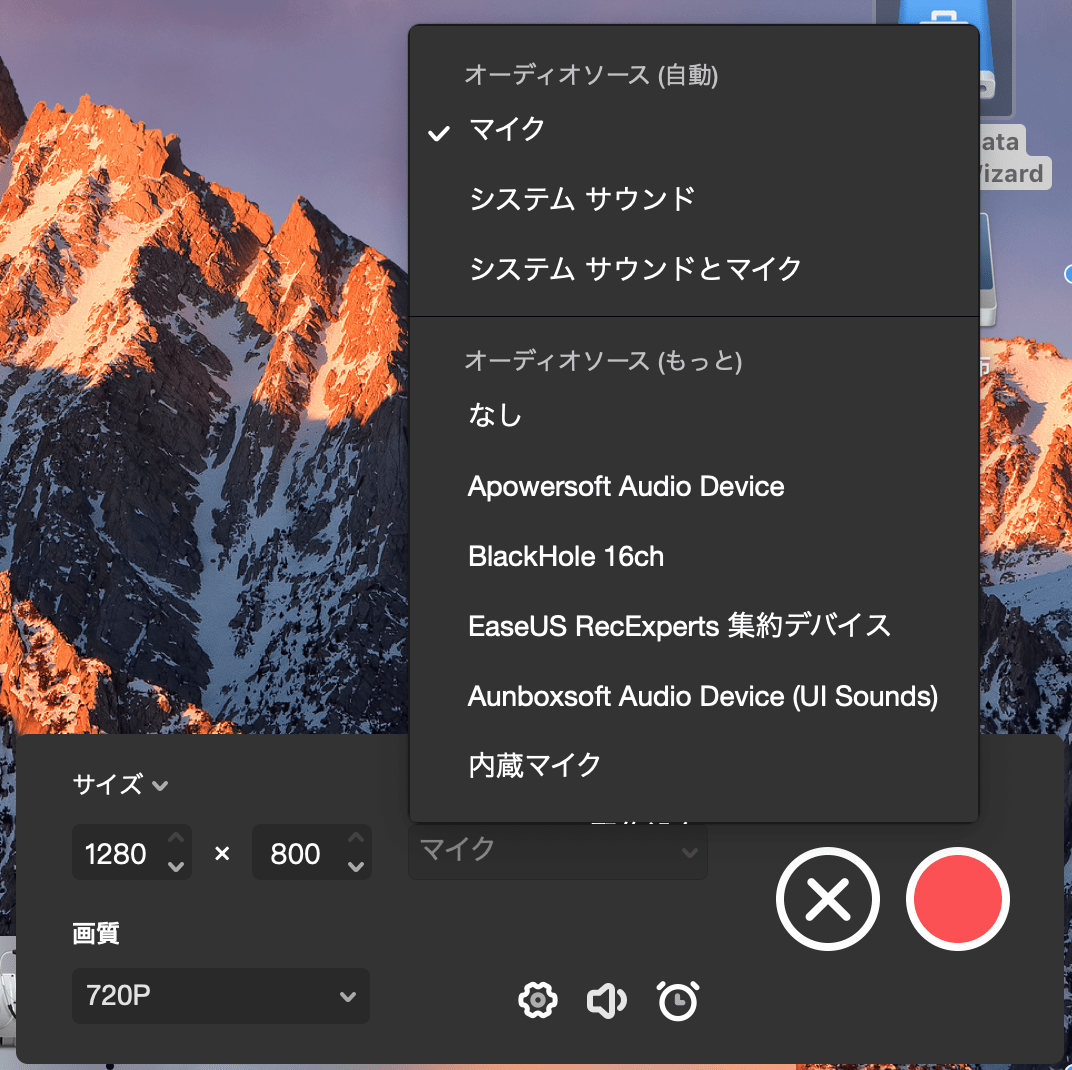
ステップ3: 時計のアイコンを選択して、スケージュール録音を作成する可能です。録音時間を決めたら、「完成」をクリックします。赤ボタンをクリックすると、録音を始めます。
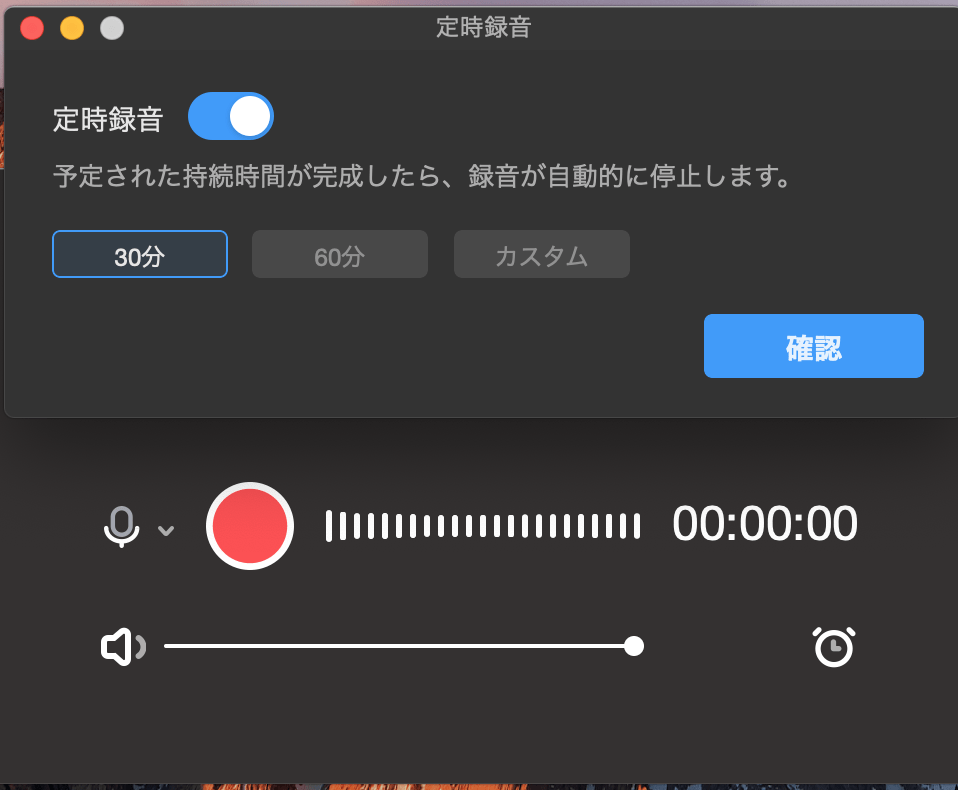
ステップ4:録音を停止したい場合は、赤ボタンをクリックしてOKです。録音ファイルがMacで表示されています。
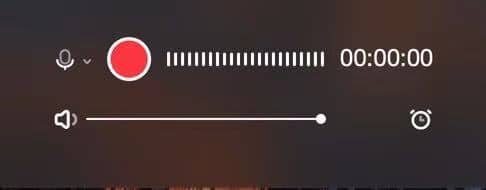
QuickTime PlayerはMacユーザー向けのシンプルな内蔵アプリで、マイクからの音声を録音することができます。しかし、SoundflowerやLoopbackを使用して、Macに接続したイヤホンからのオーディオを録音するのにも役立ちます。音量や品質を調整するとともに、使用するマイクロフォンを選択することができます。
📝準備するもの
QuickTimeを使ってイヤホンから音声を録音する方法を説明します:
ステップ1.まず、イヤホンをMacBookのUSBポートまたはイヤホンジャックに接続します。ワイヤレスイヤホンの場合はワイヤレスで接続します。次に、QuickTime Playerを起動し、メニューバーから「ファイル」>「新規オーディオ収録」を押します。
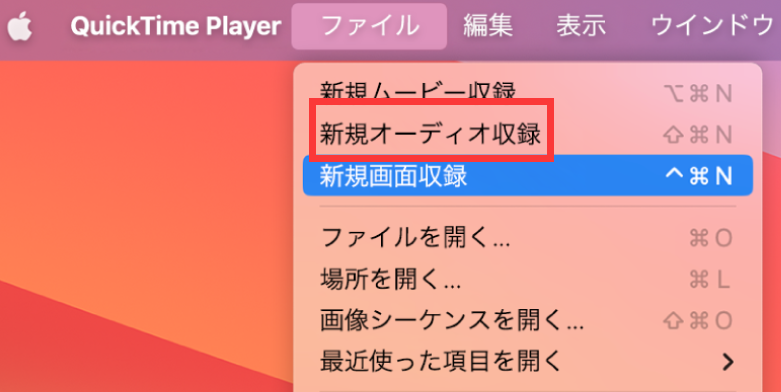
ステップ2.次に、下矢印のアイコンを展開し、マイク入力ソースを選択します。内蔵マイクかイヤホンのマイクを選択します。また、出力品質を選択し、スライダーで音量を設定します。
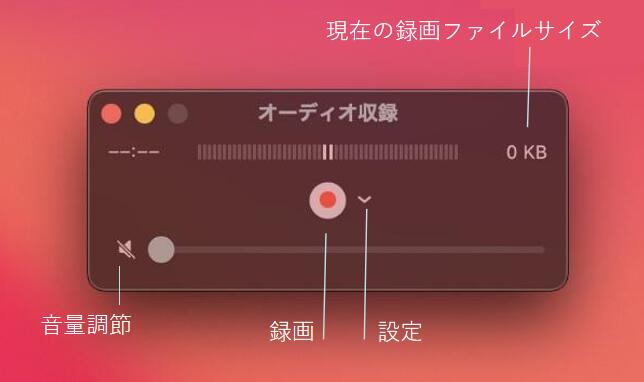
ステップ3.オーディオソースを選択した後、大きな録音ボタンを押してオーディオ録音を開始し、終了したら録音停止ボタンを押します。
ステップ4.最後に、必要であれば録音を再生できます。それ以外の場合は、「ファイル」をクリックし、「保存」を選択して録音をエクスポートします。
これらの手順はSoundflowerをMacにインストールした場合のみ有効です。もし正しく設定できない場合は、EaseUS RecExpertsを使ってみてください!
以下は、Macにイヤホンを接続してオーディオを録音する方法に関するよくある質問です:
イヤホンを使用してオーディオを録音することができます。これにより、クリーンで高音質の録音が実現します。ノイズのない録音、リアルタイムモニタリング、機密性の高いボイスオーバー、没入感のある録音体験など、多くの利点があります。
Macのイヤホンポートは、オーディオ入出力用に使用できます。これは、コンビネーションオーディオジャックとして設計されているためです。また、マイクロフォンとイヤホンの両方の信号を受け入れることができる3.5mm TRRSジャックとしても知られており、オーディオ関連の作業を容易にします。
Macでイヤホンをマイクとして使用するには:
ステップ1. 左上のAppleロゴを押してシステム環境設定に移動します。サウンド入力用デバイスとして「Line-in」を選択します。
ステップ2. 次に、Macの背面からオーディオLine-inポートを探し、3.5mmプラグのイヤホンをポートに差し込みます(2つの三角形が円で繋がれたアイコン)。
ステップ3. Macでボイスメモを起動し、録音ボタンをクリックします。終了したら、録音終了ボタンを押します。
はい、イヤホンジャックをオーディオ入力接続として簡単に使用することができます。これにより、最大20kHzの周波数と120dBのダイナミックレンジのオーディオをキャプチャすることができます。ラインレベル機器、マイクロフォン、楽器からの信号を受け入れることができます。
内蔵アプリのQuickTimeのおかげで、Macにイヤホンを接続した状態で迅速にオーディオを録音することができます。しかし、さらに高い音質を求めるなら、EaseUS RecExpertsを試してみることをお勧めします。これにより、外部デバイスからのオーディオを効率的にキャプチャすることができます。今すぐダウンロードしてお試しください。