- Easeusについて
- 会社情報
- ダウンロードセンター
- お問い合わせ
EaseUS RecExperts
画面上の内容なら、なんでも録画可能な使いやすいスクリーンレコーダー
- キャプチャーの範囲を自分で自由に選択可能
- ディスクプレイ、ウェブカム及び音声を同時に、または別々で記録可能
- オンライン会議、ストリーミング動画/音楽など、1クリックで録画可能

概要:
Windowsボイスレコーダーは、ほとんどのWindowsバージョンに搭載されている素晴らしい音声録音機能です。何か問題が解決しない場合は、この音声録音プログラムを修正するためのさまざまな方法をご覧ください。この記事では、Windowsボイスレコーダーが録音できない問題を修正するための詳細な方法を説明します。今すぐEaseUS RecExpertsをダウンロードしてください。
Windowsボイスレコーダーが動作しない原因として、以下のことが考えられます。下記をチェックしてください:
こちらも参照のこと:
Windowsボイスレコーダーをシステム上でスムーズに動作させるには、様々な修正方法を実行するのが簡単です。以下は、Windowsボイスレコーダーで起こりうる問題を解決するための、最も効果的な修正方法です:
まず、Windowsボイスレコーダーアプリから始める必要があります。したがって、Windowsボイスレコーダーアプリの最新バージョンをチェックするのが簡単であれば、他のソリューションにジャンプする必要はありません。Windowsボイスレコーダーアプリのアップデートは以下の手順で簡単にできます:

ステップ1.「スタート」>「設定」>「アプリ」>「アプリと機能」を順次にクリックします。
ステップ2.下にスクロールして、「ボイスレコーダー」をクリックして、「詳細オプション」を選びます。
ステップ3.「リセット」オプションに移動して、「リセット」をクリックします。
ステップ4.パソコンを再起動して、Microsoft Storeを開きます。
ステップ5.ボイスレコーダーの新しいアップデートがある場合、アプリをアップデートしてください。
古いドライバは音声録音アプリの誤作動を引き起こす可能性があるため、最新のオーディオドライバを使用することが不可欠です。Windowsは定期的にすべてのアプリケーションをアップデートしていますが、システムと互換性のある正しいドライバを使用することが不可欠です。オーディオドライバを更新する簡単な手順は以下の通りです:
.png)
ステップ1.パソコンから「デバイスマネジャー」を検索して、クリックします。
ステップ2.「サウンド、ビデオ、及びゲームコントローラー」を開きます。
ステップ3.サウンドカードを右クリックして、「ドライバーの更新」を選びます。
ステップ4.「ドライバーを自動的に検索」を選びます。
ステップ5.作業が終わるまでお待ちください。
マイクや録音機器がシステムに正しく接続されていないため、録音エラーが発生することがあります。そのため、マイクまたは録音デバイスを有効にする必要があります。簡単な手順は以下の通りです:
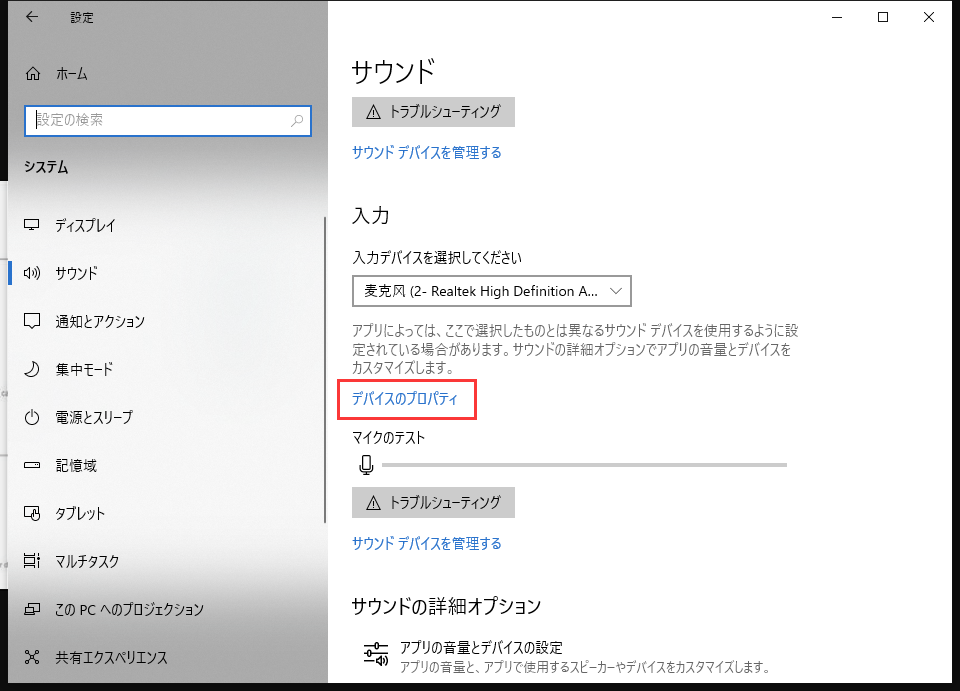
ステップ1.スタートメニューを開き、「設定」オプションに進みます。
ステップ2. 「システム」オプションを選択し、「サウンド」オプションに進みます。
ステップ3.デバイスのプロパティ」オプションを開き、「入力」オプションに進みます。
ステップ4.「有効」オプションを選択し、マイクやその他の音声録音デバイスをオンにします。
Windowsシステムには、さまざまなシステム問題を自動的に解決するトラブルシューター機能が搭載されている。それは簡単にWindowsの問題の大部分を解決するのに便利です。Windowsボイスレコーダーを管理するためにWindowsトラブルシューターを使用する簡単な手順は次のとおりです:
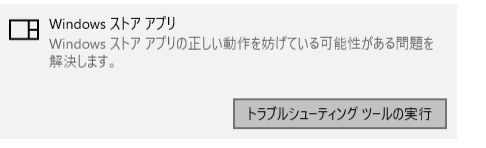
ステップ1.「スタート」>「設定」を順次に開きます。
ステップ2.「更新とセキュリティ」>「トラブルシューティング」>「追加のトラブルシューティングツール」を順次に選びます。
ステップ3.下にスクロールして、「Windowsストアアプリ」をクリックします。
ステップ4.「トラブルシューティングツール」の実行をクリックします。
Windowsのボイスレコーダーアプリが問題を起こす原因として、マイクやその他のボイスレコーダーデバイスのレベルの不一致が考えられます。すべての録音デバイスは、関連する入力と出力のレベルを持っています。従って、デバイスがミュートに設定されており、システム上でスムーズなボイスレコーディングに問題が生じていないか確認する必要があります。
タスクバーの音量アイコンを確認するだけです。音量を確認したら、オーディオ録音デバイスのレベルに移動し、それに応じて調整します。アプリケーションを起動する前に再確認してください。
Windowsのボイスレコーダーが動作 しない問題を解決するために、他の解決策が適切な結果を与えていない場合、それは、アプリケーションを再インストールする時間です。これは、システム上で適切に開くことを制限するさまざまなアプリケーションの問題を解決するのに役立ちます。これらの問題は、アプリケーションを削除し、それをダウンロードし、ゼロから再び起動することによって効率的に解決することができます。
必要なのは、システムからWindowsボイスレコーダーアプリを削除することです。その後、マイクロソフトストアから再インストールし、開いてください。正常に動作するか確認してください。
最後に、Windowsシステムのクイッククリーンブートです。システム上のキャッシュメモリが大きくなり、さまざまなアプリのダウンロードに支障をきたすことがあります。そのため、Windowsボイスレコーダーが 正常に動作しない主な原因となります。
必要なのは、システムのクリーンブートを実行して、システムトラブルの原因となっているサードパーティ製アプリを特定することです。不要なアプリをすべて無効にし、アプリケーションをもう一度開きます。
Windowsボイスレコーダーが動作 しない問題を解決するためのトップフィックスを行った後、このアプリケーションの迅速な代替案を探すことができます。可能な選択肢の中から、Windowsボイスレコーダーの理想的な代替ソフトとしてEaseUS RecExpertsを紹介します。
EaseUS RecExpertsは、様々なソースから重要な音声を録音するのに最適なボイスレコーダーです。最高レベルのパーソナライズ設定を提供し、録音ファイルをミュートすることなく録音をミュートすることができます。
このMacとWindowsスクリーンレコーダーで、システム音声やマイクからの音声を好きなように録音できます。様々なデバイスに完璧に対応するので、互換性の問題を心配する必要はありません。下記の機能をチェックしてください。
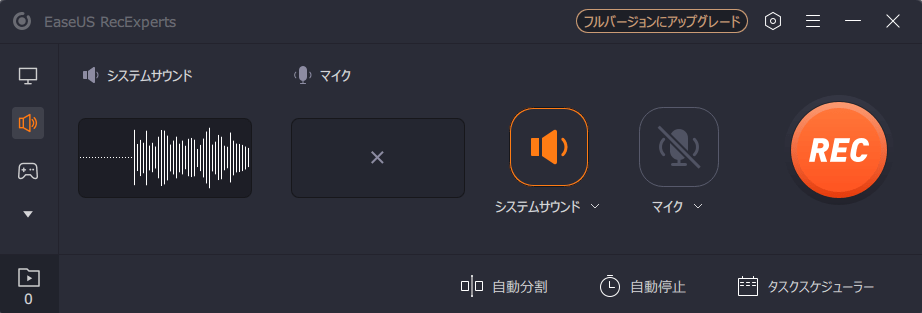
主な特徴
今すぐEaseUS RecExpertsをダウンロードするには、下のボタンをクリックしてください!
Windowsボイスレコーダーが動作 しない問題について、読者の皆様にご理解いただけたでしょうか。アプリケーションのアップデート待ち、古いオーディオドライバ、無効なマイクや録音デバイス、またはマイクの音量が小さい場合、このアプリケーションが誤動作する可能性があります。初心者でもプロでも、Windowsボイスレコーダーアプリをシームレスに使用するための様々な修正方法を簡単に行うことができます。
さらに、EaseUS RecExpertsはWindowsボイスレコーダーに代わる、機能的で便利なソフトです。便利なボイスレコーダー機能が豊富で、使いやすいインターフェイスを持っています。もうWindowsボイスレコーダーの問題でパニックになる必要はありません。
2接続に問題がある場合、マイクがボイスレコーダーで正しく動作しないことがあります。さらに、選択したマイクがボイスレコーダーアプリと互換性があるかどうかを確認することも重要です。ボイスレコーダーアプリでシームレスに使い始めるために、マイクのレベルを確認することができます。
Windows 10で音声録音を有効にする簡単な手順は以下の通り:
ステップ1.「スタート」メニューから「ボイスレコーダー」オプションを入力します。アプリケーションを開きます。
ステップ2.円の中心をクリックして録音を開始します。
ステップ3.小さな一時停止アイコンをクリックして録音を一時停止し、保存することができます。
オリジナルのサウンドレコーダーはWindows 10から削除された。現在は「ボイスレコーダー」という名前に変更され、「スタート」メニューからすぐに見つけることができます。