- Easeusについて
- 会社情報
- ダウンロードセンター
- お問い合わせ
EaseUS RecExperts
画面上の内容なら、なんでも録画可能な使いやすいスクリーンレコーダー
- キャプチャーの範囲を自分で自由に選択可能
- ディスクプレイ、ウェブカム及び音声を同時に、または別々で記録可能
- オンライン会議、ストリーミング動画/音楽など、1クリックで録画可能

概要:
メッセンジャーのビデオ通話を録画したいが、方法が分からない?どの録画ツールが自分に合っているか悩んでいますか?もしそうなら、ここに方法があります。ここでは、様々なプラットフォームでメッセンジャービデオ通話を録音する方法について、詳細なガイドを紹介します。
Messengerビデオ通話の会話を簡単に録音できることをご存知ですか?そうです。この便利な機能を使えば、予期せぬ事態が発生したときに予定より早く会議に参加したり、会話終了後に重要な情報を確認したり、仮想ブレーンストーミングセッションで全員が同じページにいることを確認したりすることができます。様々なプラットフォームでMessengerビデオ通話を録音する方法を知りたい方は、このままお読みください!
以下は、この記事で紹介したソリューションの簡単なナビゲーションです:
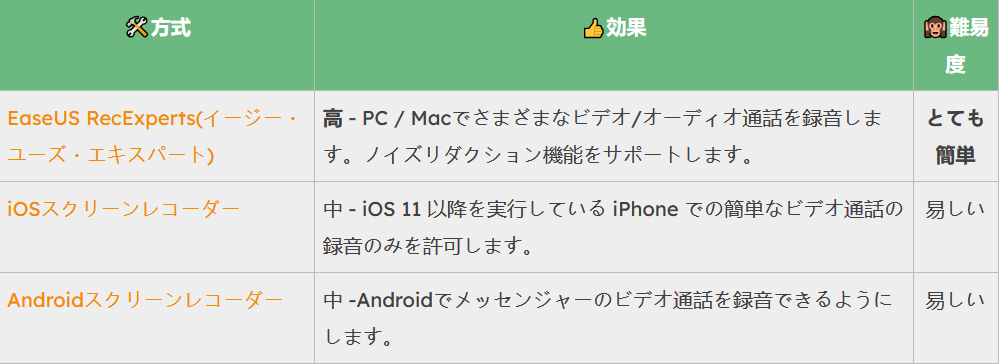
PCやMacでメッセンジャービデオ通話を高画質でキャプチャーしたいなら、優れたFacebookメッセンジャーレコーダーを見つけることが必要です。そして、EaseUS RecExpertsは見逃せないツールです。
このスクリーンレコーダーは、オンラインビデオ/オーディオ通話やビデオ会議をキャプチャするために有名であり、ノイズリダクション機能により、録画にバックグラウンドノイズがありません。 そのほか、録画中にテキスト、矢印、線を追加したり、他のリアルタイム編集タスクを実行したりして、録画を豊かにすることもできます。
メッセンジャーのビデオ通話をデスクトップで録画する方法をご紹介します:
Step 1. このビデオ通話レコーダーをパソコンにダウンロードしてインストールし、起動してください。
Step 2. Messengerのビデオ通話に参加または発信します。その後、EaseUS Screen Recorderに戻って、左パネルのディスプレイアイコンをクリックし、録画エリアを選択します。フルスクリーンまたはパーシャルスクリーンモードで録画できます。
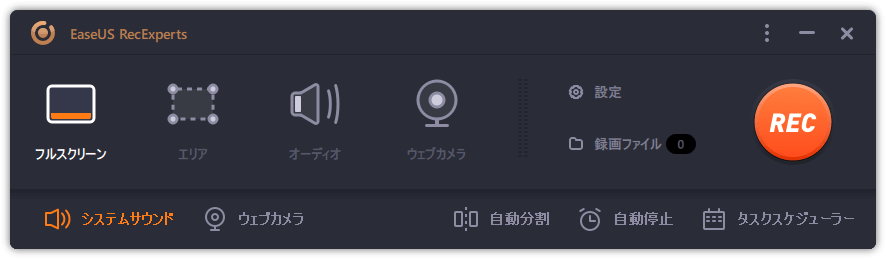
Step 3. 次に、RECをクリックして録音を開始します。録音ツールバーが表示されます。
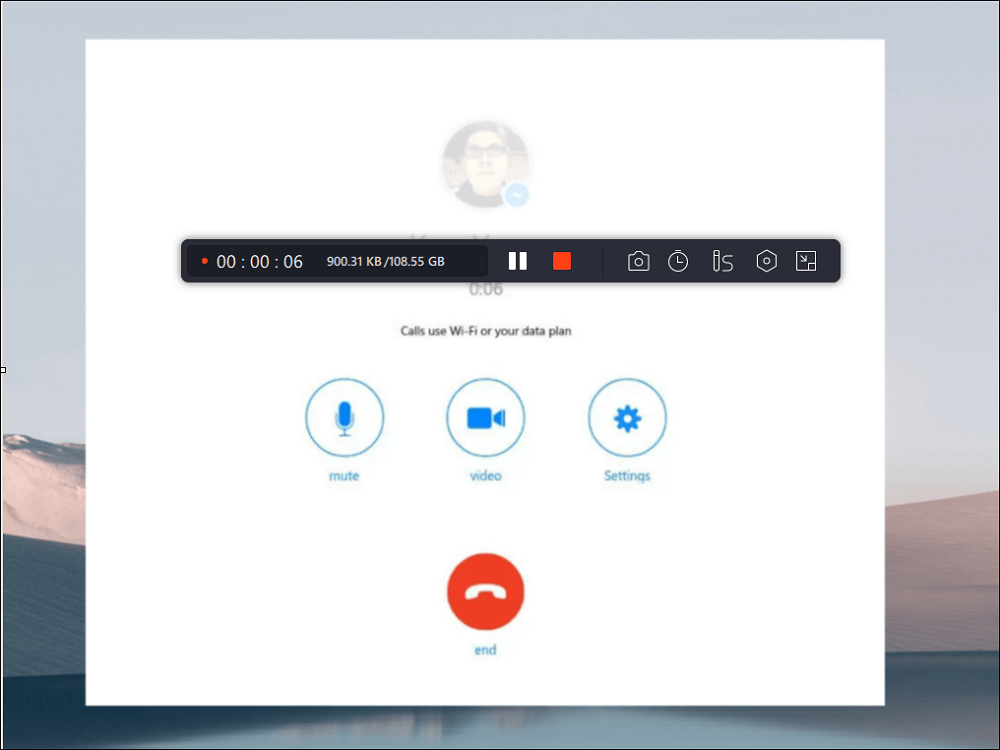
Step 4. 完了したら、ボタンをクリックして録音を終了します。

iOSユーザーにとって、iPhoneやiPadでメッセンジャーのビデオ通話を音声付きで録音するのは難しいことではありません。iOSシステムにはスクリーンレコーダーが内蔵されているからです。しかし、どのように画面録画機能を有効にしますか?Facebook Messengerのビデオ通話を録音するには?ご心配なく、以下の詳細な手順をご覧ください:
ステップ1.iPhoneまたはiPadのロックを解除し、「設定」>「コントロールセンター」をタップし、「画面録画」の隣にある「+」ボタンを押します。
ステップ2.次に、iOSデバイスでMessengerビデオ通話を開き、開始します。
ステップ3.画面を下にスワイプし、グレーの録音ボタンをタップして録音を開始します。通常、3秒間のカウントダウンを待つ必要があります。
ステップ4.録画を終了するには、コントロセンターを開き、赤い録画ボタンをタップします。または、画面上部の赤いステータスバーをタップし、停止アイコンを押します。
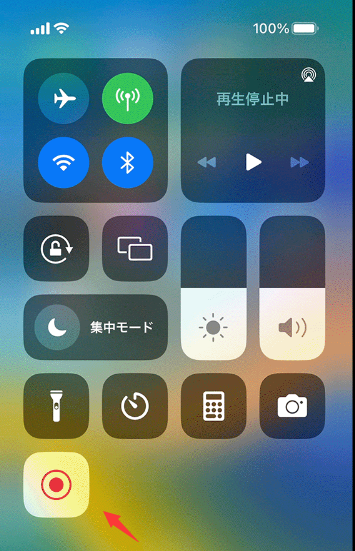
Android携帯はどうですか?AndroidデバイスでMessengerのビデオ通話を録画できますか?もちろんです!お使いのデバイスにAndroidスクリーンレコーダーが内蔵されているので、iPhoneやiPadでMessengerの通話を録画するのと同じくらい簡単です。ビデオやオーディオ通話のキャプチャを含む、多くの基本的な画面録画アクティビティに対応できます。さて、どのように動作するか、確認してみましょう:
ステップ1.Androidデバイスのロックを解除し、Messengerビデオ通話に参加または開始します。
ステップ2.画面の上から下にスワイプして、「画面録画」ボタンを見つけます。
ステップ3.準備ができたら、「画面録画」ボタンをタップして録画を開始します。録画を終了するには、もう一度「画面録画」ボタンをタップします。
ステップ4.録画が完了したら、「写真」アプリで録画した動画を見つけることができます。
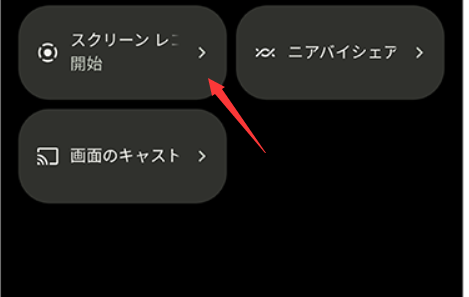
1. どうやってMessengerビデオ通話をこっそり録画できますか?
Messengerビデオ通話をこっそり録画するには、信頼できるMessengerビデオ通話レコーダーを選択する必要があります。以下はお勧めの方法です:
1. EaseUS RecExperts
2. QuickTime Player
3. Built-in Recorder
4. AZ Screen Recorder
5. ScreenApp
2. ビデオ通話を録画する方法は?
iPhone、Android携帯などのモバイルデバイスでビデオ通話を録画したい場合、内蔵のスクリーンレコーダーを利用できます。時々、より高度な録画機能を楽しみたい場合は、市場にあるいくつかのサードパーティ製のスクリーンレコーダーを試すことができます。
しかし、普段PCやMacでビデオ通話を録画したいなら、EaseUS RecExpertsは外せません。Facebook Messenger通話、Discord通話など、ほぼすべてのビデオ通話を高画質で録画できます。
3. ビデオ通話をスクリーン録画すると、Messengerに通知されますか?
いいえ、ビデオ通話をスクリーン録画しても、Messengerから通知されることはありません。スクリーンショットをキャプチャすると、お使いのデバイスから通知が送信されます。
Messengerのビデオ通話を録音するための信頼性が高く、使いやすいツールをお探しなら、EaseUS RecExpertsを試してみることをお勧めします。WindowsとMacの両方に対応し、高画質で録画でき、ユーザーフレンドリーなインターフェースを備えています。しかも無料でダウンロードして試せます!ぜひお試しください。下記のコメント欄で、その使い心地をお聞かせください。