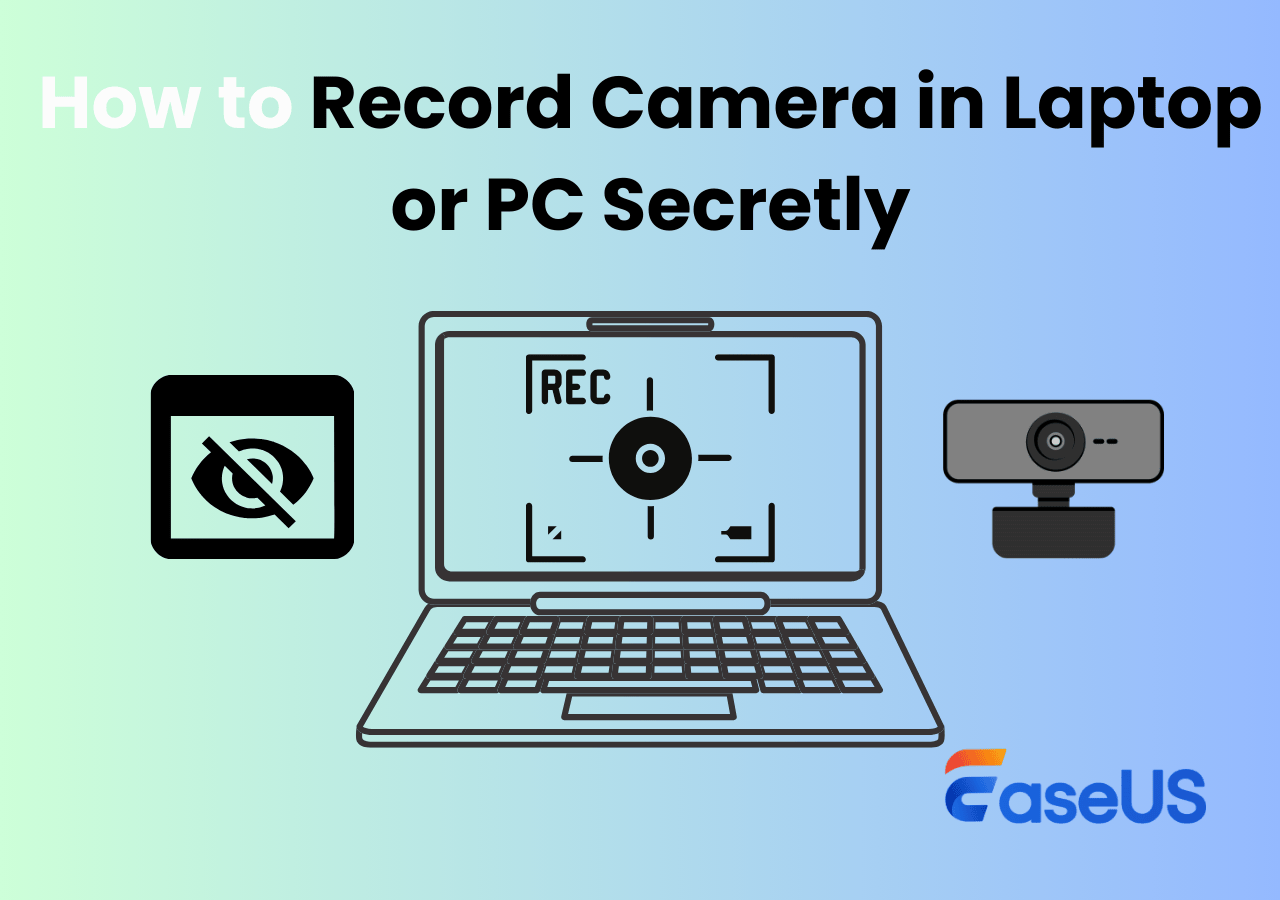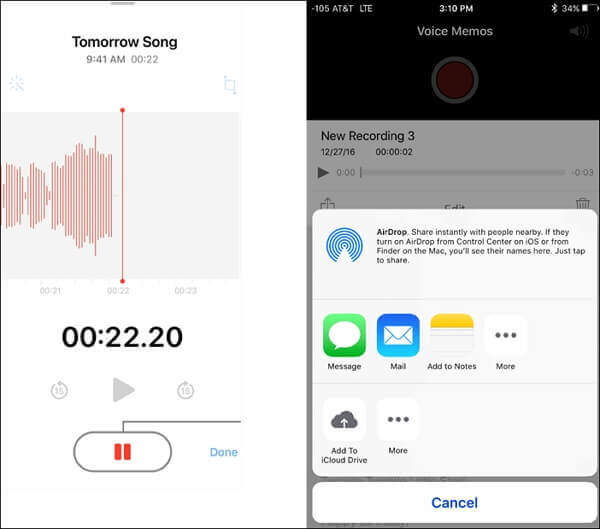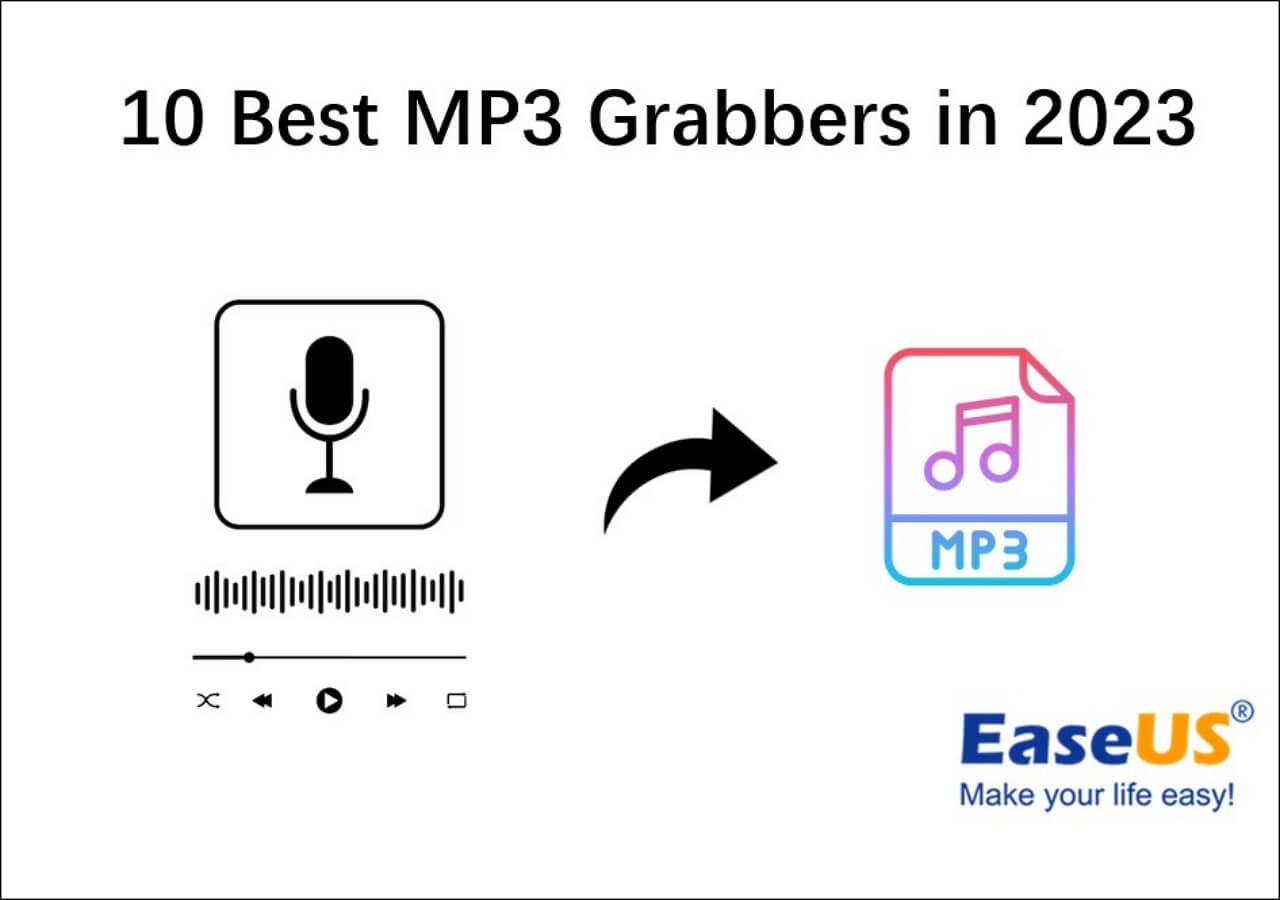-
![]()
Daisy
Daisy is the Senior editor of the writing team for EaseUS. She has been working in EaseUS for over ten years, starting from a technical writer to a team leader of the content group. As a professional author for over 10 years, she writes a lot to help people overcome their tech troubles.…Read full bio -
Jane is an experienced editor for EaseUS focused on tech blog writing. Familiar with all kinds of video editing and screen recording software on the market, she specializes in composing posts about recording and editing videos. All the topics she chooses …Read full bio
-
![]()
Alin
Alin is an experienced technical blog writing editor. She knows the information about screen recording software on the market, and is also familiar with data cloning and data backup software. She is expert in writing posts about these products, aiming at providing users with effective solutions.…Read full bio -
Jean is recognized as one of the most professional writers in EaseUS. She has kept improving her writing skills over the past 10 years and helped millions of her readers solve their tech problems on PC, Mac, and iOS devices.…Read full bio
-
![]()
Jerry
Jerry is a fan of science and technology, aiming to make readers' tech life easy and enjoyable. He loves exploring new technologies and writing technical how-to tips. All the topics he chooses aim to offer users more instructive information.…Read full bio -
![]()
Rel
Rel has always maintained a strong curiosity about the computer field and is committed to the research of the most efficient and practical computer problem solutions.…Read full bio -
![]()
Gemma
Gemma is member of EaseUS team and has been committed to creating valuable content in fields about file recovery, partition management, and data backup etc. for many years. She loves to help users solve various types of computer related issues.…Read full bio -
![]()
Shelly
"I hope my articles can help solve your technical problems. If you are interested in other articles, you can check the articles at the bottom of this page. Similarly, you can also check my Twitter to get additional help."…Read full bio
Page Table of Contents
0 Views |
0 min read
Can You Record Facebook Messenger Video Calls?
Yes, you can record Facebook Messenger calls, but not directly within the Messenger App.
Messenger itself does not offer any built-in feature to record video calls. Whether you are using the mobile app, desktop version, or web interface, there is no native option to directly record video or audio during calls. To save a video call, you need to rely on external screen recording software.
Whether you can capture audio from both sides depends on your device and recording method. For example, professional screen recorders on Windows and macOS can record both the video and audio from all participants. However, the built-in screen recorder on iPhone or iPad typically only records your microphone audio, not the other party's voice. Some Android devices can record both sides when the microphone is enabled, but compatibility varies across models.
It's important to note that in many countries or regions, you must get consent from all parties before recording a call. For example, certain U.S. states and countries like Germany have two-party consent laws that make unauthorized recording illegal. Even where it is not legally required, it is good practice and respectful to inform and get permission from the other participants before recording.
The Easiest Way to Record Messenger Calls on Desktop
If you're looking for a way to record Messenger video calls on your computer, especially when you want to save both video and audio, a practical solution is to use a third-party screen recorder. EaseUS RecExperts is one of the top tools for this, as it allows you to record your computer screen, system audio, and microphone input at the same time. It's ideal for recording Messenger calls with audio, as well as for capturing online meetings, virtual classes, and any type of video chat.
Just to be clear, this software is not affiliated with Messenger or Meta. It's a general-purpose screen recording tool that works well with many apps, including Messenger. If you're wondering, "Can I record a Messenger call legally?", the answer is yes, as long as you inform the other participant and get their permission. Respecting privacy and local laws is always essential.
Here is how to record a Messenger video call on a desktop:
Finding an excellent Facebook Messenger recorder is necessary if you want to capture a Messenger video call in high quality on your PC or Mac. And EaseUS RecExperts is such a tool you cannot miss.This
Step 1. Download and install this video call recorder on your computer and launch it.
Step 2. Join or make a Messenger video call. Then, go back to EaseUS Screen Recorder, click the display icon on the left panel, and choose your recording area. You can choose to record in full-screen or partial-screen mode.

Step 3. Next, click REC to start recording. Then, you will see the recording toolbar.
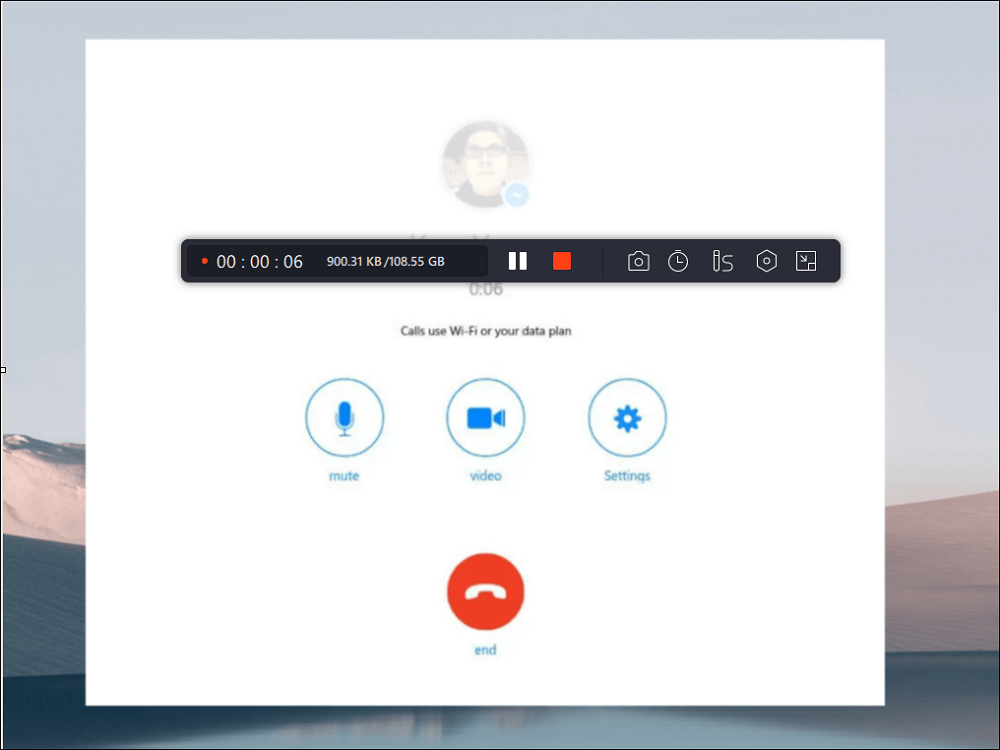
Step 4. Once done, click on the white double vertical button to end the recording.

Don't hesitate to share this post if it really helps you!
How to Record Facebook Messenger Video Calls on iPhone
1. Record Messenger Calls with the Built-in iOS Recording Feature
Note: You can only record Messenger calls with your own sound by adopting this method
For iOS users, it is not a difficult task to record Messenger video calls with audio on an iPhone or iPad, as there is a built-in iOS screen recorder that comes with your iOS system. And that makes it pretty convenient to capture what's happening on your screen. You can use it to record a Messenger video call, but with one limitation. It only captures sound from your microphone, not the internal audio. That means you'll hear your own voice or any sound around you, but your friend's voice on the other end won't be recorded.
Still, it can be useful if you're looking to save your side of the conversation or take visual notes. Here's how to enable and use the built-in screen recorder on iOS.
Here's how to record Messenger calls with sound on iPhone or iPad:
Step 1. Unlock your iPhone or iPad, tap Settings > Control Center, then hit the "+" button next to Screen Recording.
Step 2. Next, open and start your Messenger video call on your iOS device.
Step 3. Swipe down on the screen, and tap the gray Record button to start your recording. Usually, you need to wait for a three-second countdown.
Step 4. To end your recording, you can open the Control Center and tap the red Record button. Or, you can tap the red status bar at the top of your screen to hit the Stop icon.
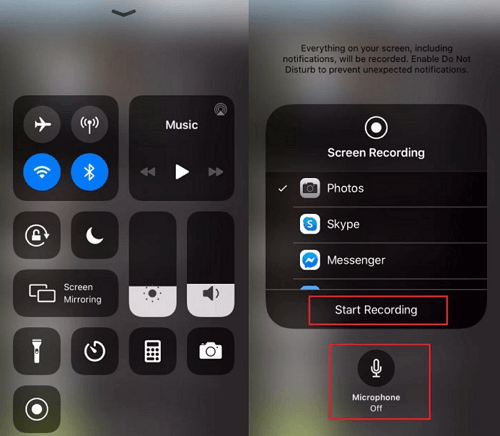
2. Record Facebook Messenger Video Calls with Audio on iPhone by Mirroring
If you want to save Facebook Messenger video calls with full audio on your iOS devices, you need to mirror your iPhone screen to a Mac and record from there.
What you need:
- An iPhone running iOS 14 or later
- A Mac computer
- A Lightning cable or Wi-Fi for AirPlay mirroring
- Screen recording software on Mac that supports system audio capture, such as EaseUS RecExperts
Here's how to record Messenger calls with both sound on your iPhone:
Step 1. Connect your iPhone or iPad to your Mac using a Lightning cable, or enable AirPlay to mirror your iPhone screen wirelessly.
Step 2. On your Mac, open the Mac screen recorder.
Step 3. Set the recording source to your iPhone screen.
Step 4. Enable both system audio and microphone audio recording in the software settings.
Step 5. Start the Facebook Messenger video call on your iPhone. Then begin recording on your Mac, capturing both the screen and audio from the call. When the call is finished, stop the recording and save the file.
🔖Spread out this article now!
How to Record Messenger Video Calls on an Android Phone
How about Android phones? Is it possible to record Messenger video calls on Android devices? Sure! It is as easy as recording Messenger calls on an iPhone or iPad, as there is also an inbuilt Android screen recorder on your device. It can help you deal with many basic screen recording activities, including capturing video or audio calls. Now, let's check how it works:
Step 1. Unlock your Android device, then join or start a Messenger video call.
Step 2. Swipe down from the top of your screen and find the "Screen Record" button.
Step 3. When you are ready, tap on the "Screen Record" button to start your recording. To finish the recording, you can also go back to tap the screen record button again.
Step 4. Once done, you can find your recorded videos in the Photos app.
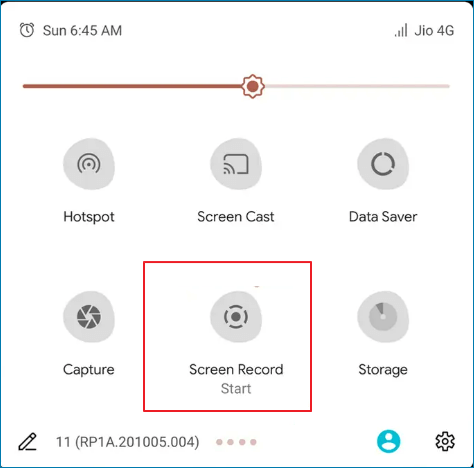
Legal and Ethical Tips for Recording Messenger Video Calls
Recording Messenger video calls can be very useful for work, study, or personal reasons. However, it's important to keep in mind that laws about recording calls vary depending on where you live. In some places, you only need one party's consent (which could be yourself), while in others, you must get permission from everyone involved in the call before recording. To avoid legal trouble, always check the rules in your area and, when possible, ask the other person for their consent before recording.
Beyond legality, respecting privacy and maintaining trust are equally important. Letting the other party know you're recording helps prevent misunderstandings and shows respect for their privacy. Use the recordings responsibly, and be sure to store them securely to protect everyone's information.
If recording calls doesn't seem appropriate or possible, there are alternatives like taking detailed notes during the call or using Messenger's text chat and file-sharing features to save important information.
Following these simple guidelines, you can record Messenger calls safely and responsibly.
Editor's Final Words
If you're looking for a reliable, easy-to-use tool to record your Messenger video calls, we recommend trying EaseUS RecExperts. It's compatible with both Windows and Mac computers, offers high-quality recording, and has a user-friendly interface. Plus, it's free to download and try! So why not give it a shot? Let us know how it works for you in the comments below.
How to Record Messenger Video Call FAQs
1. How can I record my Messenger video calls secretly?
To record your Messenger video calls secretly, what you need to do is to select a reliable Messenger video call recorder. Below are some recommendations:
- 1. EaseUS RecExperts
- 2. QuickTime Player
- 3. Built-in Recorder
- 4. AZ Screen Recorder
- 5. ScreenApp
2. How do I record a video call?
If you want to record a video call on your mobile devices, like iPhones, Android Phones, etc., you can use the built-in screen recorder to complete the task. Sometimes, if you want to enjoy more advanced recording features, you can try some third-party screen recorders on the market.
However, if you usually want to record a video call on a PC or Mac, you cannot miss EaseUS RecExperts. It lets you record almost all video calls in high quality, including but not limited to Facebook Messenger calls, Discord calls, and more.
3. Does Messenger notify you when you screen record a video call?
No, Messenger won't notify you when you screen-record video calls. The only thing you need to know is that your device will send you a notification when you capture a screenshot.
4. Are Facebook Messenger calls private?
Yes, Facebook Messenger calls are private and encrypted during transmission. However, they do not use end-to-end encryption by default. This means Facebook servers may have access to some call data. Call content is only visible to the participants, but metadata is collected for service and security purposes. For higher security, consider apps that offer end-to-end encryption.
EaseUS RecExperts

One-click to capture anything on screen!
No Time Limit, No watermark
Start Recording