- Easeusについて
- 会社情報
- ダウンロードセンター
- お問い合わせ
EaseUS RecExperts
画面上の内容なら、なんでも録画可能な使いやすいスクリーンレコーダー
- キャプチャーの範囲を自分で自由に選択可能
- ディスクプレイ、ウェブカム及び音声を同時に、または別々で記録可能
- オンライン会議、ストリーミング動画/音楽など、1クリックで録画可能

概要:
ゲームプレイ録画を行う時、必要な機能と言えば、ゲーム自体の音声とマイクからの解説音声を同時に録音できることです。今回は、ゲームプレイ録画に役立つスクリーンレコーダーを3種類紹介しますので、参考にしてみてください。それぞれのソフトの特徴と操作手順も説明します。
最近は、YouTubeやTwitchなどの動画配信サイトでゲームプレイ動画の投稿やライブ配信の人気が高まっています。人気のゲームブロガーのように、ゲームプレイを録画して配信したい、よかったプレイを記録し保存したり共有したい場合、ゲームをプレイしている様子を録画するためのソフトが必要です。さらに、ゲームプレイ動画に解説を付けたい場合、システム音声の録音と外部マイク音声録音の両方に対応しているソフトを選ぶ必要があります。
そこでこのぺージでは、特にゲーム配信に必要な機能が備わっているWindows/mac向け画面録画ソフトを紹介します。
EaseUS RecExpertsは、あらゆる場面に対応できるスクリーンレコーダーです。今年発売された新しいソフトで、豊富な機能を備えている上、操作方法はかなり簡単で使いやすいです。今までゲームプレイ録画をしたことのないユーザーや手軽に画面録画をしたい場合には、このソフトが非常に役に立ちます。EaseUS RecExpertsは、画面録画方法も多く、一般的な画面録画、音声録音、ウェブカメラ録音、録画画面範囲の選択なども行え、ゲームプレイ録画だけでなく、ズーム会議などの記録も行えます。まずは、無料版から試してみるのもよいと思います。
EaseUS RecExpertsは、画面録画機能だけでなく、高度な編集機能も搭載しているので、録画後の動画をよりよく見せることもできます。例えば、テキスト追加、トリミング、ウォーターマークの追加など、その他様々な編集機能が使用可能です。特にゲームプレイ録画に関してはシステム音声に加え、マイク音声の録音も可能なので、ゲーム自体の音声に加え、解説を自分の声で入れることもできます。
特徴
|
対応OS |
Windows 7/Windows 8.1/Windows 10 |
|
動画/音声ファイル形式 |
動画 - mp4, wmv, avi, FLV, mpeg, vobなど 音声 - wav, mp3,aaなど |
|
画像ファイル形式 |
bmp, jpg, png, gif, tiffなど |
ステップ1:EaseUS RecExpertsを起動し、右上のメニューアイコンをクリックして「設定」を開きます。

ステップ2:「ビデオ」と「オーディオ」タブを選択して、フレームレート(1~144fps)、画質、出力形式、ビットレートなどの録画設定を調整します。

また、「ゲーム」タブをクリックすると、ゲーム画面上に表示するオーバーレイの設定なども変更できます。

ステップ3:メイン画面に戻り、「ゲームモード」を選択します。録画したいゲームのウィンドウを選び、必要であればWebカメラやマイク音声の入力も設定します。その後、「REC」ボタンをクリックして録画を開始します。

ステップ4:録画中は、画面に小さなバーが表示され、録画時間を確認できます。ツールバーのカメラアイコンをクリックすればスクリーンショットを撮影でき、タイマー(時計アイコン)から録画の自動停止時間も設定可能です。

ステップ5:録画が終了したら、内蔵のビデオプレイヤーと編集ツールを使って、動画を確認・編集できます。
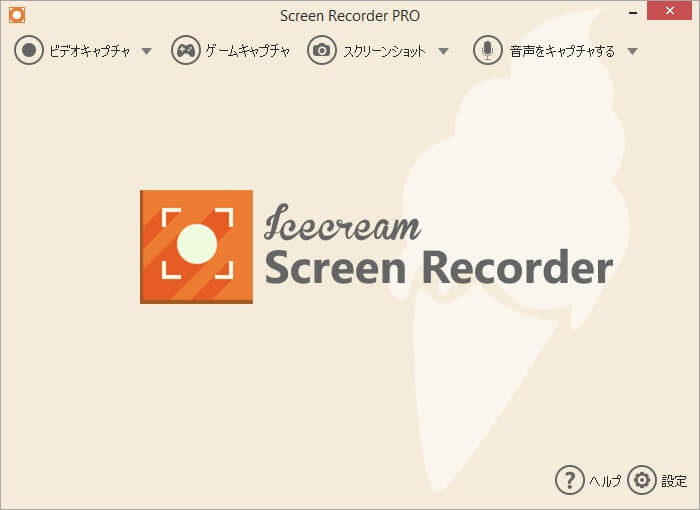
Icecream Screen Recorderも、ゲームプレイ録画に対応しているスクリーンレコーダーで、メイン画面から、ビデオキャプチャ、ゲームキャプチャ、スクリーンショット、音声録音から行いたい作業を選択できます。このソフトを使用して、ゲームプレイ録画、チュートリアル動画、ウェビナー録画、動画と音声の同時記録などを行えます。また、録画した動画を編集したい場合も、このソフト内で編集することもできます。
特徴
ステップ1.ソフトをインストールし、起動。
ステップ2.メイン画面でゲームキャプチャを選択。F6で録画を開始・停止する。
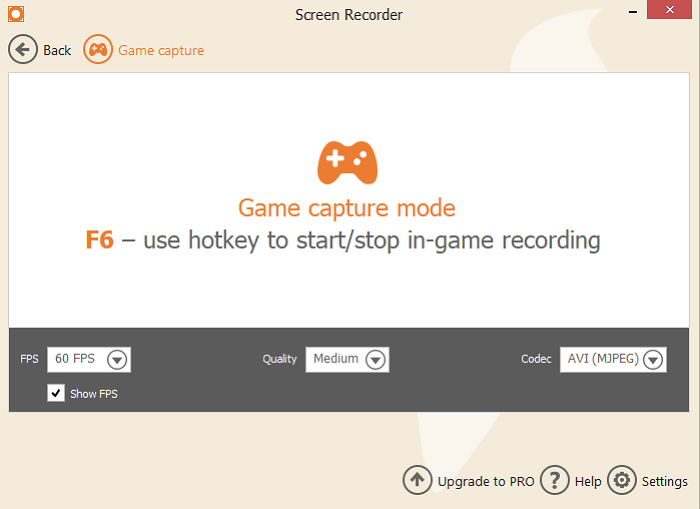
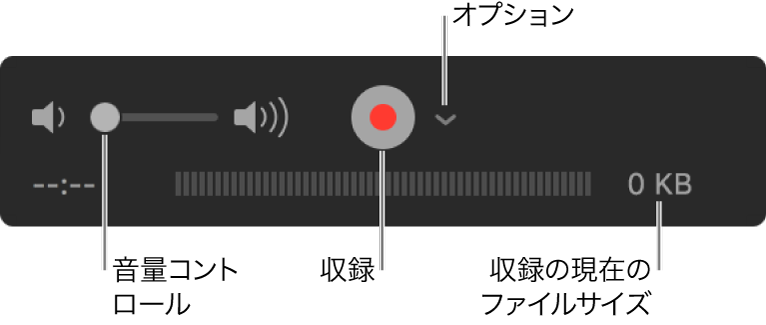
Quick Time Playerは、macユーザーの中では、マルチメディアプレイヤーとして馴染みがあると思いますが、このソフトは、動画や音声コンテンツを再生するだけでなく、収録や編集こなすことができます。多くのmacユーザーがこのソフトを既に使っていると思いますので、新しく音声録音ソフトをインストールする必要もなく、音声の記録を始められます。このソフトを使って、ゲームプレイ録画を無料で行うことが可能です。
特徴
ステップ1.「アプリケーション」フォルダーから QuickTime Player を開いて、メニューバーから「ファイル」>「新規画面収録」の順に選択する。すると、オンスクリーンコントロールが表示されるか、「画面収録」ウインドウが開く。
ステップ2.収録を開始するには、「録画ボタン」をクリックしてから、画面上の任意の場所をクリックして録画開始、または、収録するエリアをドラッグして選択してから、そのエリアの中に表示される「収録を開始」をクリックする。
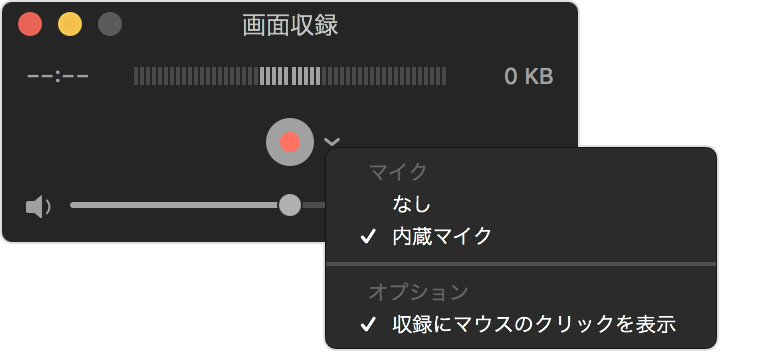
ステップ3.収録を停止するには、メニューバーにある■の「停止ボタン」をクリックするか、「command + control + esc」キーを押し、録画を完了する。
ステップ4.収録が終わったら、その収録ファイルが自動的に開く。そのまま、収録内容を再生、編集、または共有可能。
この記事では、ゲームプレイ録画に対応できるスクリーンレコーダー3種類とその特徴、操作手順を紹介しました。Windowsユーザーの場合は、機能性やコストの面を考慮し、EaseUS RecExpertsが最もおすすめです。その録画機能は、ゲームプレイ録画にも十分対応できる上、編集機能やその他の場面での応用も可能です。さらに、ゲーム自体の音声の録音に加えてマイクで解説を付け加えることもできます。EaseUS RecExpertsは、無料版があるので、下のリンクから詳細をチェックしてみてください。