- Easeusについて
- 会社情報
- ダウンロードセンター
- お問い合わせ
EaseUS RecExperts
画面上の内容なら、なんでも録画可能な使いやすいスクリーンレコーダー
- キャプチャーの範囲を自分で自由に選択可能
- ディスクプレイ、ウェブカム及び音声を同時に、または別々で記録可能
- オンライン会議、ストリーミング動画/音楽など、1クリックで録画可能

概要:
Valorantの中にハイライトを保存したり、優れたスキルを実証したりする場合でも、強力なスクリーンレコーダーは常にあなたのタスクを簡素化します。ここでは、3つの最高の画面録画ソフトウェアを共有し、努力せずにValorantを録画する方法をお教えします。
Valorantが得意で、YouTubeやその他のソーシャル プラットフォームでスキルを発揮してフォロワーを増やしたい場合は、最高のゲーム録画ソフトウェアを使用してValorantをキャプチャすることをお勧めします。ただし、FPSを落とさずにValorantを記録することは、思ったほど簡単ではありません。それを考えると、この記事は役に立ちます。
この記事では、3つの優れたスクリーンレコーダーソフトウェアについて説明し、ValorantゲームプレイをFPSドロップなしで簡単に記録する方法を解説します。
EaseUS RecExpertsは使いやすいインターフェイスを備えているため、初心者を含め、誰でも簡単にゲームを録画できます。さらに、GPUアクセラレーション テクノロジをサポートしているから、ローエンドPCでもFPSがドロップしません。ほぼすべての2D/3Dゲームプレイ(Minecraft、Fortnite、LOL...) を録画できます。録画中に、ウェブカメラとナレーション機能を有効にして、録画にウェブカメラオーバーレイと音声を追加して、それらを目立たせることができます。
Valorantの録画が完了したら、トリミング、オープニングクレジットの追加などの簡単なツールを使用してビデオを編集することを選択できます。その後、手間をかけずにValorantクリップを期待の形式でエクスポートできます。
特徴:
FPS調整可能:EaseUS RecExpertsは最大60までのFPSを調整することができ、パソコンで一般的なゲームプレイをロゴなく録画します。
画面や時間の制限なし:画面上のエリアを録画するか、複数の画面を録画するかを選択することができます。さらに、ディスク容量が許す限り、画面録画が可能です。
様々な出力形式:録画する前に、希望する出力形式を選択することができます。それは、MP4、AVI、MKV、MOVなど、10以上のフォーマットをサポートしています。
自動停止:設定された時間、期間、ファイルサイズに達すると、録画は後で使用するために複数のファイルに分割されます。
FPSドロップなしでPCでValorantを録画する方法:
ステップ1.記録しようとしているゲームを起動し、EaseUS RecExpertsを開きます。インターフェイスには4つのオプション モードがあります。[フルスクリーン]を選択して続けます。
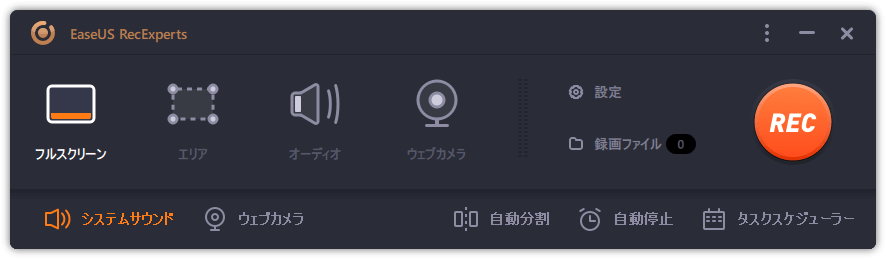
ステップ2.必要に応じて設定を調整する場合は、右側の[設定]ボタンをクリックします。出力フォルダー、出力形式、および録音の品質をカスタマイズできます。さらに、遅延なくゲームを録画できるように、適切なフレーム レートを選択することを忘れないでください。
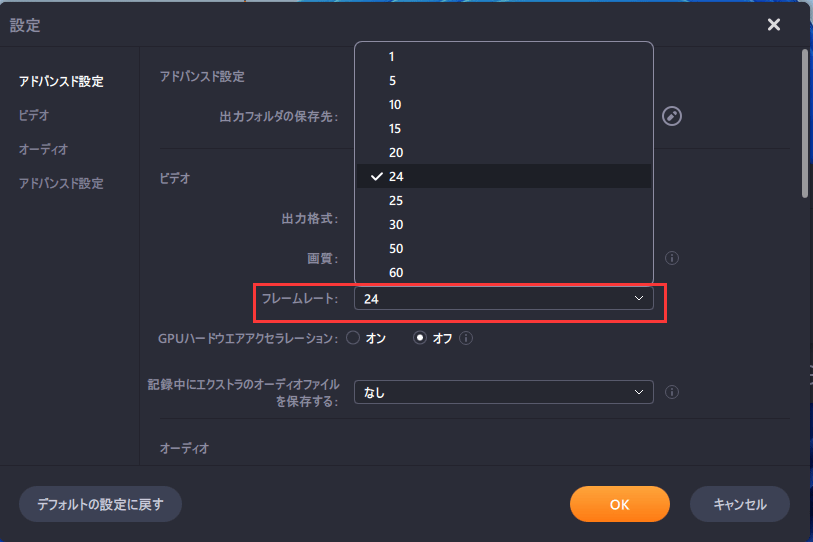
ステップ3.次に、フローティング ツールバーが表示され、録画を一時停止または停止できます。それに加えて、カメラアイコンを使用するとスクリーンショットを撮ることができ、タイマーアイコンを使用すると自動的に記録を停止できます。
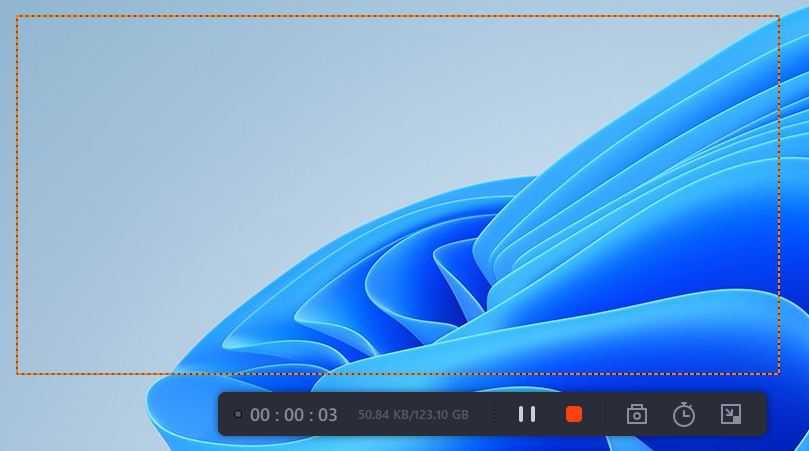
ステップ4.録画したゲームプレイビデオを保存すると、メディア プレーヤーがポップアップします。録画のトリミング、ビデオからのオーディオの抽出、オープニングとエンディングの追加を行う組み込みツールを提供します。ツールはプレーヤーの下部にあります。
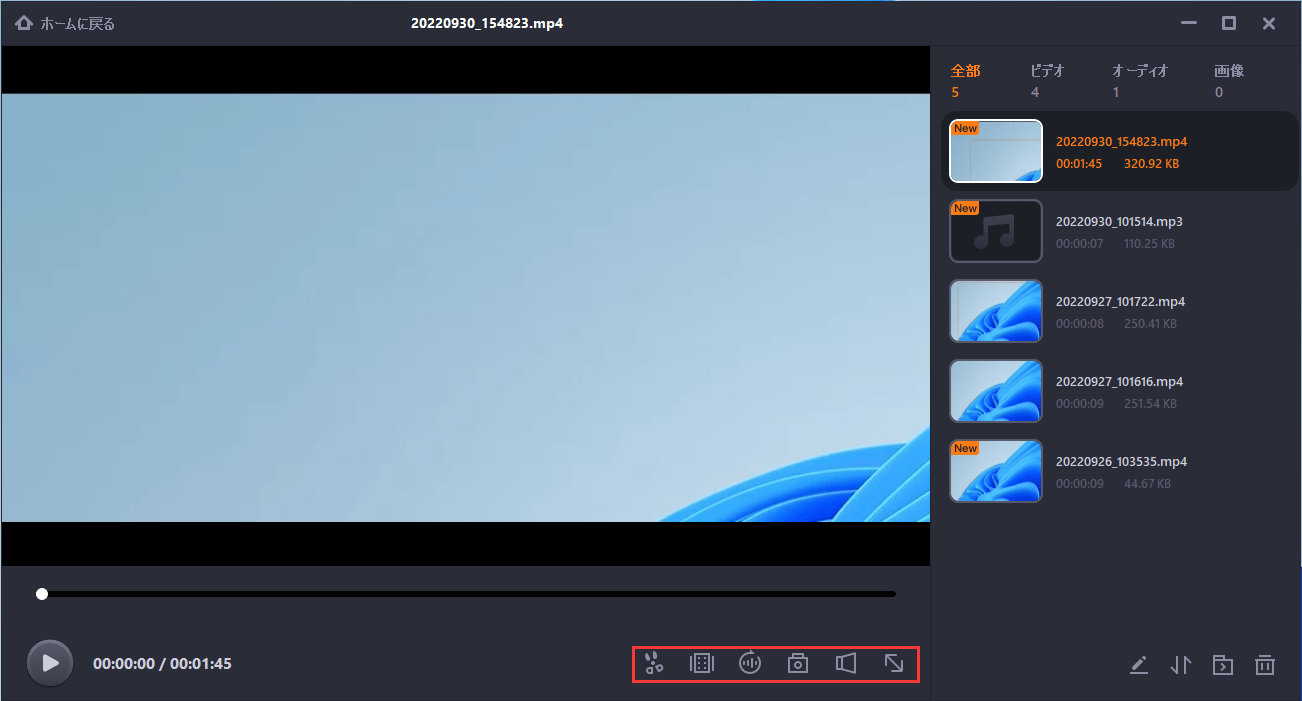
OBS Studioは、ローエンド PC 用のオープンソースで Valorantのクリップ レコーダーを探している場合に適した選択です。
クロスプラットフォームのゲーム レコーダーとして、WindowsPC、Mac、および Linux コンピューターで完全に実行できます。Valorantゲームを記録するには、このフリーウェアを起動し、記録領域を選択して、[記録]ボタンをクリックする必要があります。実際、録音はその機能の一部にすぎません。それ以上に、プレイ中に他のプラットフォームへのライブストリーミングを開始するのにも役立ちます。
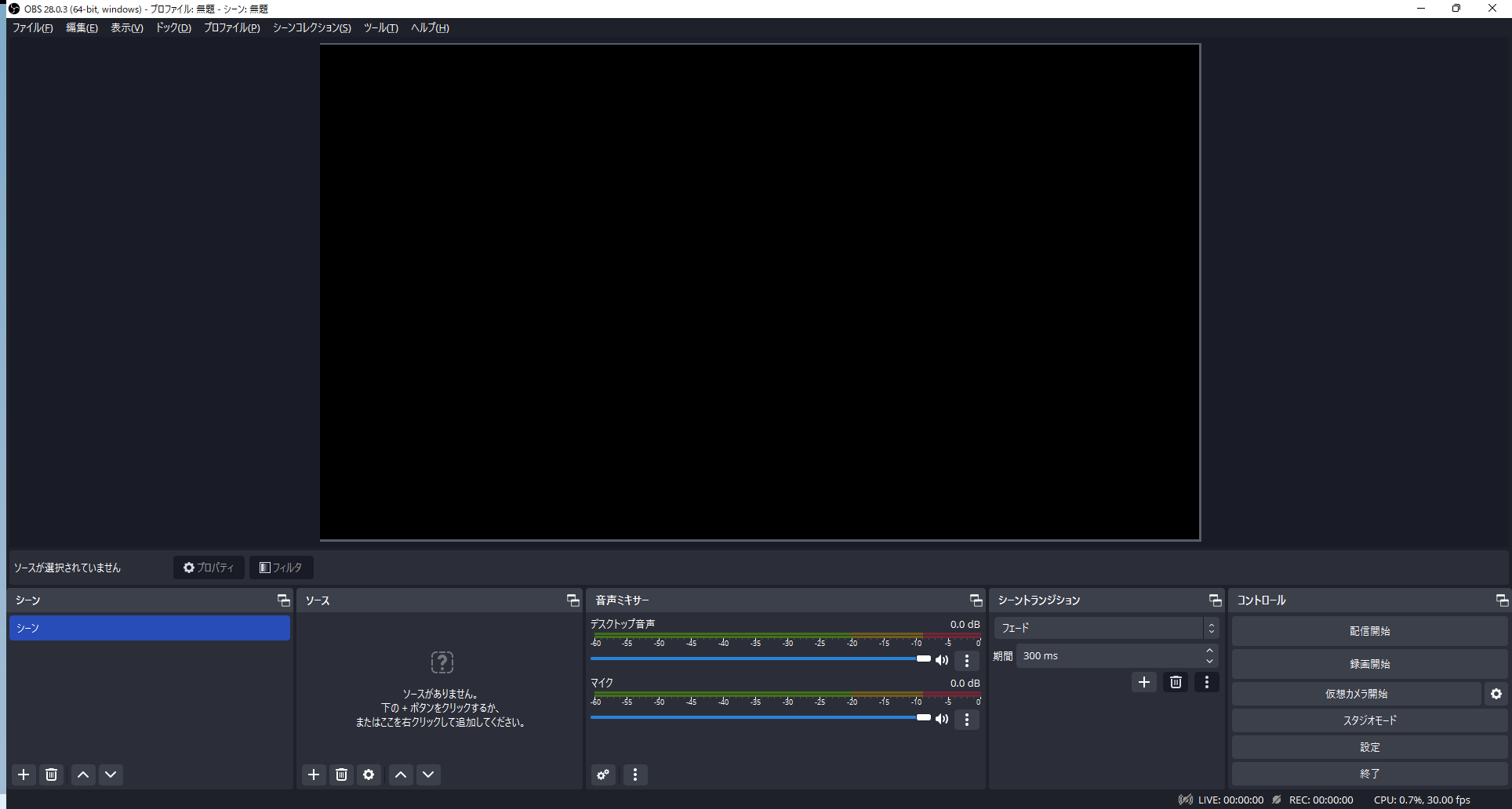
メリット:
デメリット:
ステップ 1.FrapsをASUSノートパソコンにダウンロードして起動します。次に、以下のようなメイン インターフェイスが表示されます。
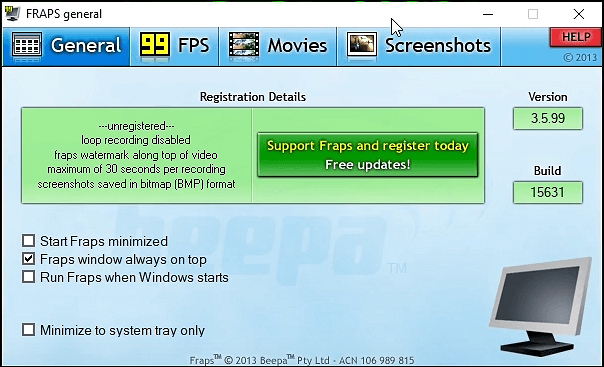
ステップ 2.録音設定を調整します。ゲームプレイをキャプチャしたい場合、またはより高い記録要件がある場合は、[99FPS]タブをクリックしてFPSを変更できます。

ステップ 3.次に、[Moviers(ムービー)]オプションをクリックします。ここでは、録音を保存する場所を選択したり、キャプチャを開始/停止するためのホットキーを設定したり、オーディオ ソースを選択したりできます。
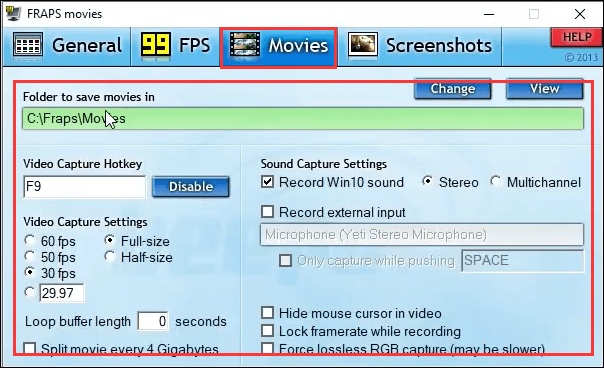
ステップ 4.最後に、Frapsウィンドウを最小化し、ビデオ キャプチャ ホットキーを押して録画を開始します。画面の右隅の数字が赤に変わったら、録画が開始されたことを意味します。
この記事では、FPSを低下しないにValorantゲームを録画するのに役立つ 3 つの専門的なスクリーンレコーダーを紹介してきます。シンプルでロゴのないスクリーンレコーダーが必要な場合は、EaseUS RecExpertsが最適です。ゲームプレイのキャプチャやビデオのストリーミングを元の品質で完璧に実行します。さらに、録音に時間制限はありません。だから、今すぐ試してみてください。決してあなたを失望させることはありません!
1.録画中にゲームをプレイすると、FPSドロップしますか?
はい、使用している状態によって、FPSドロップする可能性があります。しかし、EaseUS RecExpertsこの録画ソフトウェアを使っても、FPSを維持することができます。ゲームのハイライトを記録したい方々が、ぜひEaseUS RecExpertsをお試しください。
2.どのようにロゴなしでValorantゲームを録画しますか?
ロゴなしで画面を録画するには、EaseUS RecExpertsのような無料のウォーターマークなし画面レコーダーがあれば大丈夫です。このレコーダーを起動し、録画エリアを選択し、録画を開始するだけでいいです。