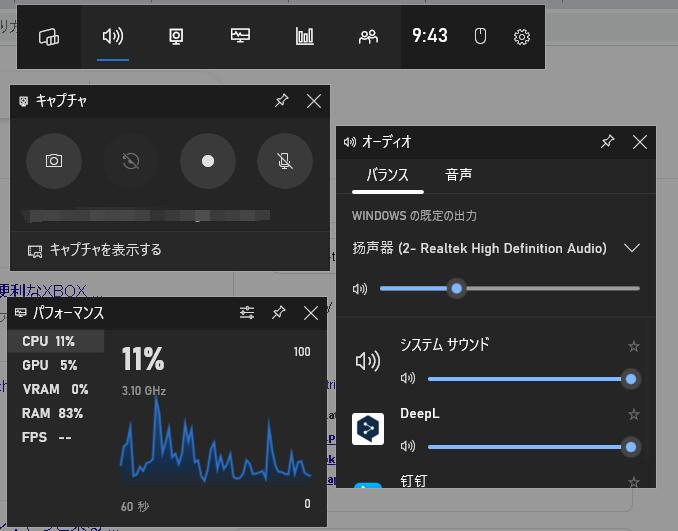- Easeusについて
- 会社情報
- ダウンロードセンター
- お問い合わせ
EaseUS RecExperts
画面上の内容なら、なんでも録画可能な使いやすいスクリーンレコーダー
- キャプチャーの範囲を自分で自由に選択可能
- ディスクプレイ、ウェブカム及び音声を同時に、または別々で記録可能
- オンライン会議、ストリーミング動画/音楽など、1クリックで録画可能

概要:
Xbox Oneなどのゲーム機でゲームをすることは、若い人たちの間で人気があります。時には、ゲームプレイを録画して、ハイライトを保存したいと思うかもしれませんが、Xbox Oneのゲームプレイを録画するのは難しいです。Xbox Oneのゲームプレイを簡単に録画する方法を知りたいなら、この記事がおすすめです。
Xbox One、Nintendo Switchなどのゲーム コンソールでゲームをプレイすることがますます人気になっています。しかし、これらのデバイスでゲームプレイを記録することは容易ではありません。ほとんどのゲーム コンソールにはゲームプレイの記録ツールが組み込まれていますが、ツールの使用方法はデバイスやモデルによって異なります。
キャプチャ カードを使用してゲームプレイを記録することは、ゲーム コンソールからビデオを取得するための最も安定した効率的な方法と見なすことができますが、コストがかかります。Xbox Oneを例にとると、 キャプチャ カードがない場合にXbox Oneのゲームプレイを記録する方法はありますか? この記事では、ここでは、XboxOneのゲームプレイ動画を録画してYoutubeに共有する方法を紹介していきます。
PCでXbox Oneのゲームプレイをキャプチャするには、いくつかの方法があります。たとえば、Windows10またはWindows11パソコンでXbox Oneゲームプレイをプレイする場合、WindowsOSはゲームプレイを記録するデフォルトの選択を提供します。また、Game DVRまたはサードパーティ製ソフトウェアを使用してそれを行うこともできます。
前述のように、Xbox Game Barには最も基本的な機能しかありません。たとえば、ウェブカメラでゲームプレイを記録することはできません。そのため、YouTuberがリアクション動画を作成するのは不便です。Xbox One for YouTubeでゲームプレイを録画するには? EaseUS RecExpertsは、ぜひ試していただきたいレコーディング ソフトウェアです。
この完成度が高いXbox One ゲーム レコーダーを使用すると、ビデオ、オーディオ、およびウェブカメラを同時にまたは個別に記録できます。画面全体または一部のみを自由にキャプチャできます。この機能により、ゲームプレイの重要な部分に集中できます。録画後、キャプチャしたビデオ/オーディオを簡単にトリミングする組み込みの編集ツールもあります。また、動画にオープニング タイトルやクロージング クレジットを追加するのにもサポートします。
特徴:
それでは、次のチュートリアルを見て、ASUSノートパソコンで画面を記録してください。
ステップ1.EaseUS RecExpertsには、4つの機能が備わっています。全画面を録画するには【フルスクリーン】を選択して、「REC」ボタンをクリックします。

ステップ2.5秒後、画面録画が自動的に開始されます。録画中にツールバーが表示されるので、ここでスクリーンショットを撮ったり、ツールバーを隠したりすることができます。

ステップ3.録画が終わると、録画リストで録画のファイルを確認することができます。録画ファイルを右クリックすると、録画ファイルを「編集」したり、「圧縮」したりすることができます。

サードパーティ製のソフトウェアをインストールしたくない場合は、Windows10ゲームバーが最初の選択肢です。いくつかの簡単な手順を実行するだけで、ゲームプレイの録画を実行できます。
もし、この機能が使えない場合、「設定」>「ゲームバー」>「オン」で、機能を有効化してください。
ステップ 1. [Win+G]を押してゲームバーを起動します。
ステップ2.[今から録画] (円形のアイコン) を選んでクリップを開始します。
ステップ 3.録画を保存するには、ゲーム バーを再度開き、青いボタン[録画を停止]をクリックして記録を終了します。
実際、Xbox Oneには、ゲームプレイをキャプチャするための Game DVR機能が用意されており、録画を他のプラットフォームと直接共有できます。それにもかかわらず、720Pおよび30fpsでのみビデオを記録できるため、出力ビデオの品質は欠点である可能性があります。明らかに、デフォルトのツールはYouTube用のゲーム ビデオの作成には適していませんが、ビデオ クリップを簡単に保存したいだけのユーザーのニーズを満たすことができます。
この組み込みツールを使用すると、録画設定をカスタマイズし、必要に応じて録画時間を選択できます。録画後、キャプチャしたゲームプレイ ビデオを編集したり、OneDriveに直接アップロードしたりできます。それでは、Game DVRを使用してXbox Oneのゲームプレイを記録する操作を見てみましょう。
ゲーム DVRを使用してXbox Oneでゲームプレイをキャプチャする方法:
ステップ 1.ゲームのプレイ中に、コントローラーのXbox ボタンを2回押します。

ステップ 2.「Snap an app」メニューが表示され、「Game DVR」オプションを選択する必要があります。Kinectをお持ちの場合は、「エックスボックス、スナップ ゲーム DVR」と言うことができます。
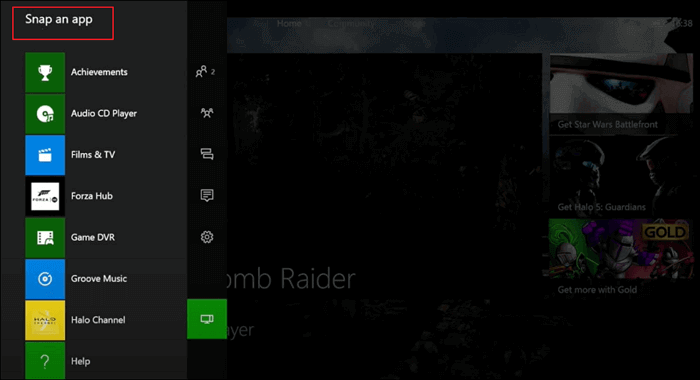
ステップ 3.「End clip now」で録画時間をカスタマイズし ます。これにより、ゲームプレイの最後の30/45秒または1/2/5分を保存できます。次に、「録画の開始」および「録画の停止」ボタンをクリックすると、Xbox Oneでゲームプレイ ビデオを作成できます。
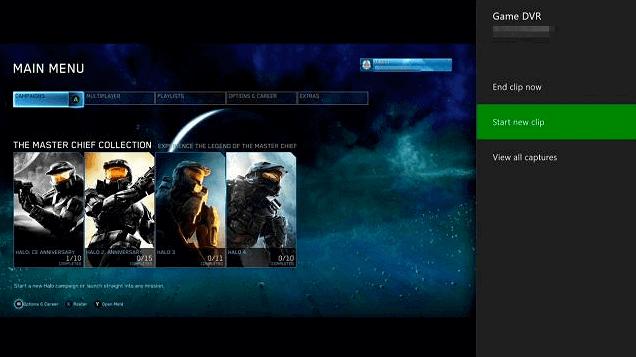
ステップ 4.最後に、[すべてのキャプチャを表示]>[保存]をタップして、キャプチャしたビデオ クリップを保存します。
Windows PC には、オペレーティング システムが提供するベンダー提供のアプリケーションから強力なサードパーティ ソフトウェアまで、さまざまな Xbox One レコーダーがあります。これらすべてのプログラムにより、キャプチャ カードなしでゲームプレイを記録できます。それでも、Twitch などのライブ放送プラットフォームでゲームプレイをストリーミングする人にとって、キャプチャ カードは不可欠です。キャプチャ カードを使用してビデオを作成したい場合、彼らはどうしますか?
心配しないでください。ほとんどのキャプチャ カードには、Xbox Oneや他のゲーム コンソール用のスクリーン レコーダーが組み込まれており、通常はキャプチャ カードの公式 Webサイトからダウンロードできます。
このアプローチの最も難しい部分は、Xbox One、コンピューター、およびキャプチャー カードを接続することです。下の図に従ってそれらを接続するか、詳細な手順に従って記録を行うことができます。

キャプチャ カードを使用してXbox Oneでビデオを録画する方法:
以下は、録音前に準備する必要があるものです。
ステップ 1.USBケーブルを接続する
キャプチャカードに付属のUSBケーブルがあります。まず、一方の端をキャプチャ カードの出力ポートに接続し、もう一方の端をコンピュータに接続する必要があります。
ステップ 2.HDMIケーブルを接続する
HDMIケーブルを2本用意する必要があります。ケーブルの 1 つは Xbox One 本体をキャプチャ カードに接続し、もう 1 つはキャプチャ カードを PC に接続します。
ステップ 3.Xbox Oneのゲームプレイを記録する
キャプチャ カードが提供するXbox Oneレコーダーを起動し、録画したいゲームのプレイを開始します。表示される手順に従って、ゲームプレイをキャプチャします。
この記事では、WindowsPCでXbox Oneのゲームプレイを記録することに焦点を当て 、キャプチャ カードを使用せずに、または使用してXbox Oneのゲームプレイを記録する方法に関する多くのチュートリアルを提供します。サードパーティのソフトウェアを探したい場合でも、組み込みプログラムを使用したい場合でも、適切なものが見つかります。
これらすべてのオプションの中で、EaseUS RecExpertsは間違いなく最高のものです。5分以上のゲームプレイの記録をサポートし、出力ビデオの品質が非常に高いからです。YouTube用のゲームプレイ ビデオを作成したい場合は、Windowsで最高の録画ソフトウェアになる可能性があります。
キャプチャ カードなしでゲームプレイを録画するには、EaseUS RecExpertsまたはWindows内蔵されているゲームバーの画面レコーダーがあれば大丈夫です。このレコーダーを起動し、録画エリアを選択し、録画を開始するだけでいいです。
はい、使用している状態によって、FPSドロップする可能性があります。しかし、EaseUS RecExpertsこの録画ソフトウェアを使っても、ゲーム中のFPSを維持することができます。ゲームのハイライトを記録したい方々が、ぜひEaseUS RecExpertsをお試しください。