- Easeusについて
- 会社情報
- ダウンロードセンター
- お問い合わせ
EaseUS RecExperts
画面上の内容なら、なんでも録画可能な使いやすいスクリーンレコーダー
- キャプチャーの範囲を自分で自由に選択可能
- ディスクプレイ、ウェブカム及び音声を同時に、または別々で記録可能
- オンライン会議、ストリーミング動画/音楽など、1クリックで録画可能

概要:
コロナで急速に普及したオンライン授業や会議ですが、その利点の1つが授業の様子を録画して、後で見返したり、共有したりできる点です。オンライン授業を録画するには、スクリーンレコーダーを使用すると簡単です。このページでは、端末に標準でインストールしてあるアプリやその他のソフトからおすすめを紹介します。
テクノロジーの発展と時代の流れコロナウイルスの発生によって、オンライン授業やウェビナーが主流になってきました。そのようなオンラインで行われる授業、会議、ビデオ通話、セミナーなどを録画して後で見返したい、共有したい、保存したい場合には、どうしたらいいでしょうか?
最も簡単な方法は、スクリーンレコーダーと呼ばれる画面録画ソフトを使って画面収録を行う方法です。このページでは、オンライン授業を録画するのに、おすすめのスクリーンレコーダーを厳選してまとめてました。参考になれば幸いです。
EaseUS RecExpertsは、オールインワン画面録画ソフトで、このソフト一つで、ビデオ、オーディオ、ウェブカメラ、ゲームプレイを録画できます。特に、画面録画機能に関しては、全画面の記録、または画面の選択領域のみの記録に対応できるので、画面の一部分のみを録画したい場合にも問題ありません。さらに、システム音声の録音、マイク音声の録音、バックグラウンドノイズを取り除いて録音オーディオをブーストしたり、ビデオやオーディオファイルを非常に多くの形式で保存したりすることもでき、かなり使い勝手がよいです。また、EaseUS RecExpertsには、収録した映像の編集機能もあるので、画面の録画が終了したらエフェクト追加をして動画をよりよく見せることも可能です。
EaseUS RecExpertsの特徴
EaseUS RecExperts対応OS等
| 対応OS | Windows 7/Windows 8.1/Windows 10 |
| 対応の動画/音声の形式 |
動画 - mp4, wmv, avi, FLV, mpeg, vob など 音声 - wav, mp3,aac など |
| 対応の写真形式 | bmp, jpg, png, gif, tiff など |
EaseUS RecExpertsの使い方
ステップ1. EaseUS RecExperts を起動し、録画したい内容に応じて「フルスクリーン」「カスタム」「ウィンドウ」「ゲーム」「音声のみ」「Webカメラ」などのモードを選択します。たとえば、チュートリアルや操作手順を録画する場合は、「フルスクリーン」または「ウィンドウ」モードがおすすめです。

ステップ2. ツールバーを使って、「スピーカー」「マイク」「Webカメラ」のオン/オフを切り替えることができます。赤い「REC」ボタンをクリックすると録画が開始されます。

ステップ3. 録画中に内容を調整したいときは、「一時停止」ボタンをクリックして一時的に録画を止めることができます。録画を終了したいときは、「停止」ボタンをクリックしてください。
![]()
ステップ4. 録画が終了すると、プレビュー画面に移動し、録画したファイルの編集や管理ができます。録画中に追加した注釈は、保存された動画にも反映されます。

ZoomやWebexでのウェビナーやオンライン授業にMacを使って参加した場合、最もおすすめの画面録画アプリは、QuickTime Playerです。QuickTime Playerは、メディア再生アプリとしてよく知られていると思いますが、実は、画面録画も可能なんです。簡単な操作のみ、無料、新しいソフトのダウンロードなしで画面録画できます。オンライン授業を録画したい場合は、システム音声の録音を有効にするためにSoundflowerという無料のソフトも併用します。
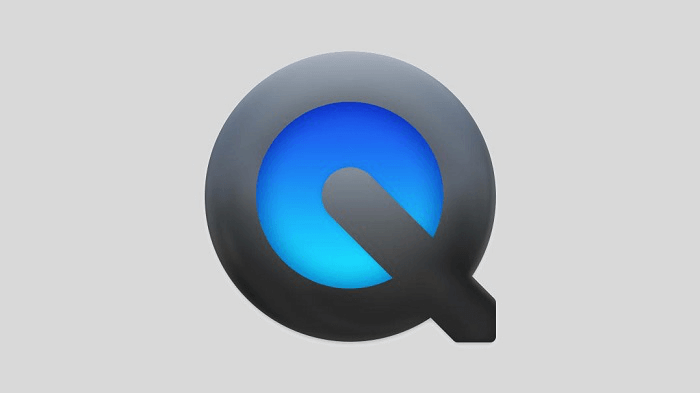
操作手順
1. URLからSoundflowerをインストールする。
2.「システム環境」>「サウンド」>「入力」から入力を「Soundflower (2ch)」に変更する。
3. オンライン授業を行うアプリを起動して準備する。
4. Quick Time Playerを起動し、「ファイル」>「新規オーディオ収録」を開き、録画ボタンの隣からマイクの設定を「Soundflower (2ch)」に変更する
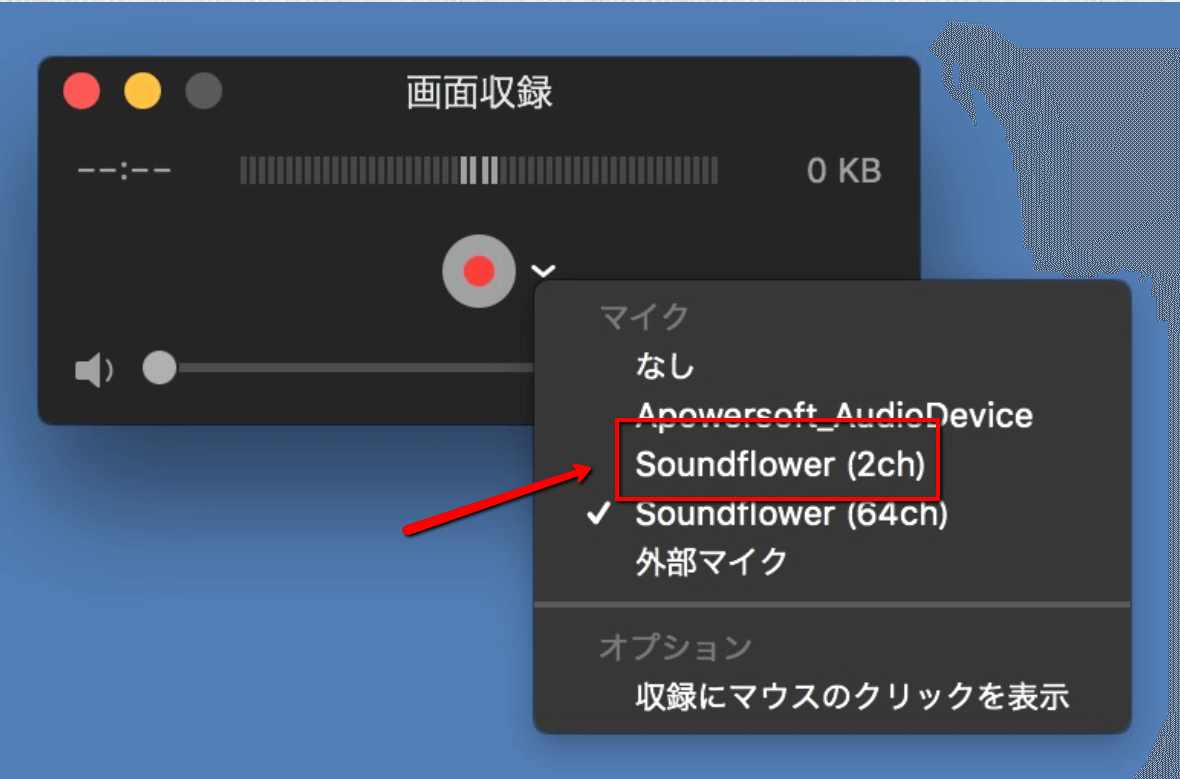
5.録画ボタンを押して、録画を開始する。この方法で、システムで再生される音声も録音されます。授業が終了したら、録画を停止する。収録ファイルはMOVフォーマットでmac上に保存され、いつでも視聴できる。
OBS Studioは無料でオープンソースの動画録画、生放送用のソフトウェアです。Windows/mac/Linuxに対応しています。このソフトは、高性能のリアルタイムでの映像/音声のキャプチャーとミキシングを行うことができます。録画後は、ウィンドウキャプチャー、画像・テキスト・ウェブカメラ録画の追加などの複数のソースによって、動画を作成することが可能です。また、OBS Studioは動画編集機能も備えていて、画像やテキストの追加も簡単にこなせます。加えて、画像マスキング、色補正、クロマキー/カラーキーなどの映像ソース用のフィルタも使用可能です。このソフトは、画面録画のみならず、動画の編集やライブ配信も対応しており、無料とは思えない機能の充実さです。初心者の場合、操作が少し難しいかもしれませんが、以下のステップに従って操作方法も習得できます。
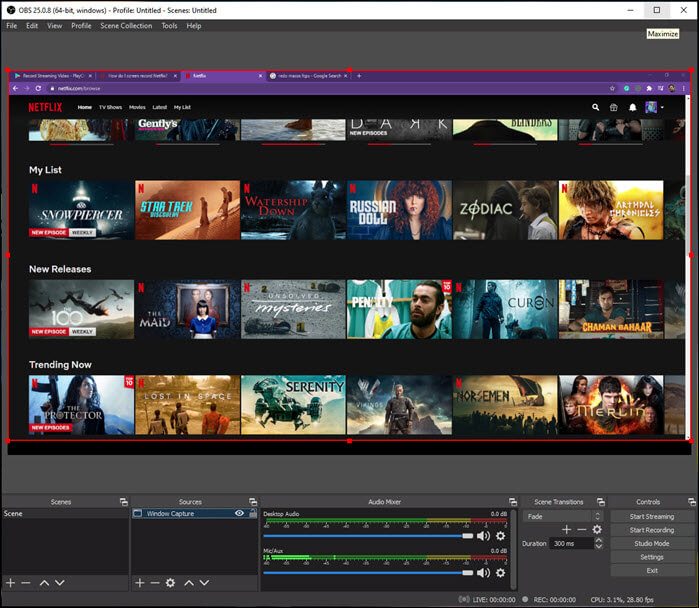
操作手順
1. OBS StudioとiShowU Audio Captureをインストールする。
2.「audio MIDI設定」>[+]>「複数出力装置」でiShowU Audio Captureをメインデバイスにする。
3.「システム環境設定」>「サウンド」から、複数出力装置が選択されていることを確認し、OBS Studioでは、iShowU Audio Captureを設定する。
4. OBS Studioのメイン画面で、ウィンドウキャプチャーを選択し、録画画面範囲を選択する。
5. 全ての設定が終わったら、OBS Studioで録音を開始する。
6. 録画が終了したら、収録ファイルはmac上に保存される。
iPhoneやiPadでオンライン授業を受け、その様子を収録したい場合はもっと簡単です。画面録画用のソフトを使用する必要はなく、iPhone自体の機能で画面を記録できます。(※iOS11/12より最新のOSの場合、この画面録画機能を使うことができます。)デバイス既存の機能を使うので、授業前に新しく画面録画ソフトをダウンロードして、急いで設定する必要もありません。
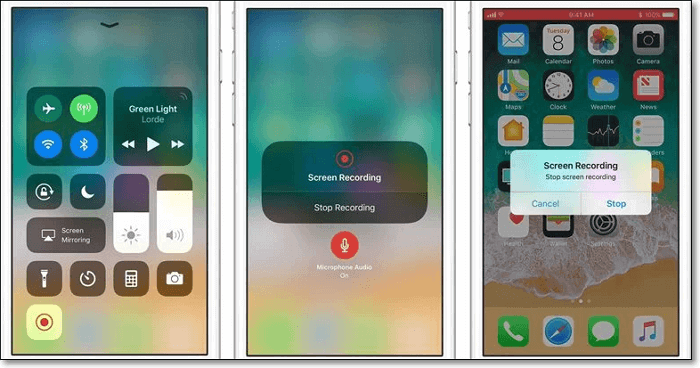
操作手順
1.「設定」>「コントロールセンター」>「コントロールをカスタマイズ」の順に選択し、「画面収録」の横の+マークをタップ。
2. オンライン授業を受けるアプリを起動し、準備する。
3. 画面の下端から上にスワイプし、グレイの録画アイコンを押し、画面収録を開始。
4. 録画を終了するには、コントロールセンターを開いて、赤い録画アイコンをタップするか、画面上端の赤いステータスバーをタップし、「停止」をタップする。録画動画は、写真アプリから閲覧できる。
どの端末を使っていてもオンライン授業を録画して、保存することは可能です。iPhoneやiPadの場合は、端末の画面収録ツールを使うことが可能です。また、macでは、QuickTime PlayerやOBS Studioを使用できます。
Windowsユーザーにおすすめなソフトは、EaseUS RecExpertsで、多機能&操作が簡単です。このスクリーンレコーダーでは、画面収録以外にも、音声の録音、ウェブカメラ録画、ゲームプレイ録画などを数クリックで行えます。無料版もあります。