- Easeusについて
- 会社情報
- ダウンロードセンター
- お問い合わせ
EaseUS RecExperts
画面上の内容なら、なんでも録画可能な使いやすいスクリーンレコーダー
- キャプチャーの範囲を自分で自由に選択可能
- ディスクプレイ、ウェブカム及び音声を同時に、または別々で記録可能
- オンライン会議、ストリーミング動画/音楽など、1クリックで録画可能

概要:
Xbox Game Bar録画ツールはWindows 10 PC画面上のすべてを簡単にキャプチャできます。ここでは、Xbox Game Barの録画機能を使ってWindows PC画面をキャプチャする方法と、Xbox Game Barが正常に動作しないときの対処法についてご紹介します。
Windows 10パソコンで画面録画をしたい場合は、Windows 10にXbox Game Bar録画ツールが組み込まれているため、サードパーティ製の画面録画ソフトをインストールする必要はありません。
Xbox Game Barは、チュートリアル動画の作成、ゲームプレイのキャプチャなど、色々な画面録画タスクを処理します。しかし、Xbox Game Barが初めての方は、録画機能が見つからないかもしれません。このページでは、この内蔵スクリーン レコーダーを使ってPC画面を録画する方法についてご説明しますので、心配しないでください。そして、より高度なWindows 10向け画面録画ソフトもご紹介しますので、ぜひお読みください!
WindowsパソコンでXbox Game Barを使って画面録画をするのは非常に簡単なことです。詳しい操作手順は次のとおりです。
ステップ1.Windows設定を開き、「ゲーム」>「ゲーム モード」の順にクリックします。それから、ゲーム モードをオンにします。
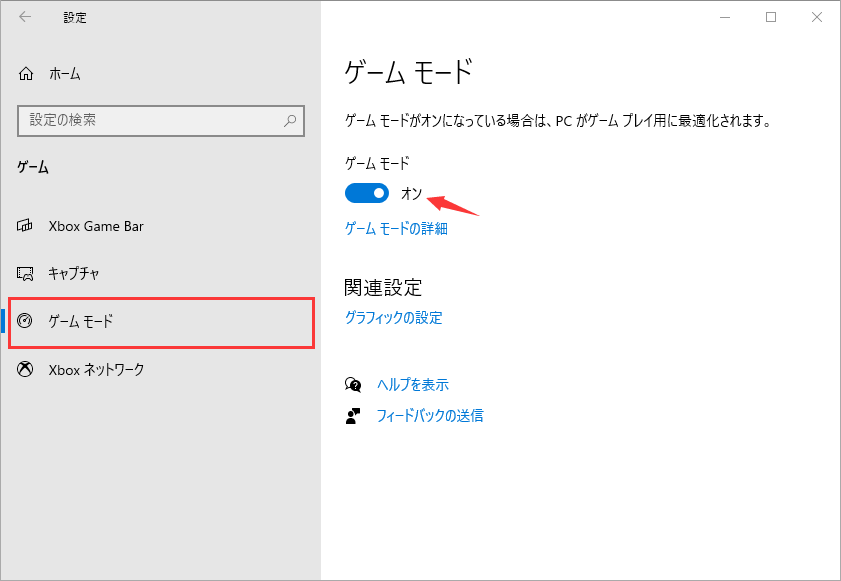
ステップ2.録画したいアプリケーション ウィンドウを開きます。間違ったウィンドウを録画しないように、他のウィンドウを閉じるか、他のオーディオをオフにします。
ステップ3.「Windows」キーと「G」キーを同時に押してXbox Game Barを開きます。上部ナビゲーション バーにすべてのウィジェットが表示されます。
ステップ4.画面を録画するには、「キャプチャ」アイコンをクリックしてキャプチャ ウィジェットを出します。次に、「録画を開始」アイコンをクリックします。マイクの音声を同時にキャプチャすることも可能です。
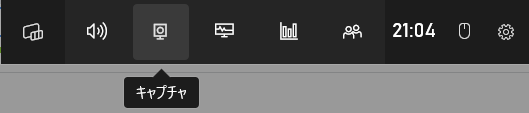
ステップ5.その後、録画プロセスを終了するには、「録画を停止」アイコンをクリックするか、キーボードで「Windows」+「ALT」+「R」キーを直接押します
Xbox Game Barで画面録画するためのチュートリアル動画:
Xbox Game Barを使って画面録画するとき、問題が発生した場合があります。ここでは、あまり手間をかけずにXbox Game Barの問題を修正する方法をいくつかご紹介します。
問題1.Xbox Game Barが開かない
Xbox Game Barが開かないのは、ゲーム バー機能が無効になっているためである可能性があります。問題を解決するには、Xbox Game Barの設定を確認する必要があります。
キーボードの「Windows」キーを押し、「設定」>「ゲーム」>「Xbox Game Bar」の順に移動します。次に、Xbox Game Barを有効にします。完了したら、アプリケーションをもう一度起動してみて、Xbox Game Barが正常に動作しているかどうかをチェックします。
問題2.Windowsゲーム バーがマイク音を録音しない
マイクの無効化は、Xbox Game Barがマイクの音声を録音しない原因の1つとなります。この問題が発生した場合は、次の手順に従ってマイクが有効になっているかどうかを確認してください。
ステップ1.「設定」>「プライバシー」をクリックし、下にスクロールして左側のペインから「マイク」を見つけます。
ステップ2.「アプリがマイクにアクセスできるようにする」オプションを「オン」に切り替えます。そして、「マイクにアクセスできるMicrosoft Storeアプリを選ぶ」セクションで、「Xbox Game Bar」オプションをオンに切り替えます。
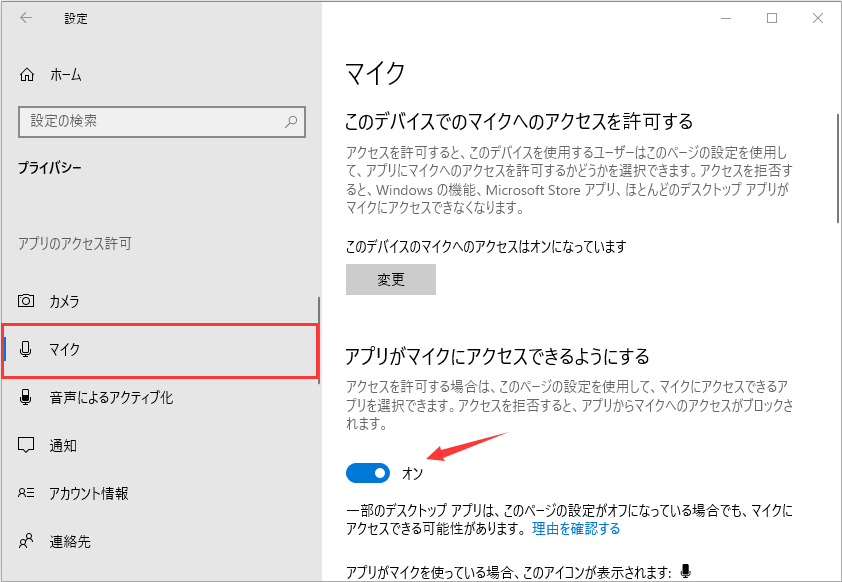
ステップ3.最後に、Xbox Game Barの立ち上げをもう一度試してみて、マイク音か録音できるどうかを確認します。
それでもうまくいかない場合は、ご使用のマイクを変更する必要があります。
問題3.Xbox Game Barは全画面を録画しない
画面全体をキャプチャできない場合は、Xbox Game Barというアプリケーション自体に問題がある可能性があります。それを修復するには、パソコンを再起動し、録画を再度開始してみます。
その他、Windowsの更新プログラムをチェックし、システムのバグを排除することで、Xbox Game Barが全画面を録画しない問題を修正することもできます。
ヒント:それでもXbox Game Barがまだ動作しない場合は、EaseUS RecExpertsを使用するか、XboxなしでWindows10の画面録画をすることをお勧めします。
Xbox Game Barの代わりに、多機能なス画面録画ソフトが必要な場合は、EaseUS RecExpertsをぜひお見逃しなく!
最高の画面録画ソフトの1つとして、EaseUS RecExpertsは全画面、画面の一部、いくつかの画面など、PC画面を柔軟にキャプチャします。このスクリーン レコーダーを使えば、画面上の任意の領域をHD、2K、4Kなどの高画質で録画できます。ローエンドPC上でも完全に動作可能で、一切の入力遅延はないため、ゲームプレイのキャプチャに最適です。
それに加えて、RecExpertsには多くの優れた機能があります。
ウォーターマークなし、時間制限なし:他の動画キャプチャソフトとは異なり、このプログラムは制限なくお好きなだけ録画できます。そして、エクスポートした録画ファイルには透かしは入りません。無料版ではすべての機能が楽しめます。
録画の自動開始/終了/分割:このスクリーン レコーダーは、録画タスクのスケジュールをたやすく作成して、決まった時間に自動開始または自動終了することをサポートします。録画を自動分割するように設定することも可能です。
スクリーンショット撮影:録画前、録画中、録画後にスクリーンショットを撮り、その画像をPNG形式でエクスポートします。
再生および編集:録画タスクが完了したら、その内蔵ツールを使用して録画ファイルをトリミングできます。しかも、そのメディア プレーヤーはパソコン上のほぼすべての動画/音声ファイルを再生できます。
では、下のボタンをクリックして、この素晴らしい画面録画ソフトをダウンロードして録画を開始しましょう。
ステップ1. EaseUS RecExperts を起動し、録画したい内容に応じて「フルスクリーン」「カスタム」「ウィンドウ」「ゲーム」「音声のみ」「Webカメラ」などのモードを選択します。たとえば、チュートリアルや操作手順を録画する場合は、「フルスクリーン」または「ウィンドウ」モードがおすすめです。

ステップ2. ツールバーを使って、「スピーカー」「マイク」「Webカメラ」のオン/オフを切り替えることができます。赤い「REC」ボタンをクリックすると録画が開始されます。

ステップ3. 録画中に内容を調整したいときは、「一時停止」ボタンをクリックして一時的に録画を止めることができます。録画を終了したいときは、「停止」ボタンをクリックしてください。
![]()
ステップ4. 録画が終了すると、プレビュー画面に移動し、録画したファイルの編集や管理ができます。録画中に追加した注釈は、保存された動画にも反映されます。

このトピックでは、Xbox Game BarでPC画面を録画するための究極ガイドは提供されています。基本的な録画ニーズのある方であれば、このトピックがお役に立つと思います。また、より高度なスクリーン レコーダーをお探しの場合は、EaseUS RecExpertsはこちらのお勧めです。すべてのWindowsバージョンと互換性があり、画面上の任意の内容を手間なくキャプチャできます。
Xbox Game Barには画面録画機能が付いています。直感的なユーザー インターフェースを備えていますから、ほとんどのユーザーに簡単に使いこなせます。このフリーウェアは基本的な画面録画のニーズに応えられますが、画面上の領域を選択的に録画したい場合、または高度な機能を楽しみたい場合は、OBS Studio、EaseUS RecExperts、Snagitなどの他のPC画面録画ソフトを試してください。
録画が完了すると、録画したファイルはパソコンに自動的に保存されます。その保存先に移動する方法は次のとおりです。
キーボードの「Windows」キーを押します。次に、「設定」>「ゲーム」>「キャプチャ」>「フォルダーを開く」を選択します。キャプチャしたファイルはすべてこのフォルダーに保存されます。
Xbox Game Barはパソコン画面を最大30分まで録画できます。画面録画が30分間続くと自動的に終了することとなります。