- Easeusについて
- 会社情報
- ダウンロードセンター
- お問い合わせ
EaseUS RecExperts
画面上の内容なら、なんでも録画可能な使いやすいスクリーンレコーダー
- キャプチャーの範囲を自分で自由に選択可能
- ディスクプレイ、ウェブカム及び音声を同時に、または別々で記録可能
- オンライン会議、ストリーミング動画/音楽など、1クリックで録画可能

概要:
Gatewayノートパソコンで画面を録画するには?もし同じ疑問を持っているなら、迷わずこの完全ガイドを読んでください。このガイドには3つの方法が紹介されています。では、さっそく読んでみましょう!
最近、多くのGatewayラップトップユーザーは、デスクトップゲーム映像の画面を録画したり、オンライン会議の内容を録画したりしたいと言いました。実は、多くの方法とツールはGatewayノートパソコンの画面を録画することができます。このガイドでは、最新のWindows 11でもノートパソコンを録画できる実現可能なレコーダーを紹介します。
詳細に入る前に、以下の比較表をチェックしてください。
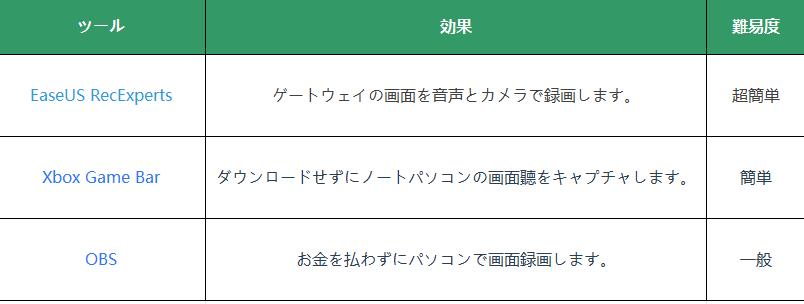
Gatewayの画面を録画するかスクリーンショットを撮るかに関わらず、EaseUS RecExpertsがお手伝いします。EaseUS RecExpertsはWindows 10/11に対応しています。このスクリーンレコーダーは簡単なクリックでスクリーン、システムオーディオ、マイクシステム、カメラ、ゲームストリーミングまで録画できます。今すぐダウンロードしてください!
このツールを使えば、簡単なステップでカメラ付きノートパソコンでスクリーン録画ができます。録画する前に、好きなように設定をカスタマイズすることができます。例えば、ビデオ/オーディオ品質、エクスポート形式、ホットキーなどを設定することができます。録画した後、録画を管理し、編集することができます。このツールの最もよいところは、録画に時間制限がないことです。
それでは、ゲートウェイのノートパソコンで画面を簡単に録画する方法をご覧ください:
ステップ1:EaseUS RecExpertsを起動し、右上のメニューアイコンをクリックして「設定」を開きます。

ステップ2:「ビデオ」と「オーディオ」タブを選択して、フレームレート(1~144fps)、画質、出力形式、ビットレートなどの録画設定を調整します。

また、「ゲーム」タブをクリックすると、ゲーム画面上に表示するオーバーレイの設定なども変更できます。

ステップ3:メイン画面に戻り、「ゲームモード」を選択します。録画したいゲームのウィンドウを選び、必要であればWebカメラやマイク音声の入力も設定します。その後、「REC」ボタンをクリックして録画を開始します。

ステップ4:録画中は、画面に小さなバーが表示され、録画時間を確認できます。ツールバーのカメラアイコンをクリックすればスクリーンショットを撮影でき、タイマー(時計アイコン)から録画の自動停止時間も設定可能です。

ステップ5:録画が終了したら、内蔵のビデオプレイヤーと編集ツールを使って、動画を確認・編集できます。
Xbox Game BarはWindowsシステムに内蔵されているスクリーンレコーダーです。お使いのコンピュータがWindows 10またはWindows 11システムで動作している場合は、ゲートウェイのラップトップを記録するために、このツールを使用することができます。また、画面録画時に音声の録音もサポートしています。
しかし、このツールは30分しか記録できません。最新バージョンにアップデートすれば、時間制限設定を変更した後、最大2時間まで録画できます。そのため、この方法は比較的短い時間だけ録画したい人にしか適していません。
ゲームバーでゲートウェイ画面を録画する方法を確認してください:
ステップ1. 「設定」で「ゲーム」をクリックします。そして、「ゲームバー」ボタンをオンにして、録画を許可します。
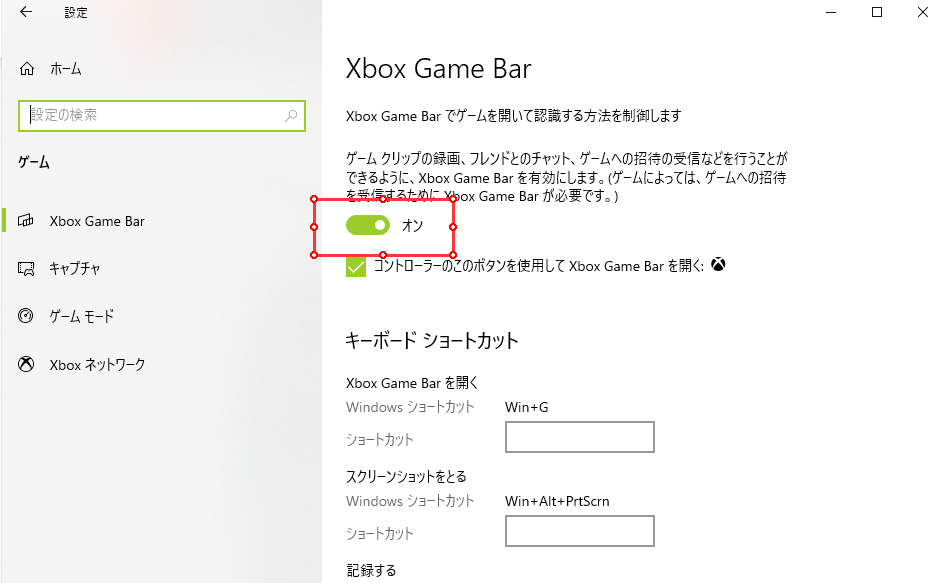
ステップ2. 「Windows + G」を押してゲームバーを開きます。
ステップ3. 録音が始まります。マイクの音を録音したい場合は、「マイクを録音」を選択することもできます。録音を終了したい場合は、「停止」ボタンをクリックするか、キーボードショートカット「Windows + Alt + R」を使用してください。
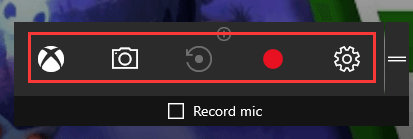
この記事では、3つのスクリーンレコーダーを紹介します。これらのアプリケーションを使えば、手間をかけずにGatewayラップトップを録画できます。選び方が分からない場合は、以下の情報をチェックしてください:
Xbox Game Bar: 基本的な画面録画機能のみを必要とし、2時間以内の録画に適しています。
OBS: 複雑なソフトウェアを扱え、ストリーミングのような高度な機能を必要とするプロユーザーに適しています。
EaseUS RecExperts: 画面録画ソフトの使用経験があまりなく、一晩など長時間録画する必要がある方に適しています。
今すぐ使いやすい総合的なスクリーンレコーダーをダウンロードしましょう!
お使いのデバイスの実行システムによります。Windows 10/11を使用している場合、ノートパソコンにスクリーンレコーダーが内蔵されています。そうでない場合は、サードパーティのスクリーンレコーダーを使用して、画面をビデオとしてキャプチャする必要があります。
EaseUS RecExpertsをご利用ください。それをダウンロードして、以下のステップに従ってノートパソコンの画面を音声付きで録画してください。
ステップ1. EaseUS RecExpertsを起動し、録画モードを「全画面」または「画面の一部」から選択します。
ステップ2. スピーカマークまたはマイクマークをクリックして、録音する音声を選択します。
ステップ3. 赤い「REC」ボタンをクリックして録音を開始します。終了するには赤い 「停止」ボタンをクリックしてください。
Windows 10/11で動作しているノートパソコンを使用している場合、「Windows + G」をクリックしてXboxゲームバーを起動し、録画を開始することができます。終了したい場合は、「Windows + Alt + R 」を押してください。