- Easeusについて
- 会社情報
- ダウンロードセンター
- お問い合わせ
EaseUS RecExperts
画面上の内容なら、なんでも録画可能な使いやすいスクリーンレコーダー
- キャプチャーの範囲を自分で自由に選択可能
- ディスクプレイ、ウェブカム及び音声を同時に、または別々で記録可能
- オンライン会議、ストリーミング動画/音楽など、1クリックで録画可能

概要:
この記事は、Windows 10でMP3をトリミングするソフトを4つご紹介します。Windows内蔵のプレーヤーから、録音だけでなく画面録画もできるレコーダーや専門的なオーディオ編集ソフトまでオーディオ編集に役立つ情報をお届けします!
トリミングとは、物事を切り取ってしたりして、必要な部分だけ抜き出すというプロセスで、画像やオーディオ、動画などの加工・編集でよく使われる手段です。今回の記事で、「Windows内蔵のMedia Player」や「VLC Media Player」のようなメディアプレーヤーのほか、録音も録画もできる「EaseUS RecExperts」と専門的なオーディオ編集ソフト「Audacity」でMP3オーディオをトリミングする方法をご紹介します。
一つ目の方法としては、メディアプレーヤーを利用することです。メディアプレーヤーにおいて、通常「切り取り」のような簡単な編集機能が搭載されています。それでは、Windowに内蔵した「Windows Media Player」と無料で有名な「VLC Media Player」を使ってMP3オーディオファイルをトリミングする手順を見ていきましょう。
マイクロソフトが開発したWindows Media Playerは、音楽や映画の再生だけでなく、画像の表示も可能な優れたメディアプレーヤーです。「MP3ファイルをトリミングできるの?」と疑問に思う方もいらっしゃるかもしれませんが、もちろん可能です。プラグインをインストールすることで、オーディオトリマーとして音楽ファイルをカットすることができます。
🔎Windows 11で「Windows Media Player」が見つからない場合、「Windows Media Player Legacy」または「Windows Media Player従来版」で検索してみてください。
ステップ1. プラグイン「SolveigMM WMP Trimmer」をダウンロードし、インストールします。
ステップ2. Windows Media Playerを起動し、「ツール」>「プラグイン」>「SolveigMM WMP Trimmer Plugin」をクリックします。
🔻「ツール」タブが見つからない場合、「整理」>「レイアウト」>「ツールバーの表示」の順にクリックしてください。
ステップ3. MP3ファイルをインポートし、「Edit this file」をクリックすると、プラグインの拡張ビューが表示されます。
ステップ4. 「マーカーの追加」ボタンでカットしたい部分の開始点と終了点にマーカーを付けます。
ステップ5. はさみのアイコンをクリックし不要な部分を削除し、トリミングしたファイルを保存します。
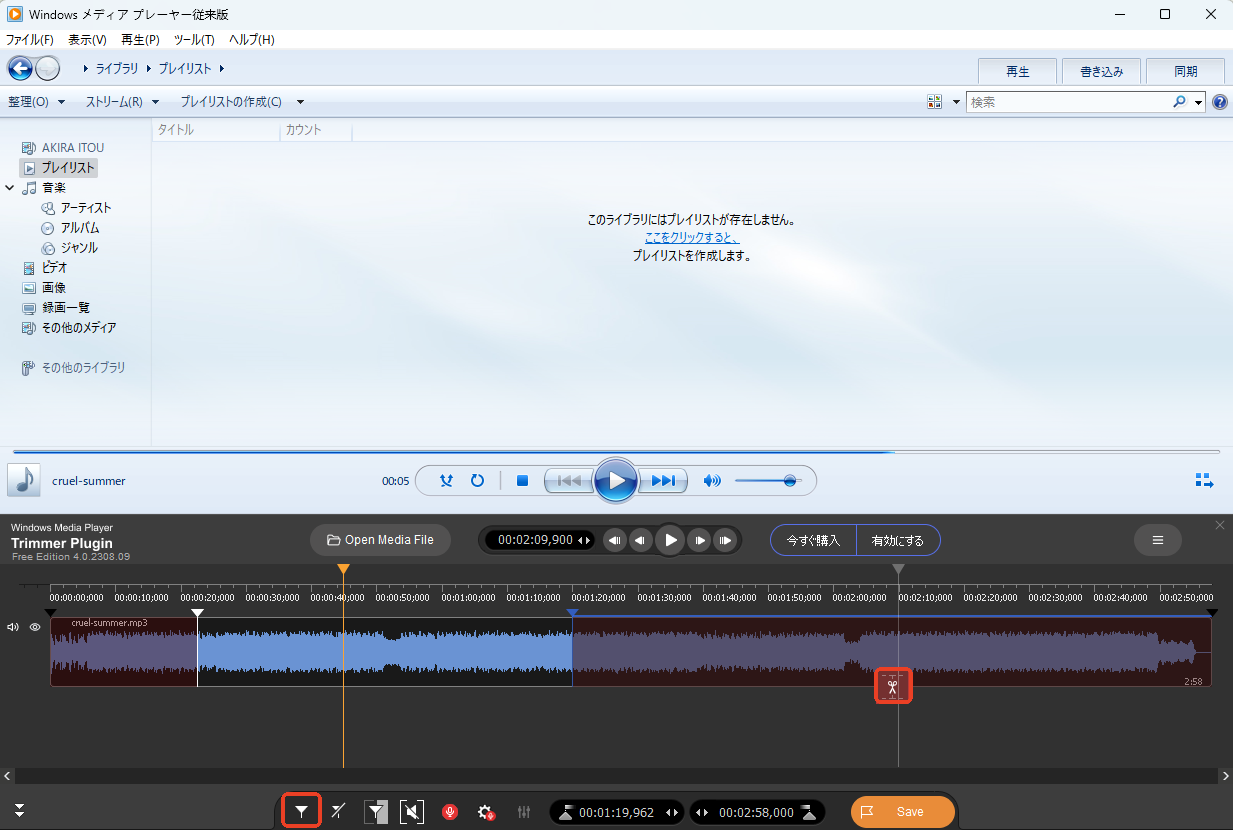
VLC Media Playerは、WindowsまたMac向けの無料メディアプレーヤーとして広く知られていますが、実際にはメディアファイルの再生だけでなく、さまざまな機能を備えています。その中でも特に優れた機能の一つが、オーディオトリマーとして利用できる点です。これにより、MP3、AAC、FLAC、MP4、MOVなどのファイルを必要に応じてカットすることが可能です。それでは、VLCがMP3トリマーとしてどのように機能するのかを見ていきましょう。
ステップ1. VLC Media Playerを起動し、MP3ファイルを開きます。
ステップ2.「表示」>「拡張コントロール」をクリックすると、再生アイコンの上に4つの新しいボタンが表示されます。
ステップ3. 開始位置までドラッグ移動し、レコーディングボタンをクリックし、終了したい位置まで再生し、もう一回ボタンを押します。
ステップ4. トリミングされたMP3ファイルは、自動的にパソコンに保存されます。

Windows 10でMP3ファイルをトリミングする最も簡単な方法は、EaseUS RecExpertsのような使いやすいオーディオトリマーを利用することです。
簡単な3ステップでMP3ファイルから不要な部分を削除できるツールです。直感的なユーザーインターフェースを備えているため、初心者でもスムーズに操作できます。また、MP4、FLAC、AAC、MOVなど、さまざまなメディア形式に対応しているため、動画を柔軟にトリミングしたり、メディアファイルを自由に再生したりすることが可能です。特に、ビデオファイルをカットする際には、フレームごとにメディアファイルを精密にトリミングできるのが大きな魅力です。
ビデオやオーディオトリマーにとどまらず、スクリーンキャプチャとオーディオレコーダーの機能も備えています。これを使えば、オンラインコースや会議、ゲームプレイなど、コンピュータ上で行われるあらゆるアクティビティを簡単にキャプチャできます。
ぜひ、この多機能な録画・録音ソフトを無料体験してみてください。
具体的な操作手順は次の通りです。
ステップ1. EaseUS RecExpertsを起動し、左下にあるファイルアイコンをクリックして再生画面を開きます。
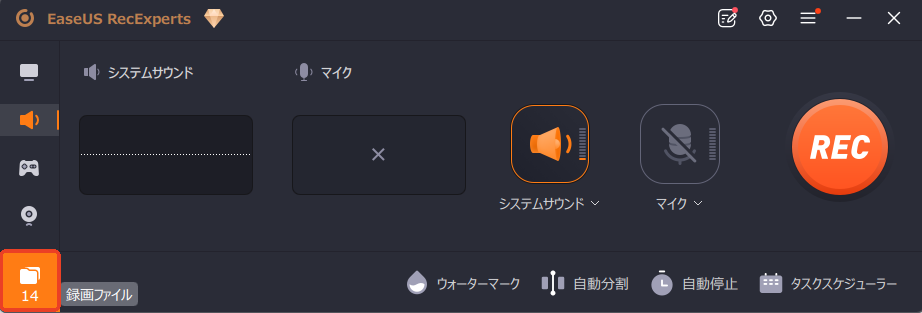
ステップ2. 再生リストの下側にある「インポート」ボタンをクリックし、オーディオを開きます。
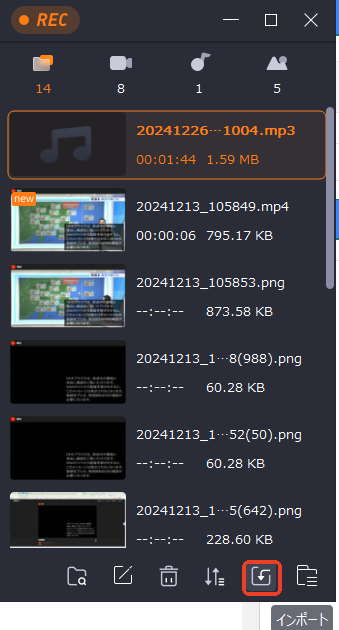
ステップ3.「編集」>「切り取り」をクリックし、前後のバーをドライブしカットしたい部分を調整します。

ステップ4. トリミングされたファイルを再生して確認した後、「保存」をクリックしてください。
![]()
Audacityは、Windows、Mac、Linuxの各コンピュータで完全に動作する有名なオーディオレコーダーおよびエディターです。ユーザーは、トリミングやミキシングなど、自由にオーディオファイルを編集することができます。さらに、トリミングしたオーディオファイルにサウンドエフェクトを追加したり、音質を調整したり、ノイズを除去したりすることも可能です。このソフトウェアは完全に無料で利用できる点も大きな魅力です!ぜひ、MP3音楽のトリミングに活用してみてください。
ステップ1. Audacityを開き、「ファイル」>「開く」でMP3ファイルをインポートします。
ステップ2. 上部ツールバーから「選択ツール」をクリックし、カットしたい部分を指定します。

ステップ3.「編集」>「特殊な消去」>「オーディオをトリミング」をクリックします。また、ショートカットのCtrl+Tキーを使用してください。
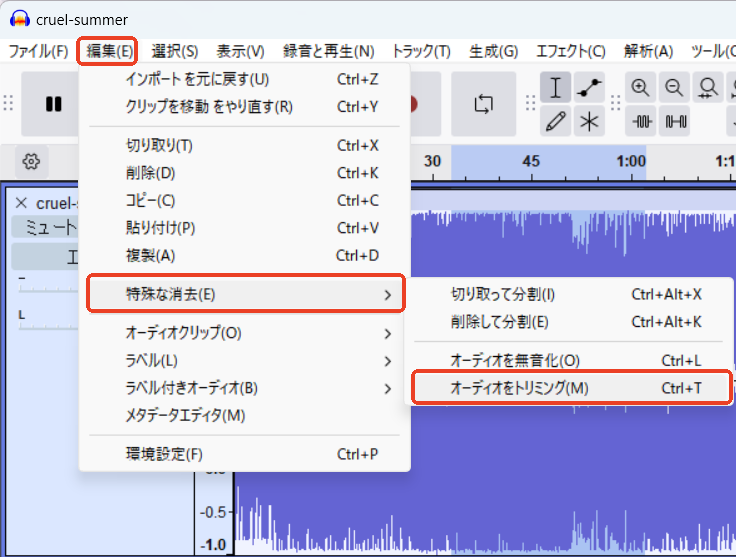
ステップ4. 「ファイル」>「オーディオをエクスポート」を押して、トリミングされたMP3をパソコンに保存します。
今回は、MP3をトリミングする方法を3つご紹介します。Windowsに標準搭載されているWindows Media Playerでは直接オーディオをカットすることはできませんが、プラグインを導入することで簡単に実現可能です。VLC Media Playerの拡張機能「レコーディング」を利用すれば、トリミングと同様の効果を得ることができます。さらに、専門的なオーディオ編集ソフトであるAudacityを使えばMP3をトリミングすることもできますが、初心者にとっては少し難易度が高いかもしれません。
個人的におすすめするのは、編集機能も備えたレコーダー「EaseUS RecExperts」です。このソフトウェアでは、録音したファイルをそのままカットすることができるだけでなく、外部のオーディオや動画をインポートして編集することも可能です。ぜひ、無料でお試しください。
1. Windows 10で曲をトリミングできますか?
はい、オーディオトリマーを使えば、Windows 10 で簡単に音楽をトリミングできます。オーディオトリマーには、EaseUS RecExperts、VLC、Audacity、Windows Media Playerなどがあり、これらに限らず他にも多くの選択肢があります。
2.Windowsにはオーディオエディタはありますか?
はい、Windows 10の「ボイスレコーダー」を使用して音声を録音したら、画面下部にある「トリム」オプションをクリックすることで、音声をカットすることができます。ただし、この無料アプリでは機能が限られているため、サウンドエフェクトの追加や速度の変更を行いたい場合は、ほかのオーディオエディタを探すことをお勧めします。