- Easeusについて
- 会社情報
- ダウンロードセンター
- お問い合わせ
EaseUS RecExperts
画面上の内容なら、なんでも録画可能な使いやすいスクリーンレコーダー
- キャプチャーの範囲を自分で自由に選択可能
- ディスクプレイ、ウェブカム及び音声を同時に、または別々で記録可能
- オンライン会議、ストリーミング動画/音楽など、1クリックで録画可能

概要:
この記事はWindowsとMacでVLCで動画を編集する方法を詳細なガイドで紹介します。また、ビデオをトリミングする際に最適なVLC代替ソフトも紹介します。
多くの場合、ビデオを正式にリリースするためにトリミングする必要があります。動画をトリミングすることで、無駄な部分を削除し、動画のリズムや内容をコンパクトにすることができます。
VLC Media Playerは有名なビデオプレーヤーであり、ほとんどの人が動画を見るためにこのオープンソースのビデオプレーヤーを使用することを好むが、それは簡単にビデオをカットすることができることを知らない。VLCのこの機能の使い方がわからない場合、この記事を読んでください。WindowsとMacでVLCで動画を編集する詳しい手順を紹介します。

同時に、ビデオのトリミングやカット方法についてもっと知りたいなら、VLCに代わるベストなソフトをお勧めします。さて、飛び込みましょう!
VLCは本質的にビデオプレーヤーであり、ビデオのトリミングやビデオのクロップのようなビデオ編集の正確な機能をサポートしていないことは注目に値する。しかし、VLCの録画機能を通じて、残したい動画を録画して、カット後の効果を実現することができます。
以下は、Windows 10/11上のVLCでビデオをトリミングするための詳細なチュートリアルです。
ステップ1. VLCの公式ウェブサイトに移動し、Windowsシステムに合わせてダウンロードします。
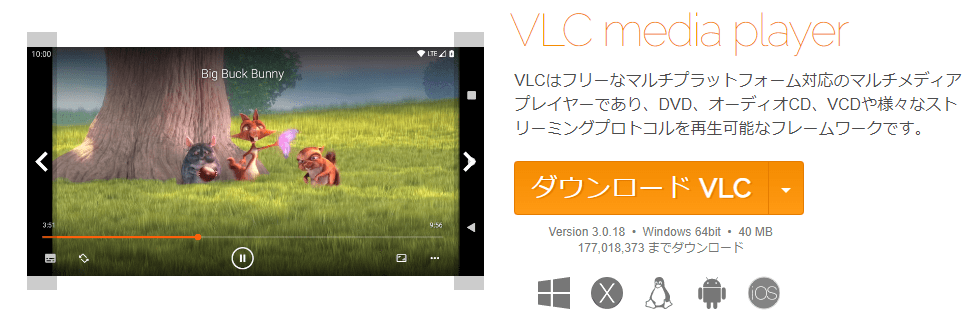
ステップ2. WindowsでVLC Media Playerを起動し、メディア>ファイルを開くオプションをクリックしてカットしたい動画を開きます。
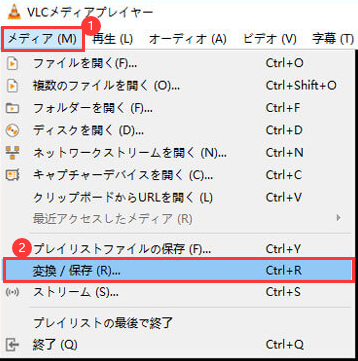
ステップ3. 「表示」>「高度なコントロール」オプションをクリックすると、左下に4つのボタンが表示されます。
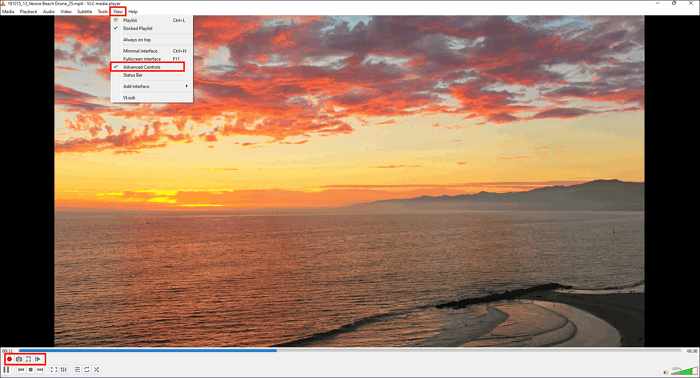
ステップ4. スライダーを開始したいフレームまでドラッグし、赤い録画ボタンを押すか、Shift+Rキーを押して録画を開始します。
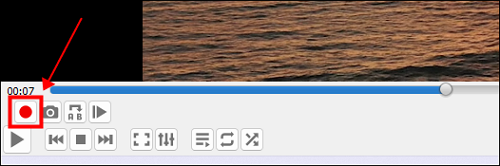
ステップ5. スライダーが新しいビデオを終了したいフレームに到達したら、録画ボタンを押すか、もう一度Shift+Rキーを押して録画の進行を終了します。
ステップ6. Windowsのファイルエクスプローラーを開き、VLCでカットした新しいビデオをデフォルトの保存パスに見つけます。
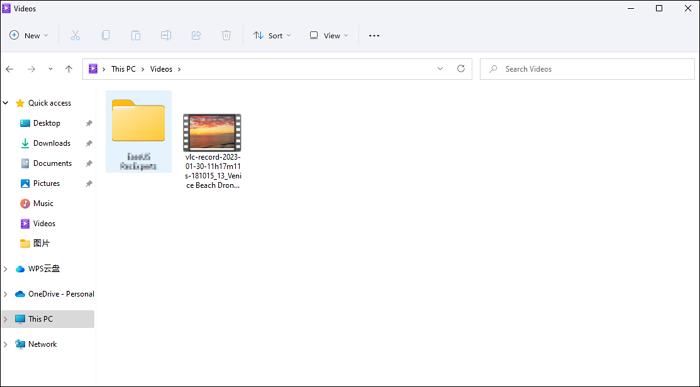
VLCメディアプレーヤーは、Macを含むほとんどすべてのシステムで使用できる強力な互換性を持っています。
以下はMacでVLCでビデオを編集する簡単なステップです。
ステップ1. VLCの公式サイトに移動し、お使いのMacシステムに合わせてダウンロードします。
ステップ2. MacでVLC Media Playerを起動し、VLC>環境設定オプションをクリックして設定ウィンドウを開きます。
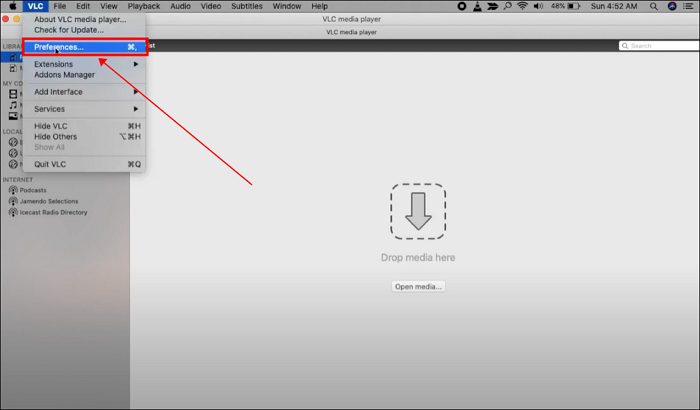
ステップ 3. Input/Codecをクリックし、BrowseボタンをクリックしてRecordディレクトリまたはファイル名を設定します。
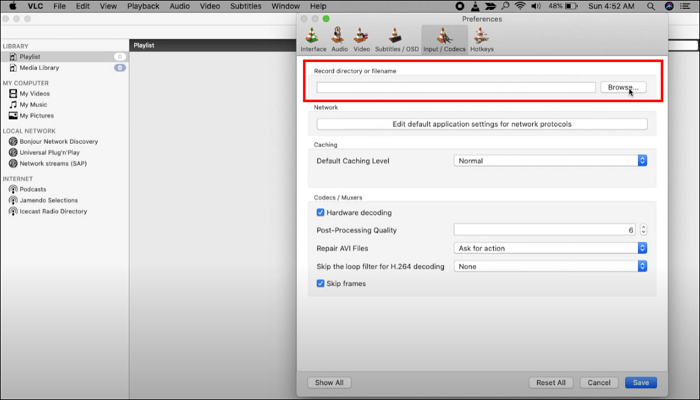
ステップ4. ファイル>ファイルを開くオプションを選択して、VLCで編集したいビデオを開きます。
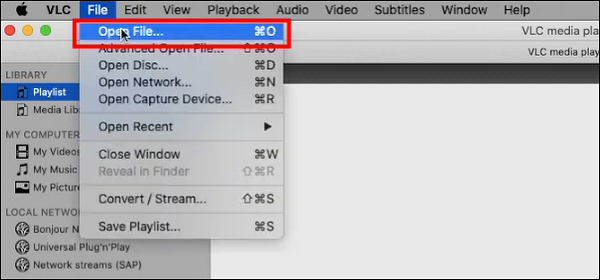
ステップ5. ビデオの進行状況スライダーをトリミングしたい時点までドラッグし、「再生」>「録画」で録画を開始します。
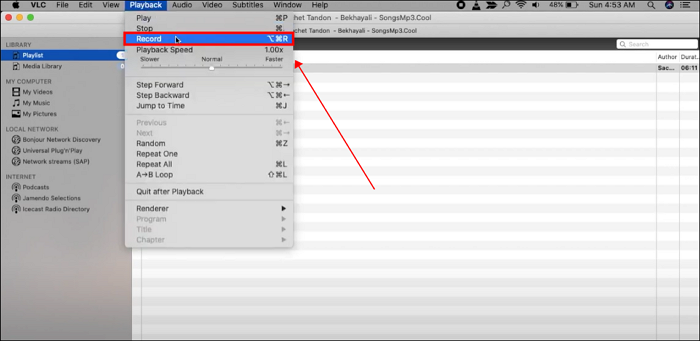
ステップ6. 録画を終了したい場合、もう一度再生>録画をクリックすると、前に設定したパスでトリミングされたビデオを確認することができます。
VLCは有名なプロなメディアプレーヤーで、多くの形式の動画を再生することができます。しかし、前述したように、VLCで動画を編集することができますが、専門的な動画編集機能がありません。ユーザーはVLCが提供する画面録画機能を通じてのみトリミングの効果を追求することができます。
画面録画、ビデオ再生、ビデオ編集を統合するソフトウェアが必要な場合、EaseUS RecExpertsは最良のパートナーになるでしょう。
EaseUS RecExpertsは強力なスクリーンレコーダーです。
しかし、EaseUS RecExpertsがVLCの最適な代替ソフトになれる理由は、画面を録画できるだけでなく、ビデオを再生でき、使いやすいビデオ編集ツールが内蔵されているからです。ビデオをEaseUS RecExpertsのウィンドウにドラッグ&ドロップして再生することができます。 ビデオから不要な部分を削除したり、オーディオファイルからいくつかの部分を削除する必要がある場合、それが提供する編集ツールを使用することができます。
それでは、EaseUS RecExpertsでビデオを簡単にトリミングする方法のチュートリアルをご覧ください。
ステップ1. EaseUS RecExperts を起動し、録画したい内容に応じて「フルスクリーン」「カスタム」「ウィンドウ」「ゲーム」「音声のみ」「Webカメラ」などのモードを選択します。たとえば、チュートリアルや操作手順を録画する場合は、「フルスクリーン」または「ウィンドウ」モードがおすすめです。

ステップ2. ツールバーを使って、「スピーカー」「マイク」「Webカメラ」のオン/オフを切り替えることができます。赤い「REC」ボタンをクリックすると録画が開始されます。

ステップ3. 録画中に内容を調整したいときは、「一時停止」ボタンをクリックして一時的に録画を止めることができます。録画を終了したいときは、「停止」ボタンをクリックしてください。
![]()
ステップ4. 録画が終了すると、プレビュー画面に移動し、録画したファイルの編集や管理ができます。録画中に追加した注釈は、保存された動画にも反映されます。

本記事では、WindowsとMacのVLCで動画をトリミングする方法について、詳しいチュートリアルを交えて解説し、VLCメディアプレーヤーに関するFAQも紹介しました。さらに、動画を簡単に編集できる効率的なスクリーンレコーダーEaseUS RecExpertsを紹介しました。EaseUS RecExpertsをダウンロードして、簡単に動画を録画、再生、編集することができます。
はい、VLCでビデオをカットするのは無料です。VLCメディアプレーヤーは、すべてのユーザーが支払いなしでそのすべての機能を使用するための完全無料のソフトウェアです。
はい、VLCでビデオをトリミングすることができます。VLC Media Playerにはビデオ編集機能がありませんが、録画機能を使って全く新しいビデオを作成することができます。残したくないビデオクリップをスキップして、カットの効果を得るために必要なビデオコンテンツだけを録画することができます。
いいえ、VLCで動画をトリミングすることはできません。VLCは録画機能によってビデオをトリミングすることができますが、クロップとトリミングは異なります。
クロップはビデオフレームのサイズを変更することができます。この機能は、ビデオの一部が顕著な効果に到達したり、ビデオの無駄な部分を削除するために使用されることがよくあります。しかし、トリミングは、ビデオを簡素化するために、タイムラインの長さを変更します。
VLCはクロップ機能をサポートしていませんので、VLCで動画をクロップすることはできません。