- Easeusについて
- 会社情報
- ダウンロードセンター
- お問い合わせ
EaseUS RecExperts
画面上の内容なら、なんでも録画可能な使いやすいスクリーンレコーダー
- キャプチャーの範囲を自分で自由に選択可能
- ディスクプレイ、ウェブカム及び音声を同時に、または別々で記録可能
- オンライン会議、ストリーミング動画/音楽など、1クリックで録画可能

概要:
Windows10既存のGame Barでも全画面の録画であれば可能です。しかし、画面の一部分または指定した範囲だけを収録したい場合は、EaseUS RecExpertsなどの画面録画専用ソフトを使うことで、簡単に作業をこなせます。優秀なスクリーンレコーダーを使いこなして、容易に画面収録を行いましょう。
コロナ渦で、一気に普及したオンライン会議や授業の様子を録画して、残しておきたい場合や、後で見返したい場合にどんな画面録画ソフトを使うべきでしょうか?知らない方も多いのですが、実は、Windows10であれば、既存のアプリで画面録画を行うことができます。
この既存のアプリを使う方法以外にも、サードパーティーの画面録画ソフトを使って画面を録画することは可能です。
この記事では、既存アプリGame Barを使った方法と、その他の画面録画ソフト3つを使った方法を紹介します。
ゲームバーは、元々は、Windows 10のゲーマー向けのソフトですが、ゲームの録画以外にもコンピューターの画面を記録できます。ゲームバーを起動する時は、「スタート」から検索するか、[Windows+G]を利用します。また、このソフトウェアは、Windows10の既存ソフトなので、新しいソフトをインストールする必要がなく、すぐに使用を開始できます。ただ、一つ欠点を上げるなら、ゲームバーでは、全画面の記録のみ可能なので、画面の一部を記録する必要がある場合には使えません。画面の任意の範囲を録画したい場合は、サードパーティーの画面録画ソフトを使うのが簡単なので、次にご紹介します。
ゲームバーについて詳しく知りたい場合は、「Windows 10で画面を記録する方法」から、ゲームバーを使用して画面を記録する方法と、ショートカットキーの使用方法などを参考できます。
Windows10既存のGame Barを使った画面録画では、全画面録画のみの対応だったので、画面の選択部分のみや単一ウィンドウの録画をしたい場合は、これから紹介する3つの画面録画ソフトが役立ちます。
EaseUS RecExpertsは、オールインワン画面録画ソフトで、このソフト一つで、ビデオ、オーディオ、ウェブカメラ、ゲームプレイを録画できます。特に、画面録画機能に関しては、全画面の記録、または画面の選択領域のみの記録に対応できるので、画面の一部分のみを録画したい場合にも問題ありません。さらに、バックグラウンドノイズを取り除いて録音オーディオをブーストしたり、ビデオやオーディオファイルを非常に多くの形式で保存したりすることもでき、かなり使い勝手がよいです。
また、EaseUS RecExpertsには、収録した映像の編集機能も付属します。画面の録画が終了したら、ビデオリストでこのビデオファイルを右クリックして、[高度なエディター]ボタンを選択すると、EaseUS社のEaseUS Video Editorに移動するので、そこから直接映像編集を行うことも可能です。
|
対応OS |
Windows 7/Windows 8.1/Windows 10 |
|
対応の動画/音声の形式 |
動画 - mp4, wmv, avi, FLV, mpeg, vob など 音声 - wav, mp3,aac など |
|
対応の写真形式 |
bmp, jpg, png, gif, tiff など |
ステップ1. EaseUS RecExperts を起動し、録画したい内容に応じて「フルスクリーン」「カスタム」「ウィンドウ」「ゲーム」「音声のみ」「Webカメラ」などのモードを選択します。たとえば、チュートリアルや操作手順を録画する場合は、「フルスクリーン」または「ウィンドウ」モードがおすすめです。

ステップ2. ツールバーを使って、「スピーカー」「マイク」「Webカメラ」のオン/オフを切り替えることができます。赤い「REC」ボタンをクリックすると録画が開始されます。

ステップ3. 録画中に内容を調整したいときは、「一時停止」ボタンをクリックして一時的に録画を止めることができます。録画を終了したいときは、「停止」ボタンをクリックしてください。
![]()
ステップ4. 録画が終了すると、プレビュー画面に移動し、録画したファイルの編集や管理ができます。録画中に追加した注釈は、保存された動画にも反映されます。

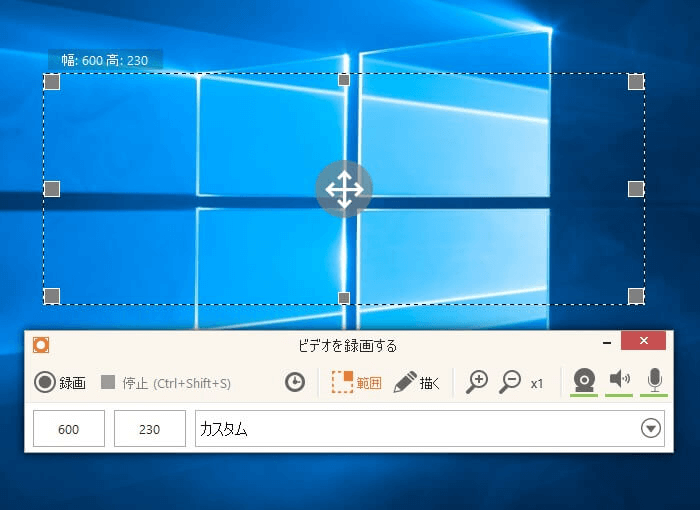
Icecream Screen Recorderは、無料で、使用方法も非常に簡単な画面録画ソフトで、画面上のどの領域でも録画ができます。ゲームプレイの録画はもちろん、チュートリアル動画の作成やライブストリーミング、Skype通話の記録などまで可能にする万能な無料アプリです。さらに、オーディオやウェブカメラの録画録音にも対応しています。ただし、無料版では、最大で5分間まで録画でき、5分以上録画したい場合は有料版を購入する必要があります。
ステップ1:Icecream スクリーンレコーダーをインストールして起動します。
ステップ2:メイン画面の左上「ビデオキャプチャ」から、録画画面の範囲を選択します。ここでは、上から2つ目の「カスタマイズエリア」を選択し、録画する画面範囲を自分で指定します。
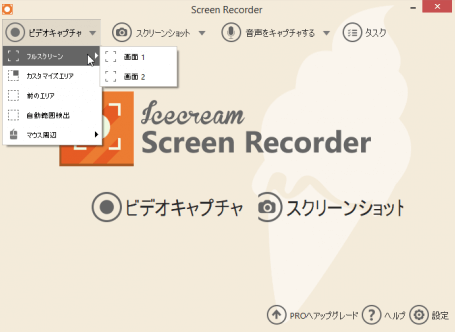
ステップ3:録画設定が完了したら、「録画」ボタンを押して録画を開始します。録画を終了する時は、開始ボタンの隣にある「停止」ボタンか、[Ctrl+Shift+S]を押します。
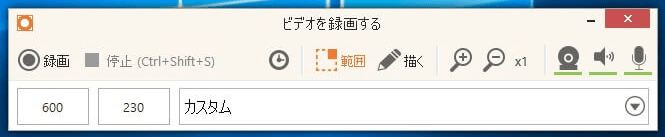
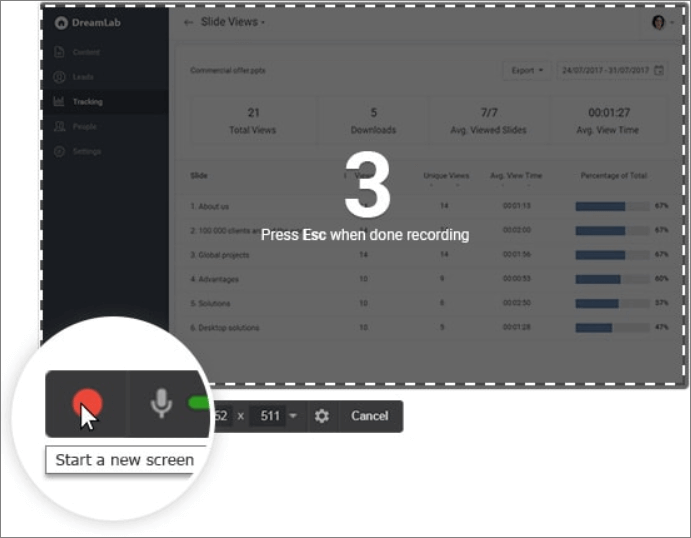
Free Camは、シンプルで使いやすいスクリーンレコーダーとしてだけではなく、音声・映像編集ソフトとしても使える優れたソフトウェアです。画面録画を撮り、編集し、アップロードまで、非常に簡単に行えます。画面記録機能では、もちろん、画面全体、画面の選択した領域、または単一のウィンドウを記録するか選択できます。Free Camはその名の通り、無料ですが、時間制限はなく、初心者でも高度な画面録画、動画編集機能の使えるよう工夫のされた、おすすめソフトのひとつです。また、収録後のビデオをYouTubeにアップロードする作業も非常に簡単にできます。
ステップ1:Free Camソフトを起動し、「New Recording」を選択し、新規画面収録を行います。
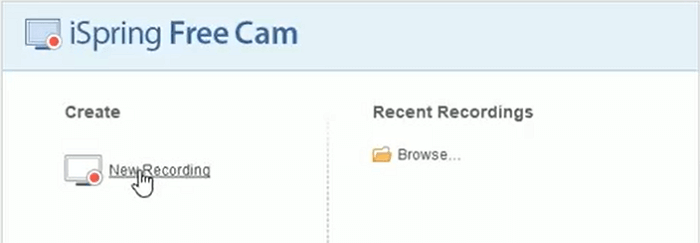
ステップ2:表示される画面上で、「Select area」を表示し、録画したい画面範囲を指定する。設定が終わったら、赤いアイコンを押し、画面録画を開始します。
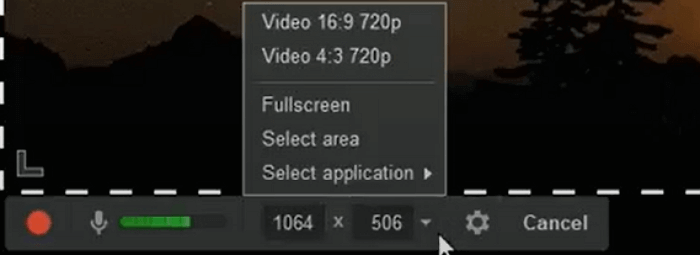
ステップ3:画面収録が終わったら、録画停止し、動画ファイルをコンピューター上に保存します。
今回は、Windows10で画面録画をする方法、特に画面内の一部分のみを収録するのに便利なソフトを紹介しました。録画する範囲が全画面であれば、Windows10既存アプリであるGame Barを使用するのが手っ取り早いでしょう。
もし、録画したい範囲が画面の一部分や単一ウィンドウのみの場合は、EaseUS RecExperts、Icecreamスクリーンレコーダー、Free Camなどの画面録画専用ソフトを使うと、簡単に作業が行えます。EaseUS RecExpertsは無料版もあり、画面・音声記録、ウェブカメラ記録、ゲームプレイ記録、動画編集まで行えるので、持っていて損はないスクリーンレコーダーです。まずは、無料版を試してみてください。