- Easeusについて
- 会社情報
- ダウンロードセンター
- お問い合わせ
EaseUS RecExperts
画面上の内容なら、なんでも録画可能な使いやすいスクリーンレコーダー
- キャプチャーの範囲を自分で自由に選択可能
- ディスクプレイ、ウェブカム及び音声を同時に、または別々で記録可能
- オンライン会議、ストリーミング動画/音楽など、1クリックで録画可能

概要:
Discordの画面共有で音声が聞こえないという問題に直面している方へ、この記事ではその対処法を詳しく説明します。初めての方でも手順を追って簡単に設定できるよう、具体的な操作法と画像を用いた説明を含めています。音声問題を解決し、Discordをより快適に利用できるようになるためのガイドとなります。
Discordは、ユーザーが画面を共有し、アプリケーションやチュートリアルを他のユーザーと共有できるようにする優れたコミュニケーションプラットフォームです。しかしながら、時折、Discordの画面共有機能がブラックスクリーンになる、または音声が聞こえないといった問題が発生することがあります。
これらの問題のひとつ、Discordの画面共有時に音声が聞こえない問題は、情報交換に支障をきたすことがあります。そのため、速やかにこの問題を解決するための方法を見つけることが求められます。この記事では、Discordの画面共有機能を円滑に使用するための具体的かつ効果的な解決策を提案します。
Discordの音声共有の問題は、特に専門的な会話や共同作業中に不便さを感じることがあります。以下では、Discordの画面共有時に音声が聞こえない問題を解決するためのいくつかのテクニックをご紹介します。
最初に確認すべきは、Discordサーバーの動作状態です。サーバーのパフォーマンスに問題があると、Discordアプリ内で音声が聞こえないといった問題が生じることがあります。サーバーがダウンすることはまれですが、問題が発生しているかどうかを確認することは重要です。
ステップ1. Discordサーバーのステータスを監視する公式サイトにアクセスしましょう
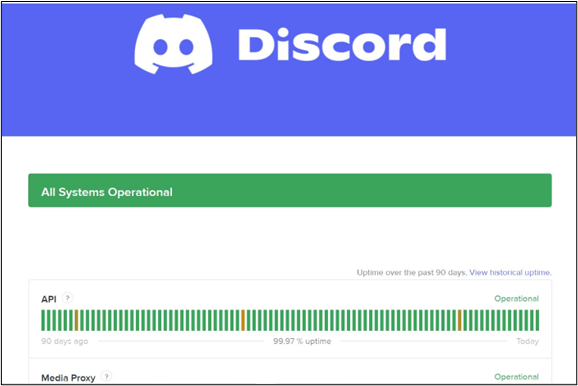
ステップ2. サイト上で障害があるかどうか情報を確認してください。
ステップ3. トラブルシューティングを行う間、Discordのサーバーが正常に稼働していること、また何らかの問題が発生していないことを必ず確認してください。
Discordの画面共有時にフルスクリーンモードで音声が聞こえないという問題が報告されています。この問題を解決するためには、アプリケーションをフルスクリーンモードからウィンドウモードに切り替えることが有効です。
Discordユーザーは、画面共有中、特にフルスクリーンモードで音声が再生されない不具合を主に報告しています。このバグはDiscordのパーミッションと音声送信を妨害する可能性があります。この問題に対処するには、アプリケーションをフルスクリーンからウィンドウモードに切り替えてください。以下の手順に従ってください。
ステップ1. まず、共有したいアプリケーションのフルスクリーンモードを終了します。
ステップ2. ゲームを共有する場合は、ゲームの設定を開き、ウィンドウモードを選択してフルスクリーンモードを無効にします。
ステップ3. アプリケーションのフルスクリーンモードを終了した後は、Discordを一度完全に閉じます。
ステップ4. Discordアプリケーションと画面共有機能を再起動します。
ステップ5. 最後に、オーディオが正常に動作しているか確認します。
これらの手順を実行すれば、Discordの画面共有中に音声が出ない問題を解消することができます
レガシーオーディオサブシステムを選択することで、オーディオハードウェアに関連する問題を解決することができます。
ステップ1. Discordを起動し、設定アイコンをクリックします。
ステップ2.「音声・ビデオ」タブで、「オーディオのサブシステム」を見つけて「Legacy」に変更します。
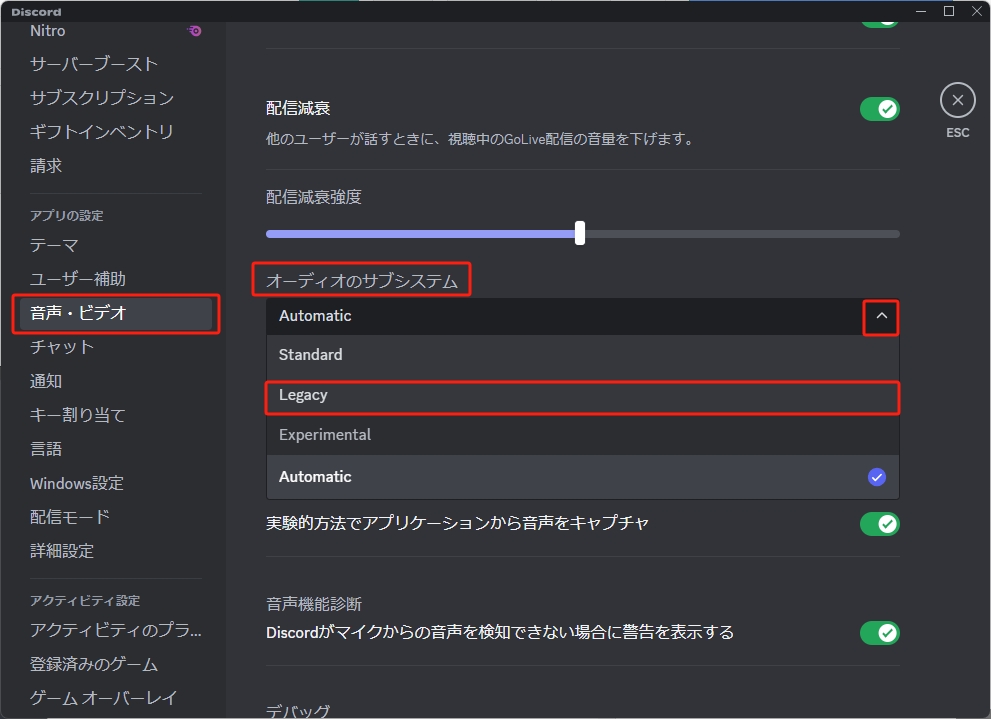
ステップ3. 確認メッセージが表示されます。「OK」をクリックして、変更を保存します。
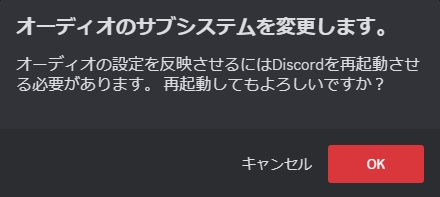
音声付きの画面共有を行うためには、まず対象となるプログラムをDiscordに追加する必要があります。これを行うことで、ユーザーは気軽に該当プログラムをストリーミングして共有することが可能となります。
以下に、その手順を詳細に説明します。
ステップ1. Discordを開き、ストリーミングや共有を行いたいアプリを起動します。
ステップ2. アプリを起動した後、Discordの画面に戻り「設定」を開きます。
ステップ3. 「アクティビティ設定」タブで、「追加する!」をクリックします。
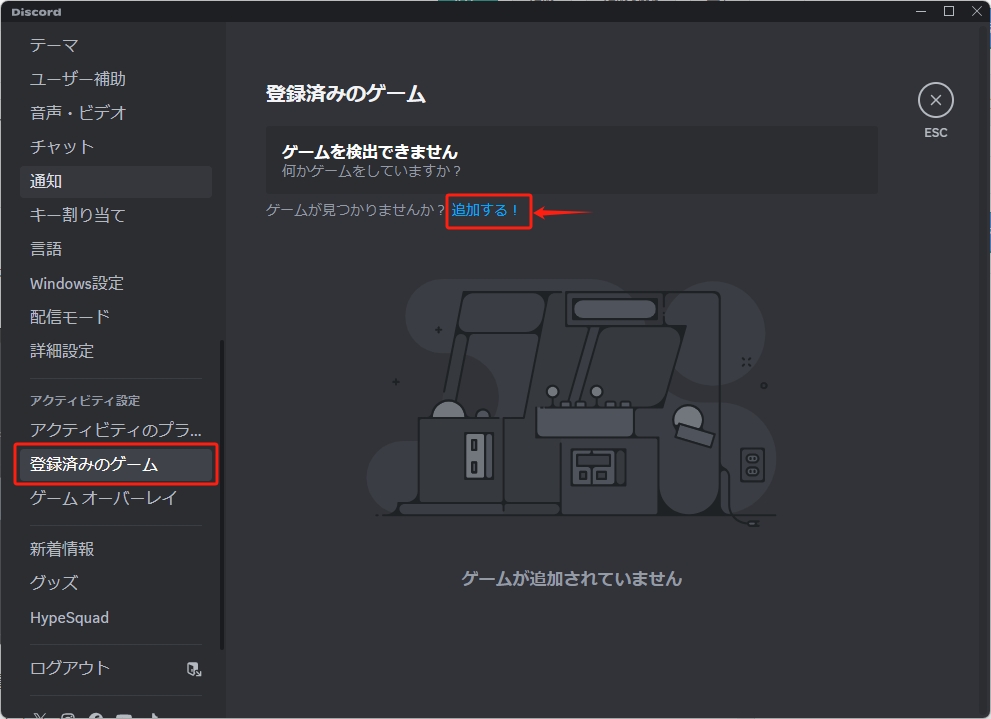
ステップ6. ドロップダウンリストで、共有したいアプリ・プログラムを選択します。
ステップ7. 「ゲームを追加」をクリックした後、右側にあるPCアイコン「オーバーレイ」をオンに切り替えます。
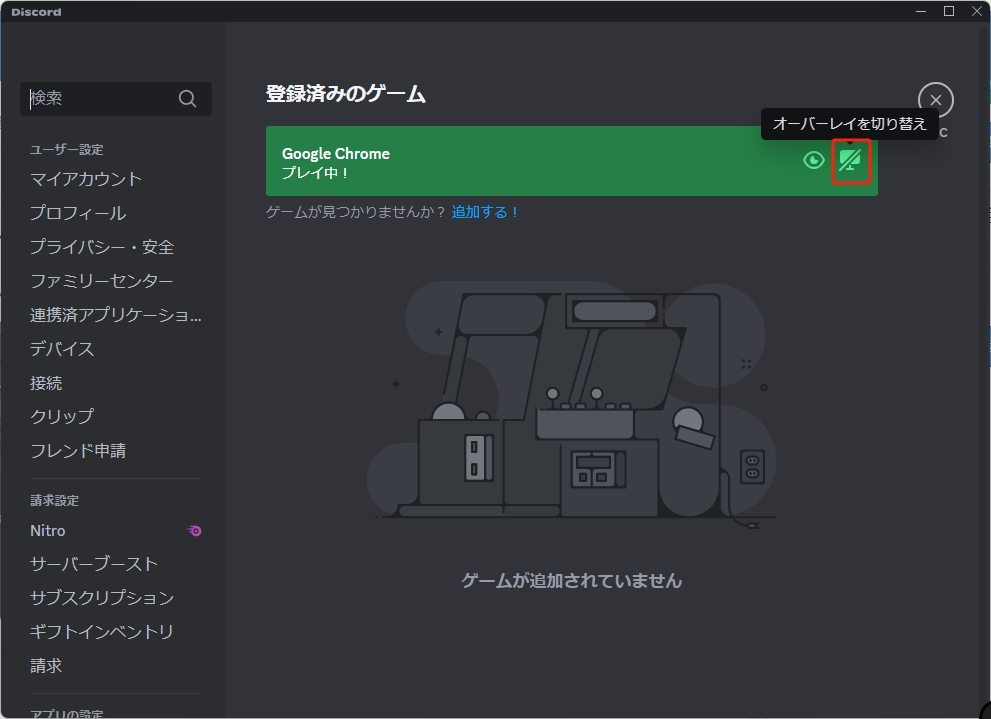
たまに、お使いのPCにインストールされているウイルス対策ソフトやファイアウォールが、Discordからのデータを誤ってブロックしてしまうことがあります。このような問題が起きている場合、一時的にこれらのセキュリティ機能を無効化することで、問題が解決するかどうか試してみてください。

ただし、この作業はシステムのセキュリティ面に影響を及ぼす可能性があるため、テストが終わったら必ずアンチウイルスソフトとファイアウォールを再度有効にするように注意してください。もし問題が解決しなかった場合には、Discordのアップデートが必要ないか、またはシステム自体のアップデートが必要ないか確認してみてください。
Discordの画面共有機能に問題が発生している場合、一つの有効な解決策としてDiscordを管理者権限で実行する方法があります。特に画面共有機能に関わる問題に対して、この方法が効果的なことが多いです。以下に、管理者としてDiscordを実行する手順を詳しくご紹介します。
ステップ1. 開いているDiscordアプリを閉じます。
ステップ2. 検索バーでDiscordと入力し、右クリックします。「管理者として実行」を選択します。
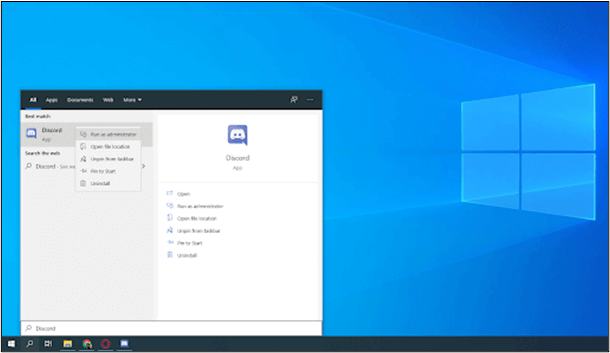
ステップ3. 確認メッセージが表示されます。「はい」をクリックします。
ステップ4. PC環境によっては、パスワードの入力を求められる場合があります。
ステップ5. 画面共有機能が音声付きで正常に動作するかをテストします。
このようにDiscordを管理者権限で実行するというシンプルな操作により、画面共有中の音声伝送に関する問題が解消されることが多いです。この方法を試して、問題が改善するかどうか確認してみてください。
Discordの画面共有中に音声の問題が発生するユーザーには、Discordのベータ音声設定が解決策を提供するかもしれません。一部のユーザーは、実験的なオーディオ画面共有設定のオンとオフを切り替えることで成功したと報告しています。以下は実験的設定の調整手順です。
ステップ1. Discordを起動し、設定アイコンをクリックします。
ステップ2.「音声・ビデオ」タブで「実験的方法でアプリケーションから音声をキャプチャ」をオンにします。
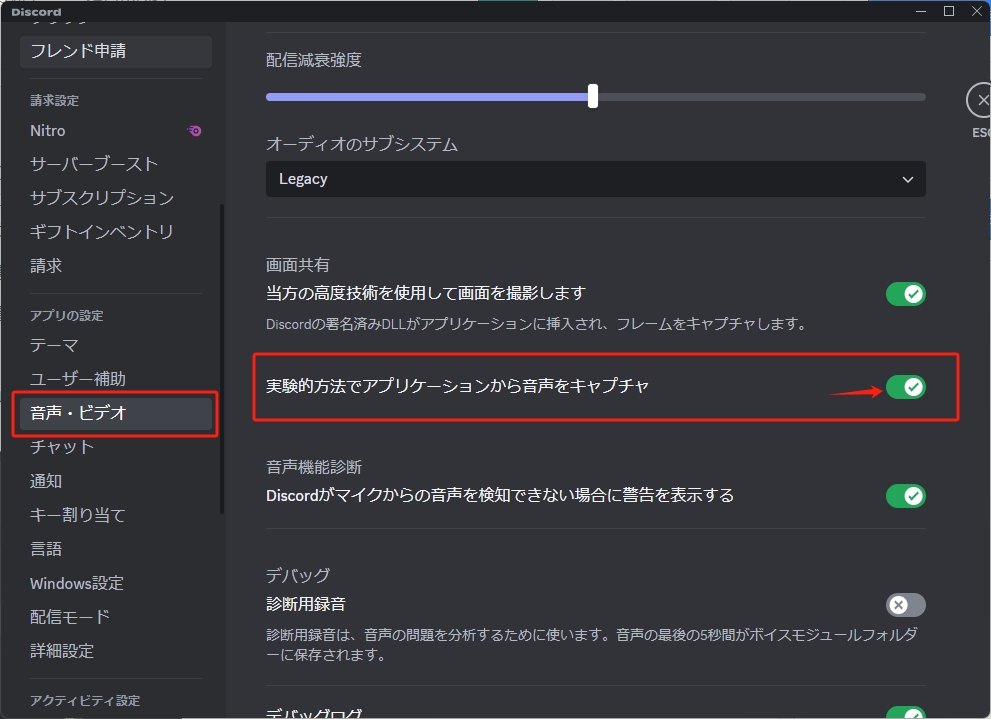
ステップ3. Escアイコンを押して、設定を閉じます。
ステップ4. 問題が解決されたかどうかを確認するために、再度音声付きの画面共有を試みます。
Discordで画面共有を行っている際に音声が聞こえないという問題が発生した場合、それはマイクへのアクセス許可がオフになっている可能性があります。
以下に、マイクへのアクセス許可の確認および設定方法を具体的に説明します。
ステップ1. お使いのデバイスのシステム設定画面を開きます。
ステップ2.「プライバシーとセキュリティ」>「マイク」に進みます。
ステップ3.「ディスクトップアプリにマイクへのアクセスを許可する」をオンにします。
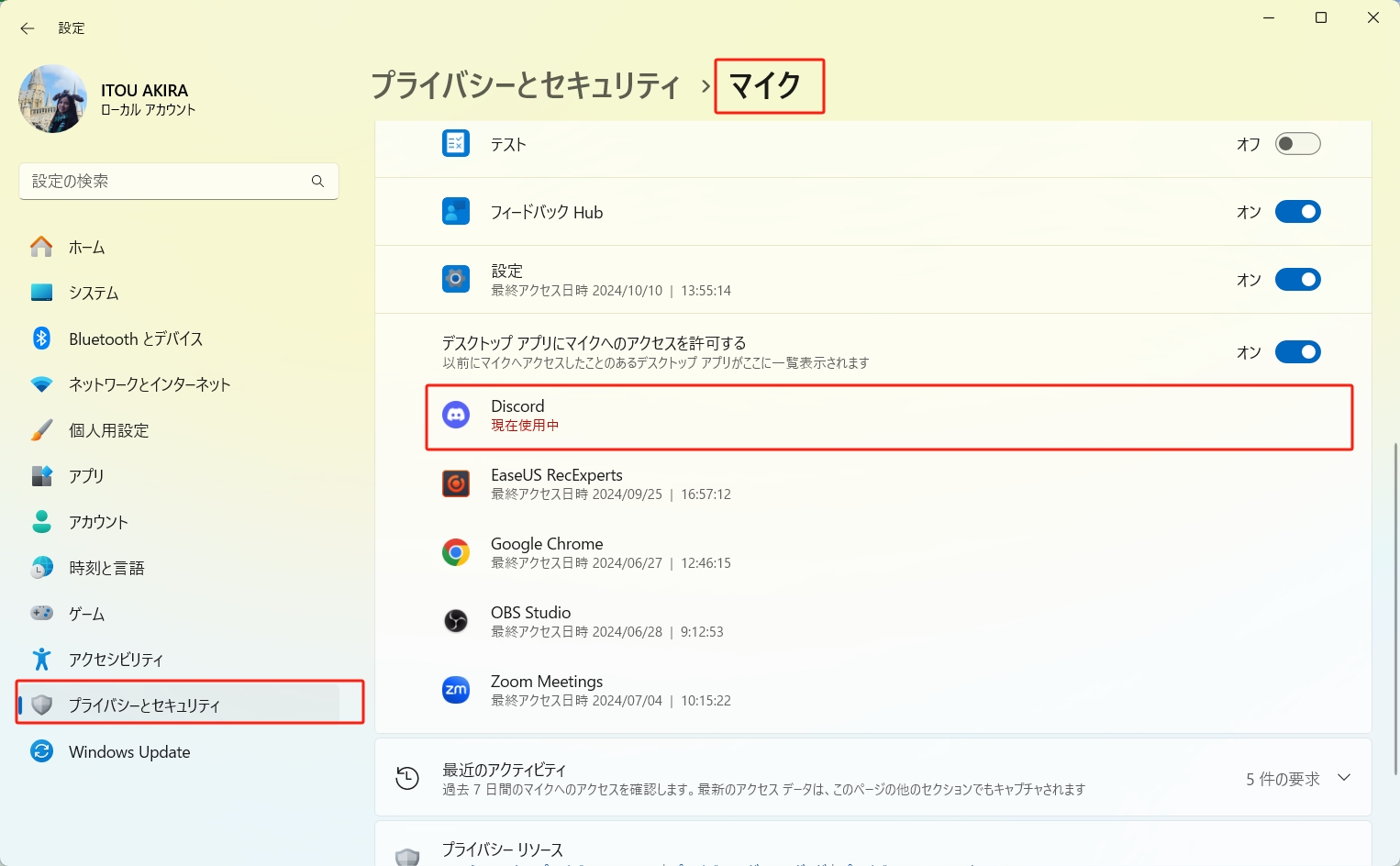
これで、Discordがマイクを正常に利用できるようになるはずです。これにより音声の問題が解決するかどうか、再度画面共有機能をテストしてみてください。
Discordの画面共有問題が解決しない場合、信頼できる画面録画ツールを使って動画を共有しましょう。画面録画に最適なツールの一つはEaseUS RecExpertsです。この多機能な画面録画ソフトは、様々な録画ニーズを満たすように設計されています。Discordストリームやゲームプレイをラグなしで録画する場合でも、ビデオを強化するための複数の機能を備えています。特定の領域または画面全体を選択することができます。さらに、録画後もテキスト、注釈、オーバーレイを追加できます。EaseUS RecExpertsは柔軟な出力オプションを提供し、様々な形式でビデオを保存することができます。
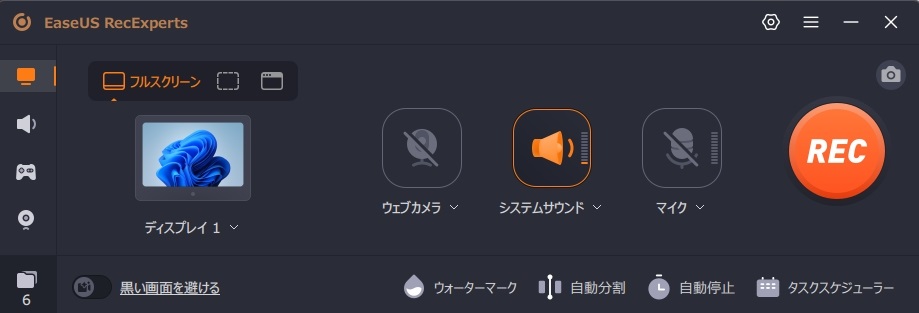
今回の記事では、Discordの画面共有で音が出ないときの解決法を八つまとめました。また、Discordの代わりになる画面録画ソフトもご紹介しました。ご参考にしていただければ幸いです。
1. Discordで画面共有中に音が出ない理由は何ですか?
音が出ない原因は様々ですが、設定上のミスやアプリケーションの許可設定、Discord自体のバグなどが考えられます。まずはDiscordの音声設定を確認し、マイクの使用許可が適切に設定されているか確認しましょう。次に、Discordの「音声・ビデオ」設定で「実験的方法でアプリケーションから音声をキャプチャ」をオンにします。
2. Discordで音と画面を同時に共有する方法は?
Discordを起動し、画面共有権限を持っているサーバーのボイスチャンネルに参加します。画面共有アイコン(音声ステータスパネルの近くにある)をクリックします。共有したい各アプリウィンドウ、または全体画面を選びます。「Go Live」ボタンをクリックすれば、Discord上で音声付きの画面共有が始まります。
3. Discordストリームで音声を有効にする方法は?
Discordを起動し、「ユーザー設定」アイコンをクリックします。「音声・ビデオ」タブで「画面共有」までスクロールします。「実験的方法でアプリケーションから音声をキャプチャ」設定をオンに切り替えます。「OK」をクリックして変更を保存します。
その同時に、共有するアプリケーションがフルスクリーンモードでないことを確認します。
これでDiscordストリームを開始すれば、共有するアプリケーションからの音声が正常にストリーミングされます。
4. Discordのゲームストリームで音が出ないのはなぜですか?
画面共有でゲーム音が聞こえない場合、アプリケーションの許可設定やDiscordの音声設定との相性問題が考えられます。特に、ゲームがフルスクリーンモードで動作している場合は、音声が出ないことがあります。Discordの「実験的方法でアプリケーションから音声をキャプチャ」がオンになっているかどうかを確認し、必要であればDiscordを「管理者として実行」で起動する、マイクの使用許可を再確認するなどの対処方法も試してみてください。