- Easeusについて
- 会社情報
- ダウンロードセンター
- お問い合わせ
EaseUS RecExperts
画面上の内容なら、なんでも録画可能な使いやすいスクリーンレコーダー
- キャプチャーの範囲を自分で自由に選択可能
- ディスクプレイ、ウェブカム及び音声を同時に、または別々で記録可能
- オンライン会議、ストリーミング動画/音楽など、1クリックで録画可能

概要:
MacのPhoto Boothが録画できない問題に対する解決策を見つけてみましょう。ここでは、Macでのスムーズなビデオ録画を保証するための問題解決手順を説明します。
🧑💻ユーザー例:「PhotoBoothでは動画を録画できません。アプリケーションは3からカウントダウンし、その後録画しません。」
多くのユーザーがPhotoBoothの動画録画機能に問題を抱えています。明らかに問題はなく、カウントダウンはゼロに到達しますが、録画を開始しません。一部のユーザーは画面がグレーになったり、動画がフリーズしたりする問題に直面しています。以下のガイドを読んで、このような質問に対する効果的な答えを見つけてください。
この記事では、MacのPhoto Boothが録画できないという一般的な問題に対処するための解決策について触れています。問題の原因と段階的な解決策を学び、スムーズなビデオ録画体験を確保します。さらに、この記事では、動画編集体験を向上させるシンプルでありながら効果的なツールを紹介しています。
Photo Boothの記録に関する問題は、ソフトウェアの古さ、権限、他のアプリとの競合など、さまざまな理由で発生することがあります。この問題の特定の原因を特定することが、効果的な解決策を見つけるためには不可欠です。それでも問題が解決しない場合は、代替的な解決策を試してみてください。
EaseUS RecExpertsは、包括的な録画機能をユーザーに提供するために設計された優れた画面録画ソフトウェアです。スケジュール録画をサポートしており、ウェビナーやライブストリームの録画などのタスクを自動化することができます。この強力なソフトウェアは、使いやすいインターフェース、優れたパフォーマンス、そしてMac上でビデオをスムーズにキャプチャするための幅広い機能を提供します。
Photo Boothが録画できない問題を避けるために、EaseUS RecExperts for Macをダウンロードしましょう。
EaseUS RecExpertsのその他の機能:
Photo Boothの「ビデオ」オプションがグレーアウトするのは、以下のようなさまざまな理由が考えられます:
1.カメラの権限を確認してください。「システム環境設定」>「セキュリティとプライバシー」> 「カメラ」へ進んでください。「Photo Booth」がカメラへのアクセスを許可されていることを確認してください。
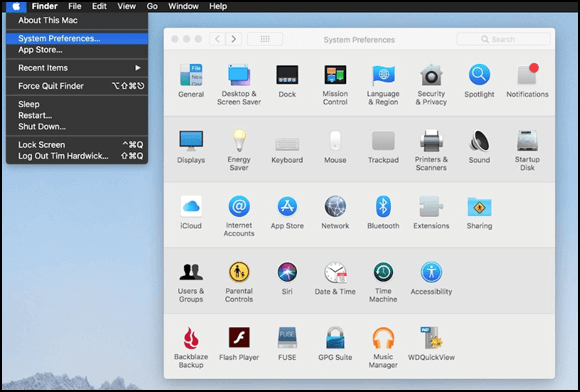
2.macOSを利用可能な最新バージョンに更新してください。「Appleメニュー」>「このMacについて」>「ソフトウェアアップデート」に進んでください。指示に従ってください。
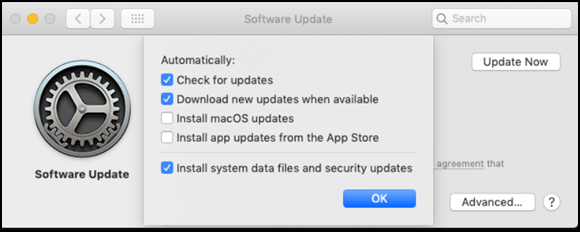
3.Mac App StoreでPhoto Boothの更新を確認してください。
4.時折、シンプルに再起動するだけでソフトウェア関連の問題が解決することもあります。
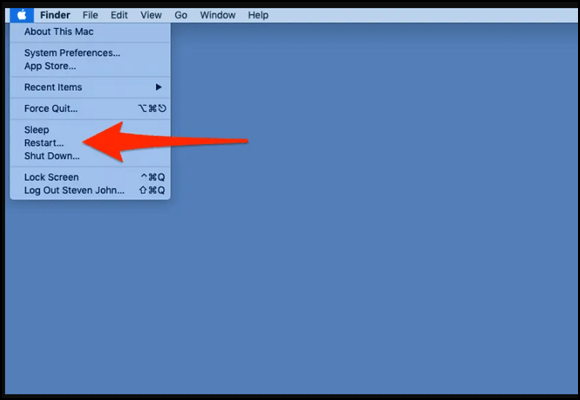
5.カメラにアクセスしている可能性のあるビデオ会議アプリやプログラムを終了してください。
6.外部カメラを使用している場合は、内蔵カメラに切り替えて問題が解決するかどうか確認してみてください。
Photo Boothでビデオがフリーズするのは困りますが、この問題の一般的な理由はいくつかあります。
リソースを大量に消費するアプリケーションをPhoto Boothと一緒に実行すると、大量の処理能力が必要になります。メモリが不足していると、Photo Boothのビデオがフリーズする原因になります。
古いバージョンのPhoto Booth、macOS、またはカメラドライバを使用していると、互換性の問題が発生することがあります。
コンピュータやカメラの過熱は、カメラのパフォーマンスに影響を与える可能性があります。
機能不全や破損したカメラハードウェアは、ビデオがフリーズする問題を引き起こす可能性があります。
バックグラウンドのアプリケーションを閉じて、不要なプログラムを無効化し、システムのリソースを解放します。
1.macOSを利用可能な最新バージョンに更新します。「システム環境設定」>「ソフトウェアアップデー」に進んでください。
2.カメラのドライバー更新を確認し、必要ならインストールします。「システム環境設定」> 「セキュリティとプライバシー」>」プライバシー」>「カメラ」を開き、設定を調整します。
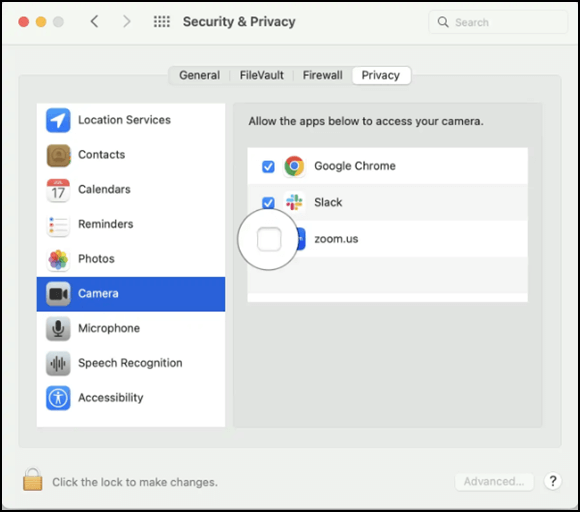
3.コンピュータやカメラが過熱している場合は、一時的にシャットダウンします。
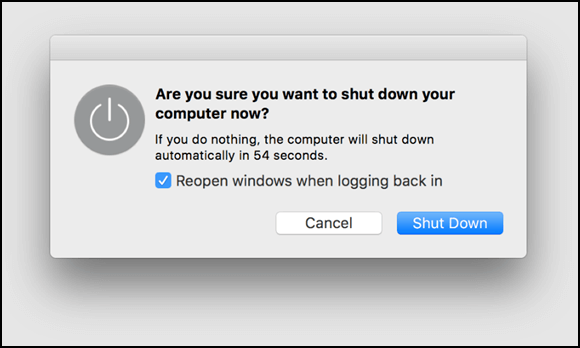
4.カメラが正しく接続されていることを確認し、ケーブルや接続部がゆるんでいないか確認します。
5.別のカメラを使用して、フリーズする問題が続いているかどうかを確認してみてください。
6.上記の解決策のいずれも効果がない場合は、Photo Boothのアンインストールと再インストールを検討してみてください。
一般的な原因としては、カメラの権限、ソフトウェアの競合、古いmacOSやPhoto Booth、あるいはハードウェアの問題などがあります。これらすべての問題を解決しても改善しない場合は、より良い解決策としてEaseUS RecExpertsを試してみてください。
MacでPhoto Boothのビデオを視聴するのは簡単です。Photo Boothのアプリケーションを通じて、録画したビデオに簡単にアクセスできます。
ステップ1. 「Finder」を開き、「写真」をクリックします。
ステップ2. 「Photo Booth Library」フォルダを探します。
ステップ3. 「Videos」フォルダを開き、Photo Boothのビデオを視聴します。
macOS Big SurでPhoto Boothに問題が発生している場合、それはオペレーティングシステムのバージョンにおける互換性やソフトウェアの競合が原因である可能性があります。
この記事は、MacのPhoto Boothで動画が録画できないない一般的な問題点を強調しています。問題を特定することで、問題をトラブルシューティングし、Macでスムーズなビデオ録画を楽しむことができます。さらに、Macでビデオをキャプチャするための信頼性のある機能豊富なソリューション、EaseUS RecExpertsを提案しています。その多機能なビデオキャプチャと編集機能を楽しむために、ダウンロードしてみてください。