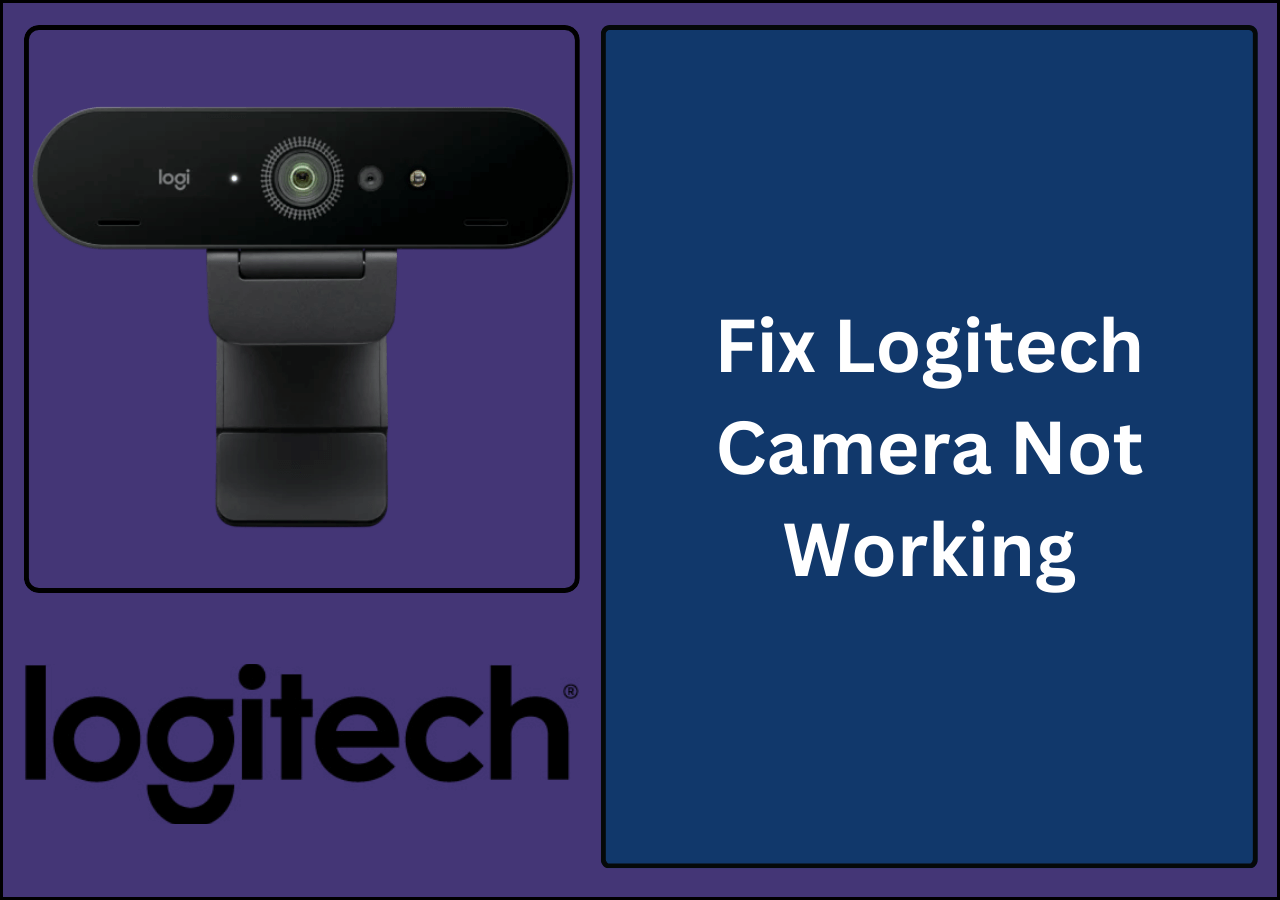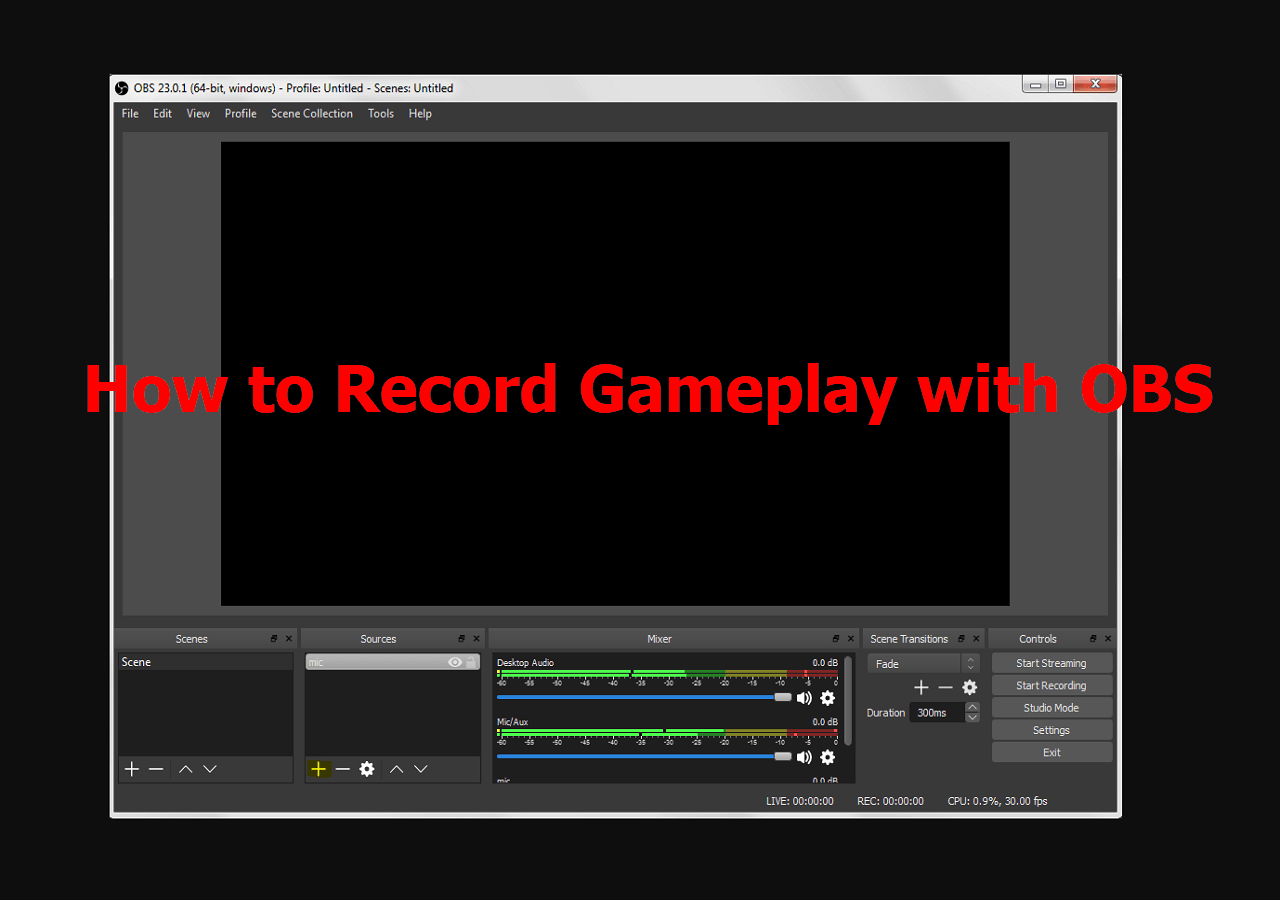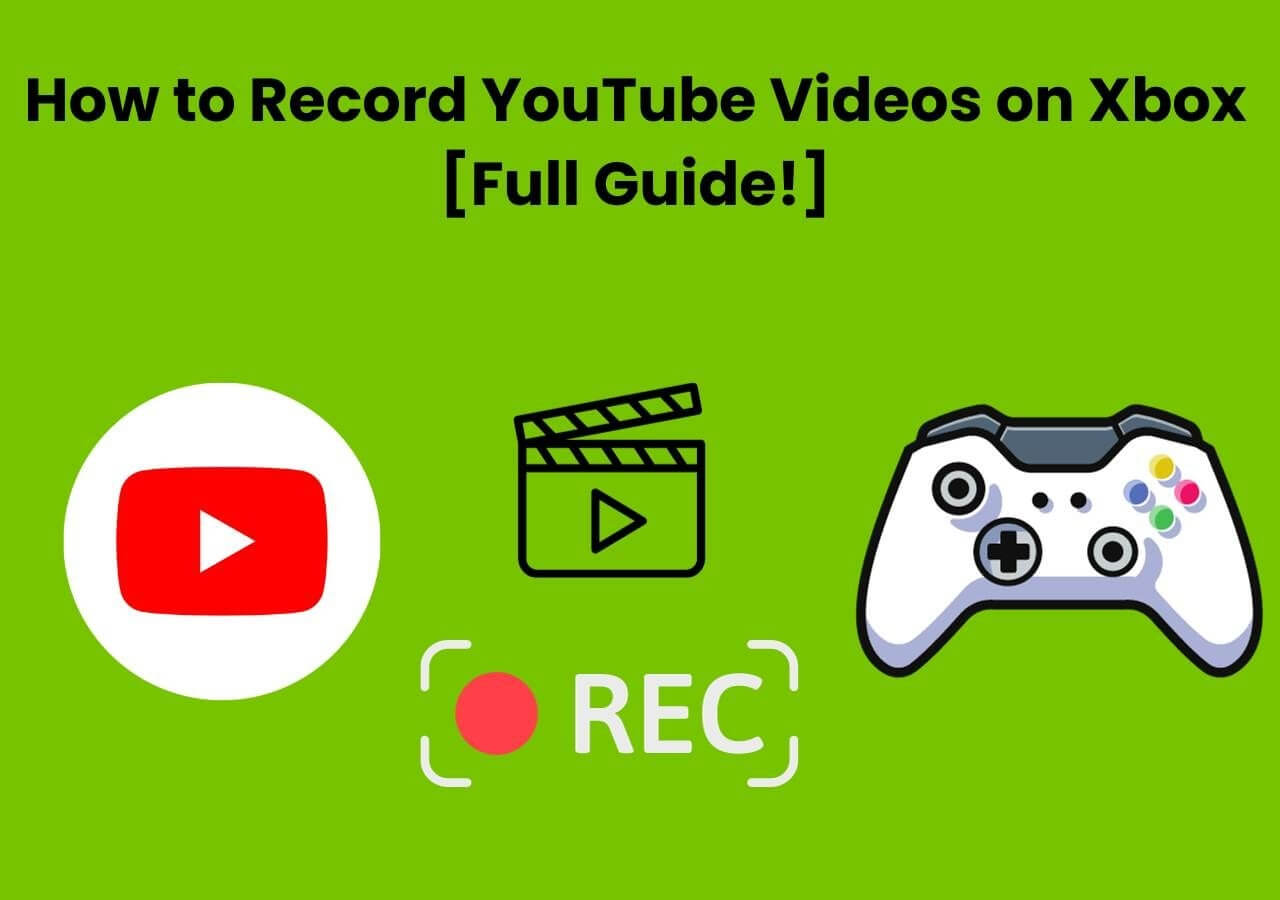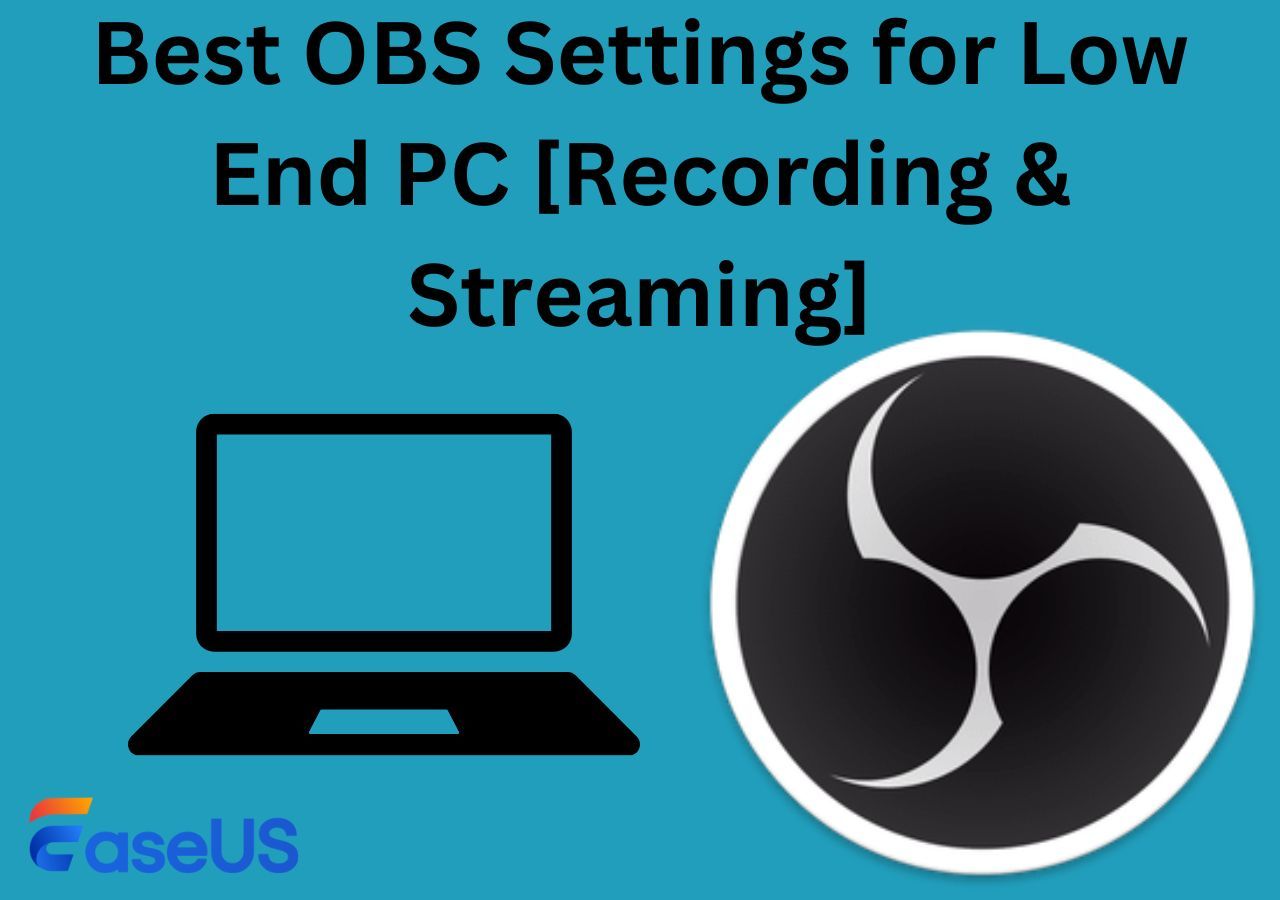-
![]()
Daisy
Daisy is the Senior editor of the writing team for EaseUS. She has been working in EaseUS for over ten years, starting from a technical writer to a team leader of the content group. As a professional author for over 10 years, she writes a lot to help people overcome their tech troubles.…Read full bio -
Jane is an experienced editor for EaseUS focused on tech blog writing. Familiar with all kinds of video editing and screen recording software on the market, she specializes in composing posts about recording and editing videos. All the topics she chooses …Read full bio
-
![]()
Alin
Alin is an experienced technical blog writing editor. She knows the information about screen recording software on the market, and is also familiar with data cloning and data backup software. She is expert in writing posts about these products, aiming at providing users with effective solutions.…Read full bio -
Jean is recognized as one of the most professional writers in EaseUS. She has kept improving her writing skills over the past 10 years and helped millions of her readers solve their tech problems on PC, Mac, and iOS devices.…Read full bio
-
![]()
Jerry
Jerry is a fan of science and technology, aiming to make readers' tech life easy and enjoyable. He loves exploring new technologies and writing technical how-to tips. All the topics he chooses aim to offer users more instructive information.…Read full bio -
![]()
Rel
Rel has always maintained a strong curiosity about the computer field and is committed to the research of the most efficient and practical computer problem solutions.…Read full bio -
![]()
Gemma
Gemma is member of EaseUS team and has been committed to creating valuable content in fields about file recovery, partition management, and data backup etc. for many years. She loves to help users solve various types of computer related issues.…Read full bio -
![]()
Shelly
"I hope my articles can help solve your technical problems. If you are interested in other articles, you can check the articles at the bottom of this page. Similarly, you can also check my Twitter to get additional help."…Read full bio
Page Table of Contents
0 Views |
0 min read
In PhotoBooth, I cannot take videos. The application will count down from 3 and then not record.
___from Apple Support Community
Many users are facing frustration with PhotoBooth's video recording feature. Apparently, there is no issue; the countdown reaches zero but doesn't start capturing any video. Some users are facing issues like video greying and video freezing. Read the guide below to find an effective answer to such a common question.
This article mentions the solutions to tackle the common problems of Mac Photo Booth video not working. Learn the causes of issues and step-by-step solutions to ensure a smooth video recording experience. Moreover, the article introduces a simple yet more effective tool to boost your video editing experience.
PAGE CONTENT:
Photo Booth Won't Record
Photo Booth's recording issues could be due to several reasons, including outdated software, permissions, or conflicts with other apps. Identifying the specific cause of this problem is essential to find an effective solution. If you still can't fix the issue, go for an alternative solution.
EaseUS RecExperts is an exceptional screen recording software designed to help users with comprehensive video recording features. It supports scheduled recording, enabling the automation of tasks like recording webinars or live streams. This powerful software offers a user-friendly interface, excellent performance, and a wide range of features for seamlessly capturing videos on your Mac.
Download EaseUS RecExperts for Mac to avoid the Photo Booth won't record issue!
More Features of EaseUS RecExperts:
- It allows users to extract audio from their videos
- It can automate the recording process
- Supports MP4, AVI, MOV, and more
- Offer built-in tools, like trimming and cutting
- Offers screenshot and GIF-making tools
Photo Booth Video Greyed Out
The 'Video' option in Photo Booth may appear greyed out due to various reasons, including:
- 1. Camera Access is not allowed in Mac Settings
- 2. Older Mac models or external cameras are not compatible with Photo Booth video recording
- 3. Running an outdated version of macOS or Photo Booth may cause compatibility issues
- 4. If the Camera is in Use on Another App, the Photo Booth won't record.
6 Fixes to Photo Booth Video Greyed Out:
1. Check Camera Permissions. You can go to "System Preferences" > "Security & Privacy" > "Camera". Please ensure that the "Photo Booth" is allowed for camera access.
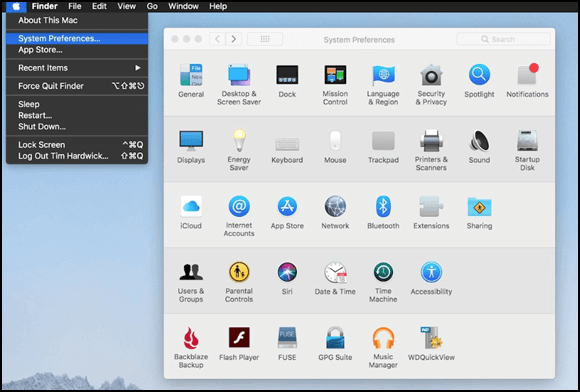
2. Update your macOS to the latest version available. Go to "Apple menu", > "About This Mac", > "Software Update". Follow the instructions.
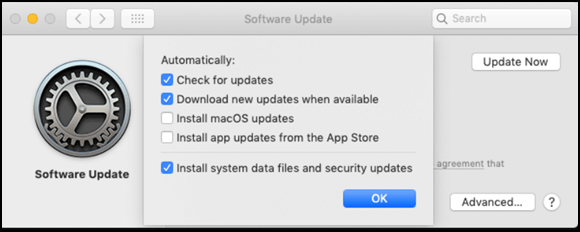
3. Check for Photo Booth updates in the Mac App Store.
4. Sometimes, a simple restart can resolve software-related issues.
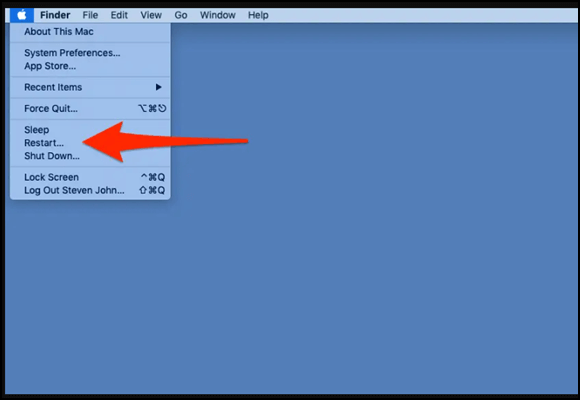
5. Quit any video conferencing apps or programs that might be accessing the camera.
6. If you're using an external camera, try switching to the built-in camera to see if the issue resolves.
🚩Share this post on social media if you find it helpful!
Photo Booth Video Freezing
Video freezing in Photo Booth can be frustrating, but there are several common reasons for this issue.
- 1. Running resource-intensive applications with Photo booths requires much processing power. If memory is not enough, it can cause the Photo Booth video to freeze.
- 2. Using an outdated version of Photo Booth, macOS, or camera drivers can cause compatibility issues.
- 3. Computer or the camera Overheating can affect the camera's performance.
- 4. Malfunctioning or damaged camera hardware can cause video freezing problems.
6 Fixes to Fix Photo Booth Video Freezing:
Close Background Applications and disable unnecessary programs to free up system resources.
1. Update macOS to the latest version available. Go to "System Preferences" > "Software Update".
2. Check for camera driver updates and install them if necessary. Open "System Preferences" > "Security & Privacy" > "Privacy" > "Camera". And adjust settings.
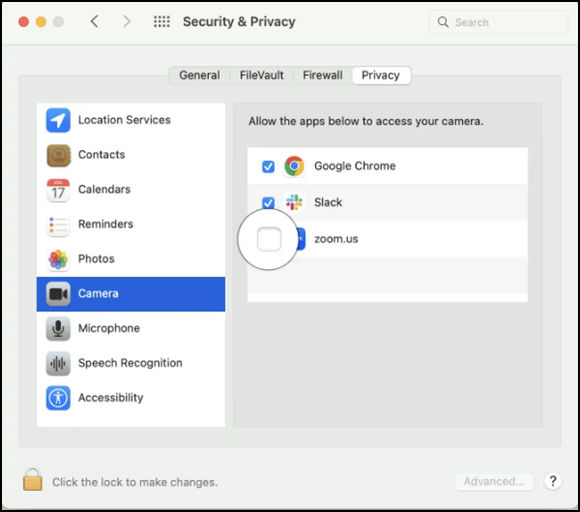
3. If your computer or camera is overheating, shut them down for a while.

4. Ensure your camera is connected correctly, and check for loose cables or connections.
5. Try using a different camera to see if the freezing issue persists.
6. If none of the above solutions works, consider uninstalling and reinstalling Photo Booth.
Mac Photo Booth Video Not Working FAQs
Here are some FAQs to help you identify and solve the issues.
1. Why is my video not working on Mac?
Some common reasons include camera permissions, software conflicts, outdated macOS or Photo Booth, or even hardware problems. If solving all these problems doesn't work, try using a better solution, EaseUS RecExperts.
2. How do I watch Photo Booth videos on my Mac?
Watching Photo Booth videos on your Mac is simple. You can easily access your recorded videos through the Photo Booth application.
Step 1. Open "Finder" and click on "Pictures".
Step 2. Locate the "Photo Booth Library" folder.
Step 3. Open the "Videos" folder to watch your Photo Booth videos.
3. Why is the Photo Booth not working on Mac Big Sur?
If you're experiencing issues with Photo Booth on macOS Big Sur, it could be due to compatibility or software conflicts in the operating system version.
Conclusion
The article highlighted the common issues for the Mac Photo Booth video not working. By identifying the problems, you can troubleshoot the problems and enjoy smooth video recording on your Mac. Moreover, it suggests a reliable and feature-rich solution to capture videos on Mac - EaseUS RecExperts. Download it to enjoy its multiple video capturing and editing features.
Share this post with others to help them resolve their video issues.
EaseUS RecExperts

One-click to capture anything on screen!
No Time Limit, No watermark
Start Recording