- Easeusについて
- 会社情報
- ダウンロードセンター
- お問い合わせ
EaseUS RecExperts
画面上の内容なら、なんでも録画可能な使いやすいスクリーンレコーダー
- キャプチャーの範囲を自分で自由に選択可能
- ディスクプレイ、ウェブカム及び音声を同時に、または別々で記録可能
- オンライン会議、ストリーミング動画/音楽など、1クリックで録画可能

概要:
新しいmacOS Sonomaの画面共有機能を使えば、何かを共同で作業する際に、仲間と画面を共有できます。この記事では、macOS Sonomaのスクリーンシェアリングを設定し、使用する方法について説明します。また、スクリーンシェアリングが機能しない場合は、優れたスクリーンレコーディングアプリを試してみてください。
新しいmacOS Sonomaは、Macに多くの新機能をもたらします。その中の一つが高性能スクリーンシェアです。以前はFaceTime通話を使って画面共有ができましたが、これは組み込みツールであり、同じWi-Fi下でリモートでMacを操作できます。Appleが新機能に少し遅れて適応することはありますが、対応するときは見事に成功します。
この投稿で、macOS Sonomaのスクリーンシェアリングを設定し、他のMacにアクセスするために接続する方法を学びましょう。さらに、macOS Sonomaのスクリーンシェアリングが機能しない場合の重要なコントロールと代替案についても知っておきましょう。
コンピュータ画面の共有は、コンテンツ作成やビデオ会議ツールを考慮すると、現在最も使用されている機能の一つです。macOS 14のスクリーンシェアリングは、ビデオ会議を単なるコミュニケーション手段以上のものにします。以前は、スクリーンシェアを行うためには、FaceTime通話を開始してから画面を共有する必要がありました。
しかし、新しいスクリーンシェアリングアプリは、TeamViewerやAnydeskのように動作し、ユーザーに他のMacを完全に制御する能力を提供します。このアプリは、インターネットの速度に基づいて画質を選択する柔軟性を提供し、非常に低いオーディオとビデオの遅延があります。また、オブザーバーモードとコントロールモードの間で切り替えるためのさまざまなコントロール、カスタマイズ可能なウェブカムオーバーレイなども利用できます。
全体として、macOS Sonomaの新しいスクリーンシェアリングは、以前のバージョンに比べてより柔軟で直感的です。多くの独自の機能と使いやすさを持つこのアプリは、画面、アプリ、メッセージの共有や、Macへのリモートアクセスを簡単にすることができると言えます。
さて、実際の操作に移りましょう。一台のMacから別のMacに画面を共有するため、ここではMac AとMac Bの2台のMacを考慮します。
次のステップに進む前に覚えておくべきことが一つあります。両方のMacはmacOS 14(Sonoma)以降のバージョンにアップデートされていて、同じWi-Fiに接続されている必要があります。
まず最初にすべきことは、Mac AとMac Bがスクリーンシェアできるように設定することです。つまり、両方のMacで機能を有効にする必要があります。Mac Bからスクリーンシェアリングアプリを使用してMac Aにアクセスする方法を見てみましょう。
ステップ1. Mac Aの画面上部にあるAppleロゴをクリックします。
ステップ2. システム設定をクリックし、「一般 > 共有」に進みます。
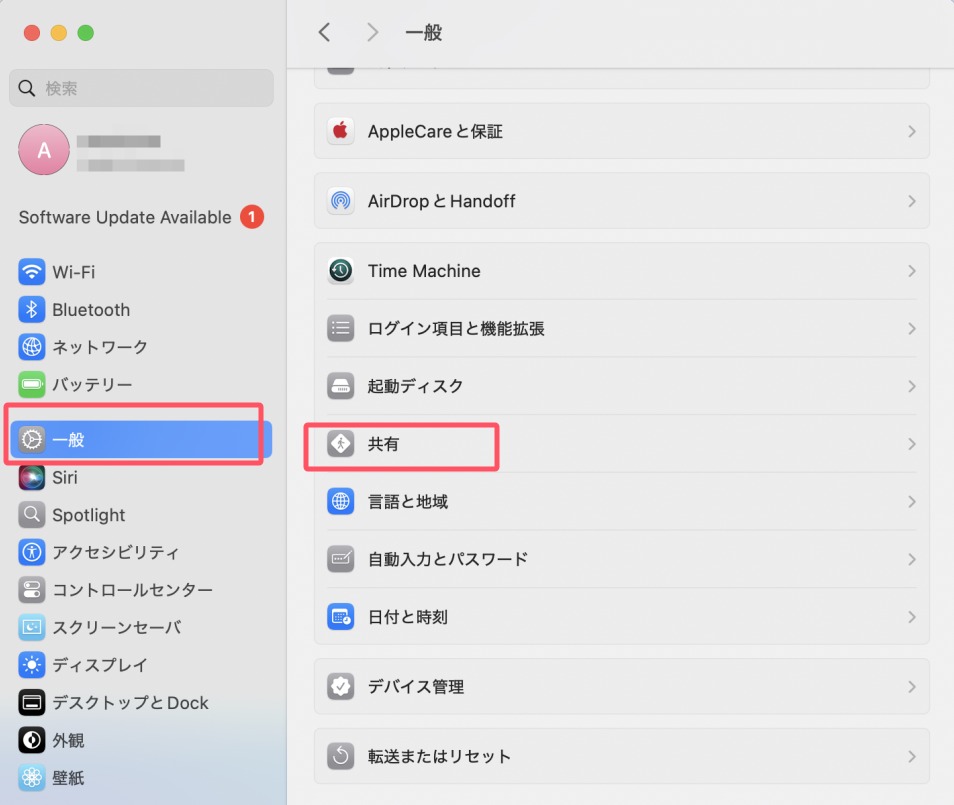
ステップ3. スクリーンシェアリングを有効にするため、その隣のボタンを切り替えます。Mac Bでも同じ操作を繰り返します。
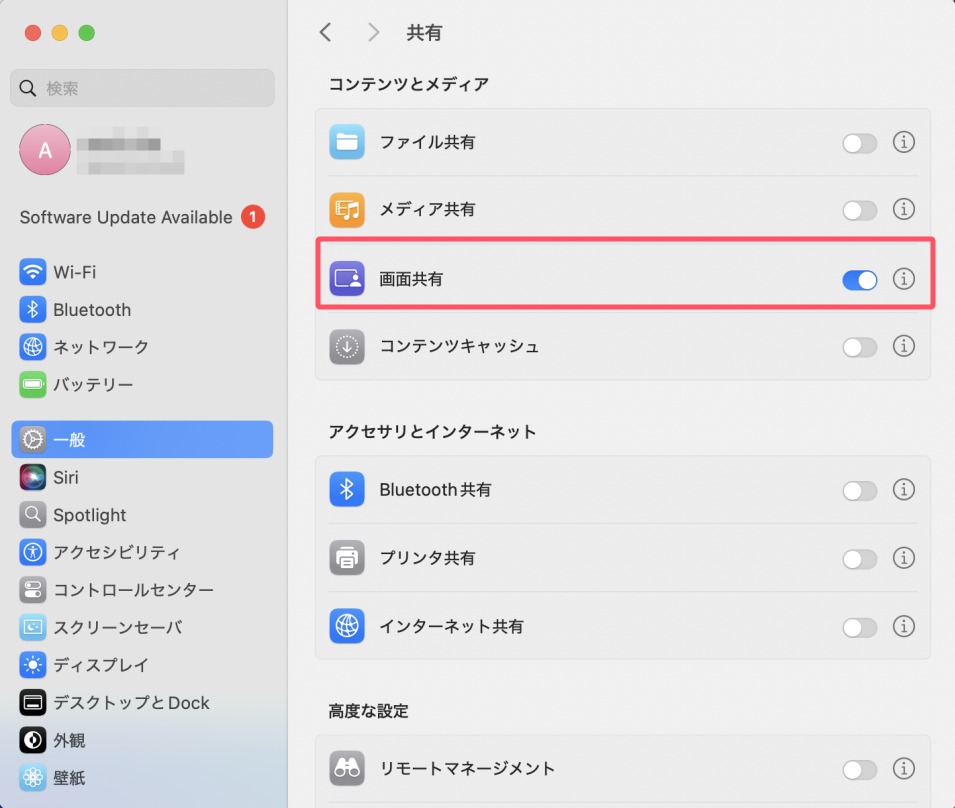
両方のMacが画面共有できるようになったら、次のステップはそれらを接続してスクリーンシェアリングを開始することです。以下の手順に従って、2台のMacを接続する方法を確認してください。
ステップ1. Mac Bを使用してMac Aの画面にアクセスしたいので、Mac B上のスクリーンシェアリングアプリを通じて、Apple IDを使ってMac Aに接続リクエストを送信します。
ステップ2. Mac BでmacOS Sonomaスクリーンシェアリングアプリを開き、左パネルで「ネットワーク」をクリックします。
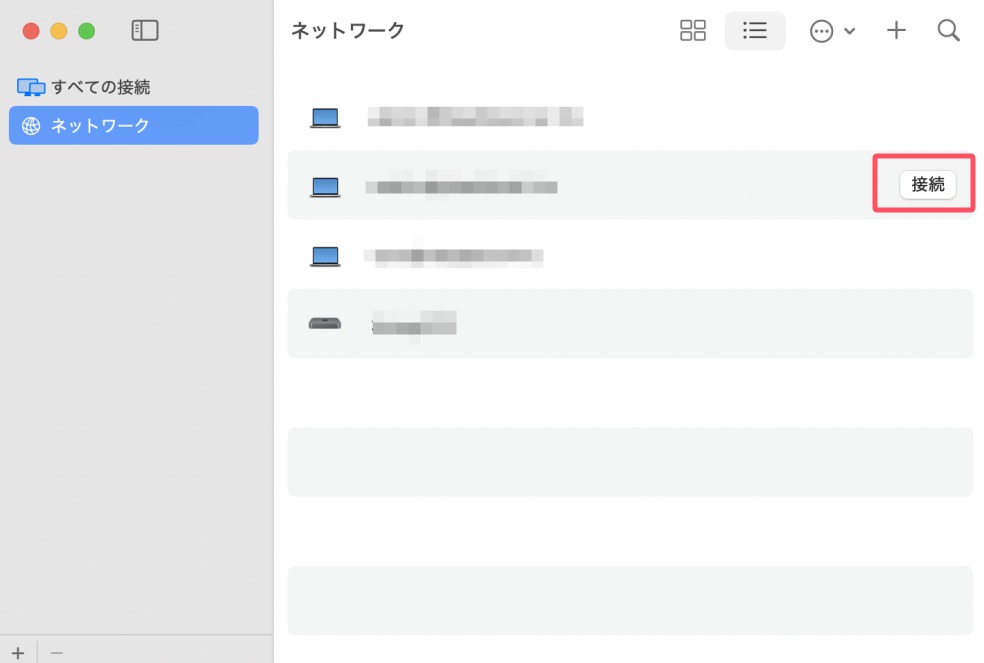
ステップ3. ここでは、以前に共有された接続が表示されますが、新規の場合はプラス記号をクリックして、Macのユーザー名とパスワードを入力します。接続をクリックします。
ステップ4. その後、Mac AではMac Bに接続するためのリクエスト通知が表示されます。通知には「承諾」「拒否」「ユーザーをブロック」のオプションが表示されます。承諾をクリックします。
ステップ5. Mac Aで招待を承認すると、次の画面で「画面を操作する」と「画面を観察する」の2つのオプションが表示されます。希望するオプションを選択して承諾をクリックします。
アプリへのアクセス、画質、すべてのタブを表示、ズームインやズームアウトなど、さらに多くの機能が必要な場合は、上部の「表示」オプションをクリックします。
作業が終わったら、スクリーンシェアリングを切断する必要があります。Mac Aの上部にあるスクリーンシェアリングアイコンをクリックし、オプションから「スクリーンシェアリングを終了」を選択します。
これでmacOS 14でスクリーンシェアリングを設定し、使用する方法がわかりましたが、Macを観察または操作するために信頼できる人だけを承認することを覚えておく必要があります。アクセスが間違った人に渡ってしまった場合は、スクリーンシェアリングを終了するために画面共有を終了するボタンをクリックすることができます。
macOSのスクリーンシェアリングが機能しない場合、または他の人にMacを制御させることに不安を感じる場合はどうすれば良いでしょうか?プライバシーの懸念やアプリの問題は、画面上で起こっていることを共有するための安全で信頼性の高い代替手段を求めるものです。EaseUS RecExpertsは、高品質のウェブカムオーバーレイを備えたプロフェッショナルなMacスクリーンレコーダーで、画面活動をキャプチャします。ただし、まずMacでスクリーンレコーディングを許可する必要があります。
このソフトウェアを使用すると、4K/8Kビデオのキャプチャはもちろん、画面上で起こっていることを完全に制御できます。さまざまなオーディオ機能を備えたマルチスクリーン録画モードで録画することができます。会議、ビデオ通話、ゲームプレイをラグなしで録画できます。録画後は、希望のフォーマットでファイルをダウンロードして共有してください。
EaseUS RecExpertsの主な特徴:
macOSのスクリーンシェアリングは、簡単にMacをリモートで共同作業、プレゼンテーション、制御するのに優れたユーティリティです。このツールは、サードパーティ製アプリに依存せずに素晴らしい柔軟性と機能を提供します。この投稿では、macOS Sonomaスクリーンシェアの設定方法と、他のMacを制御する使用方法について見ていきます。
リモートコントロールアクセスと頻繁なアプリの問題は、より安全な代替手段を求めます。私たちはEaseUS RecExpertsを推薦します。これは信頼性の高いスクリーン録画アプリで、高品質で画面を録画し、共有する完全なコントロールをあなたの手に委ねます。
1.macOS Big Surでスクリーンシェアはできますか?
はい、Big Surではスクリーンシェアが可能です。スクリーンを共有するには、あなたのMacとBig Surの画面を見たいMacでスクリーンシェアを有効にする必要があります。Apple IDを使用してMac同士を接続し、画面を制御します。
2.macOS Sonomaは利用可能ですか?
macOS Sonomaは、2023年9月26日に一般公開用にダウンロード可能になります。Sonoma(macOS 14)のリリースは、前のOSバージョンに比べて3週間早く行われます。新しいmacOSは優れた機能とアップグレードで充実していますが、現在は開発者とパブリックベータテスターのみが利用可能です。
3.MacでSonomaゲームモードをどのようにしてオンにしますか?
ゲームモードは、ゲームを開始すると自動的にオンになります。通知がそれを知らせてくれます。また、メニューバーのゲームコントローラアイコンを使って、ゲームモードがオンになっているかどうかを確認することができます。ゲームモードはフルスクリーンでプレイしている場合のみ使用でき、そうでない場合は自動的に一時停止します。