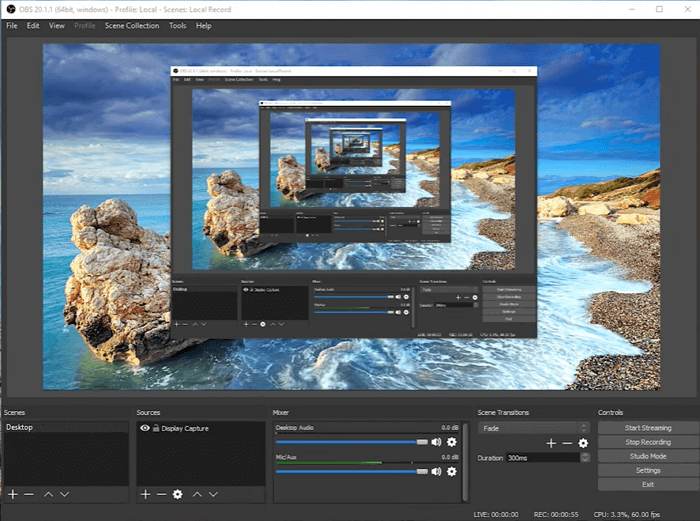- Easeusについて
- 会社情報
- ダウンロードセンター
- お問い合わせ
EaseUS RecExperts
画面上の内容なら、なんでも録画可能な使いやすいスクリーンレコーダー
- キャプチャーの範囲を自分で自由に選択可能
- ディスクプレイ、ウェブカム及び音声を同時に、または別々で記録可能
- オンライン会議、ストリーミング動画/音楽など、1クリックで録画可能

概要:
この投稿では、最高の品質でライブ配信を行うために、OBSとYouTubeの両方のアプリケーションを設定し、それらを接続する方法について詳しく説明しています。また、OBS Studioの最良の代替案として、PC/Macの画面を録画してYouTubeで使用する方法があります。
OBS(Open Broadcaster Software)Studioは、多くのYouTuberやコンテンツクリエーターがコンテンツをライブ配信するためのオープンソースソフトウェアです。ゲームプレイ、ビデオ、その他のメディアであれ、これら二つの強力なツールの組み合わせにより、ユーザーはシームレスな体験を提供できます。YouTubeでOBSを使って配信する方法が知りたい、またはプロセスが不器用だと感じる場合でも心配はいりません。見た目ほど難しくはありません。
ライブ配信を行いたい理由が何であれ、この投稿では、EaseUSがYouTubeでOBSを使用して配信する方法を、セットアップからゲームプレイ、画面、または任意のビデオで配信を開始するまでのステップバイステップのガイドと共に詳しく説明しています。
YouTubeのライブ配信にOBS Studioを使用する前に、最高の画質を得るために、要件に応じて設定をカスタマイズすることが重要です。それでは、PC用の最適なOBS YouTubeストリーム設定を見てみましょう。設定を3つのセクションに分類しました。
OBSの映像設定は、ストリームがスムーズで直感的に視聴者に見えるようにする必要があるため、重要です。映像設定と出力設定を使用して、視聴者に映像がどのように見えるかを設定できます。
📍以下は、OBSの映像設定を最適に行うための手順です:
ステップ1.OBSアプリの「ファイル」>「設定」を開き、左パネルの「映像」をクリックします。
ここでビデオ解像度を選択できます。ハイエンドのコンピュータを使用している場合は、1080p、60fpsの解像度を選択できます。お使いのシステムがミディアムレンジの場合は、720p、30fpsを選択してください。
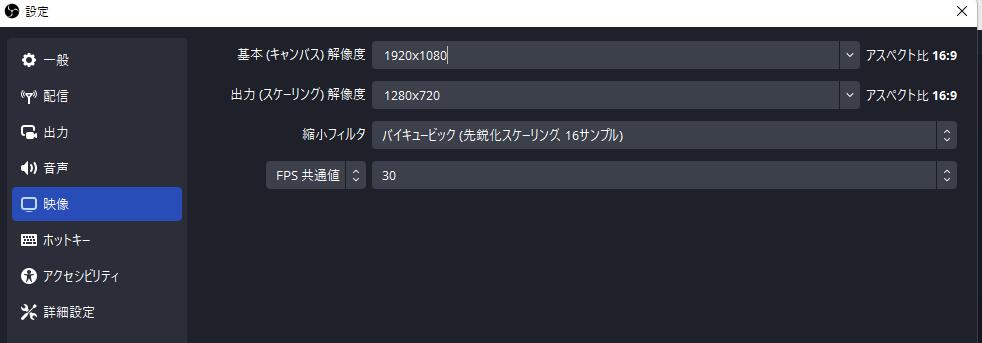
ステップ2. 「出力」セクションに移動します。ここにはビットレートやエンコーダーなど、追加の配信設定が含まれています。これらの設定は重要です。
解像度に関わらず、良いビデオ品質を得るためにはビットレートを3000から6000kbpsの間に設定してください。エンコーダーについては、x264が良く、非常に効果的に機能します。ただし、一つ覚えておくべきことは、最新またはアップデートされたグラフィックカードを使用していることを確認してください。
このような高解像度とビットレートでは、グラフィックカードは広範なビデオレンダリングを処理できるようになっている必要があります。
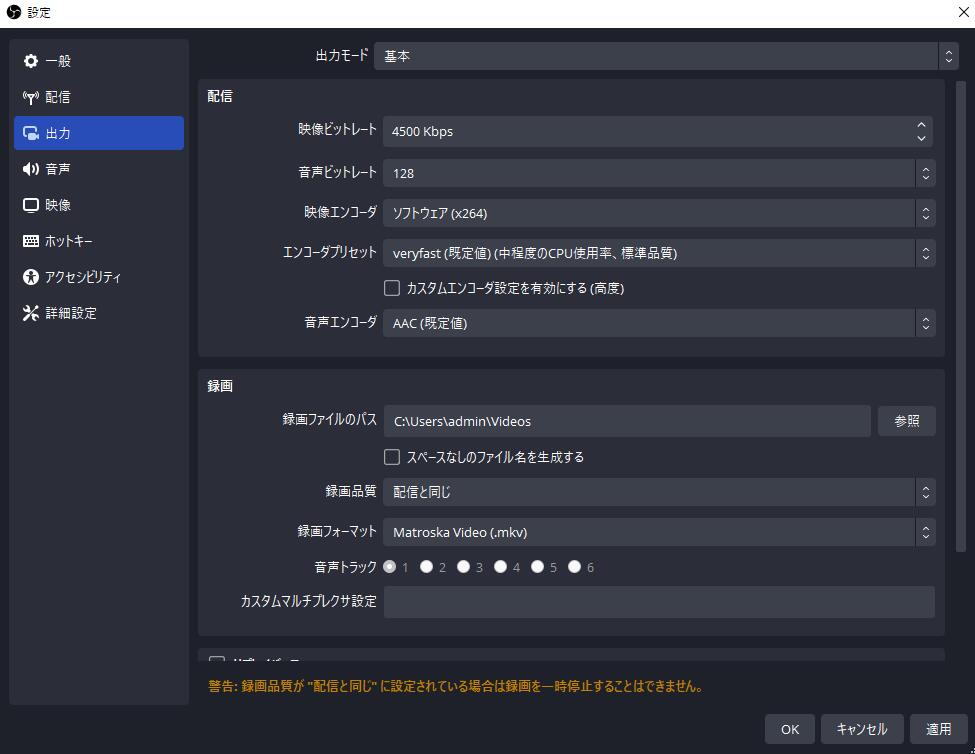
次に、配信用のOBSマイク設定をカスタマイズするために、オーディオセクションに移動します。配信で最高の音質を得るために集中するべきセクションは「グローバルオーディオデバイス」です。ゲームプレイの配信ではデスクトップのオーディオとマイクのオーディオが関与するため、すべての入力音をソースとして追加して有効にする必要があります。
📍ここでは、各オーディオが1つの音源を表します。具体的な手順は以下の通りです:
ステップ1. デスクトップからの音声については、「デスクトップ音声」をオンにします。
ステップ2. 話している内容をキャプチャするために、「マイク音声」もオンにします。それを行った後、「適用」と「OK」をクリックします。
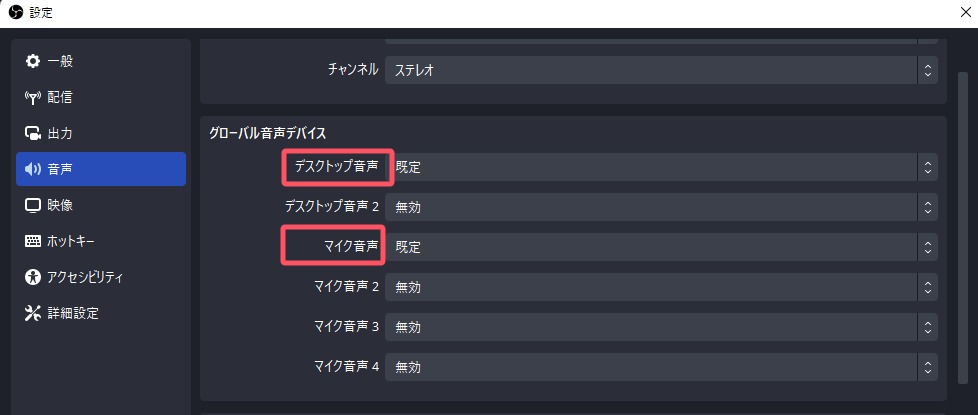
ソースは、あなたの視聴者があなたのストリームで見たり聞いたりする内容です。ここでは、ゲーム、デスクトップ画面、ブラウザウィンドウ、ゲームアプリケーションを表示し、さらにDiscord上でXboxをストリームすることもできます。それと一緒に、ウェブカム、マイクロフォンなどのオーディオとビデオのソースも追加してください。
📍OBSスタジオにソースを追加する方法がわからない場合は、以下のガイドに従ってください:
ステップ1. ソースの隣にある+記号をクリックします。
ステップ2. 追加したいソースを選択し、名前を付けます。YouTubeゲーミング時にサードパーティのオーバーレイを追加したい場合は、そのソースのそれぞれのプロパティも表示されます。
ステップ3. ゲームキャプチャをソースとして追加した後、そのプロパティに移動して確認します。
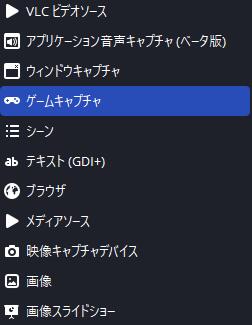
YouTubeとOBS Studioをリンクさせるにはいくつかの簡単な手順があり、配信を開始するには両方を使用する必要があります。
📍以下のガイドに従って、OBSでYouTubeライブ配信の旅を始めましょう。
ステップ1. 配信用のYouTubeアカウントを確認します。
YouTubeを使ってライブ配信を行うには、まずアカウントを確認する必要があります。YouTubeアカウントをお持ちでない場合は作成し、右上にあるプロフィールアカウントをクリックし、YouTube Studioをクリックします。
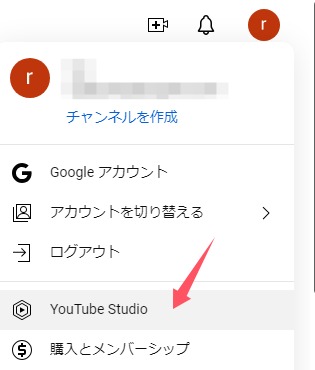
さらに、「作成」>「ライブ配信を開始」をクリックします。
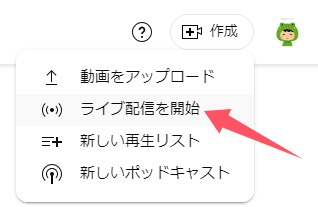
その後、認証プロセスに従い、携帯電話番号をコードで認証する必要があります。コードはすぐに発行されますが、認証プロセスには1日かかる場合があります。
ステップ2. ストリームキーを使用してOBSとYouTubeを接続します。
YouTubeはストリーミングアプリに接続するために16文字のストリームキーを生成します。まずYouTube Studioに戻ってキーを取得し、後でOBS Studioに貼り付けて二つを接続します。
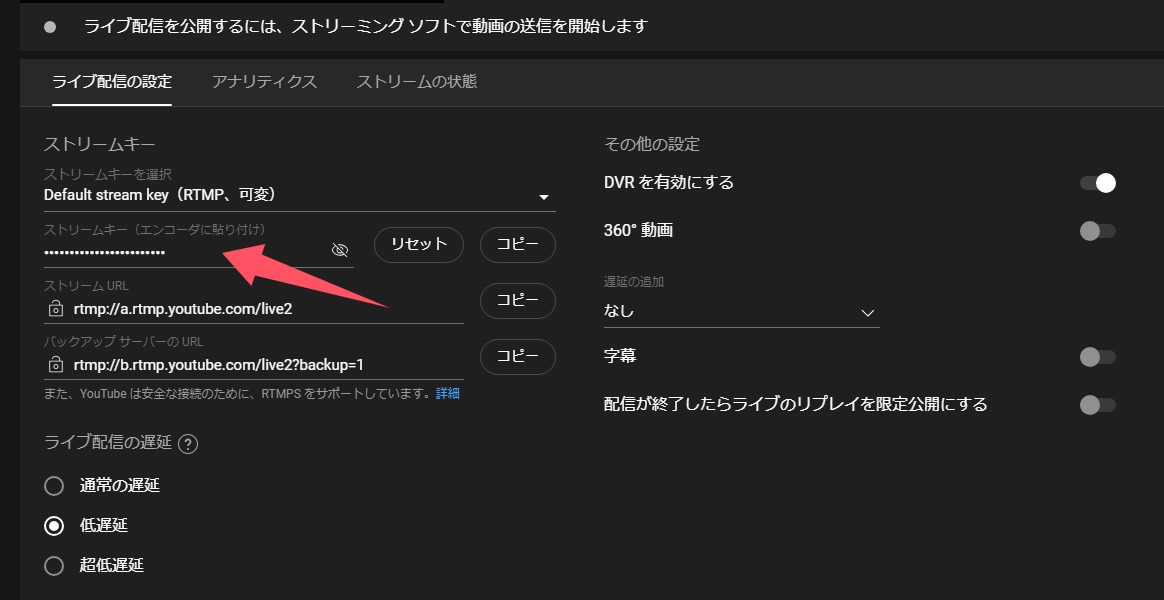
この操作でコントロールパネルが生成されます。ストリーム設定を見つけてクリックします。そこでストリームキーを確認できます。このキーをコピーするか、手動でOBSに入力してプラットフォームを接続できます。
🚫このプロセスでは、他人にYouTubeアカウントをログインされるのを防ぐために、誰にもストリームキーを見られないように注意する必要があります。
ステップ3. YouTubeライブストリーミング用にOBS Studioを設定する(OBS StudioとYouTubeをストリームキーでリンクする)。
ライブストリーミング用にOBSを設定するには、このプロセスの前に公式サイトからOBS Studioをダウンロードして管理者として実行しておくことを確認してください。
設定 > ストリームに進みます。サービスの横にあるドロップダウンをクリックし、YouTubeを選択してサーバーはデフォルトのままにしておきます。
次に、ストリームキーを貼り付けるか手動で入力し、「適用」をクリックします。この操作により、YouTubeとOBSスタジオがライブストリーミング用にリンクされます。
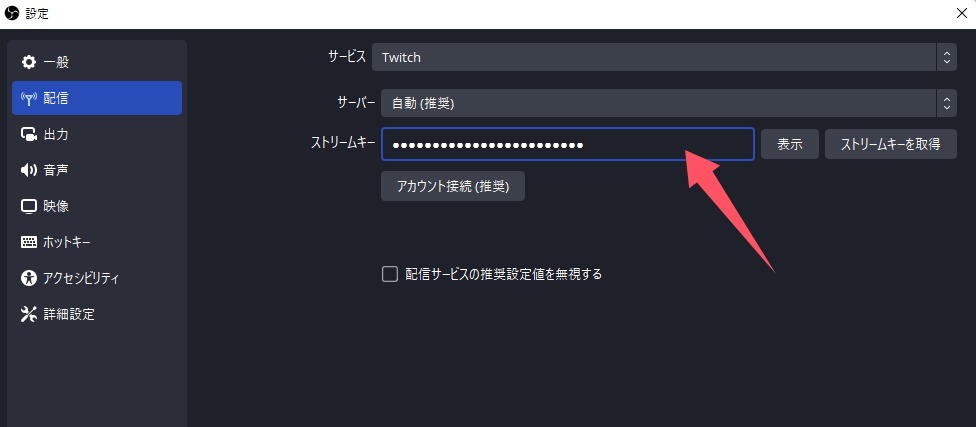
これだけです。これでYouTubeでライブ配信する準備が整いました。YouTube Studioに戻って配信を始めましょう。YouTubeのストリームを録画したい場合は、以下のリンクを参照してください。
YouTubeライブ配信を録画する方法(Windows/Mac/Android/iPhone)
この記事では、YouTubeライブ配信を録画したい時に便利なツールとその操作方法をWindows/mac/android/iPhone別に紹介します。
OBS Studioのレビューによると、OBSライブストリームが機能しないさまざまな状況があります。この部分では、EaseUSが選択したYouTubeチャンネルでライブストリームが有効になっていない主な理由を分析します。ストリーミングを再びライブで行えるようにする実用的な修正方法を見てみましょう。
YouTubeのライブストリーミングは、クリエイターや視聴者が関与する場合、OBSでは常に実現可能とは限らず、さまざまな要因が影響を及ぼし、異なる体験が生じることがあります。しかし、すべてのコンテンツを画面録画し、不要な部分を削除して、ビデオを編集し、最高のコンテンツを視聴者に投稿できたらどうでしょうか?このオープンソースの画面レコーダーを除いて、EaseUS RecExpertsをダウンロードして試してみることをお勧めします。簡単なクリックで上記のすべての作業を助けてくれます。
EaseUS RecExpertsは、さまざまなモードと機能を備えた画面録画ソフトウェアで、可能な限り最高の品質で画面をキャプチャできます。教育用のチュートリアルを作成したり、ゲームプレイを録画してベストモーメントのビデオを作成したり、プライベートなDiscordストリームを録画することもできます。
❇️EaseUS RecExpertsの主な特徴:
📍また、EaseUS RecExpertsの操作に役立つ完全ガイド 。手順は以下の通りです:
ステップ1. EaseUS RecExperts を起動し、録画したい内容に応じて「フルスクリーン」「カスタム」「ウィンドウ」「ゲーム」「音声のみ」「Webカメラ」などのモードを選択します。たとえば、チュートリアルや操作手順を録画する場合は、「フルスクリーン」または「ウィンドウ」モードがおすすめです。

ステップ2. ツールバーを使って、「スピーカー」「マイク」「Webカメラ」のオン/オフを切り替えることができます。赤い「REC」ボタンをクリックすると録画が開始されます。

ステップ3. 録画中に内容を調整したいときは、「一時停止」ボタンをクリックして一時的に録画を止めることができます。録画を終了したいときは、「停止」ボタンをクリックしてください。
![]()
ステップ4. 録画が終了すると、プレビュー画面に移動し、録画したファイルの編集や管理ができます。録画中に追加した注釈は、保存された動画にも反映されます。

結論として、YouTubeでOBSを使用してストリーミングする方法については、まずYouTubeをライブストリーミング用に設定し、OBSスタジオの最適な録画設定をカスタマイズし、YouTubeストリームキーを使用して両方を接続する必要があります。詳細な手順は上に記載されています。また、魅力的なコンテンツで完璧なストリームを作成したい場合は、EaseUS RecExpertsで画面を録画し、編集してYouTubeでストリーミングしてください。
1.OBSを使ってYouTubeで1080pを配信するには?
まず、OBS設定のビデオセクションで解像度を1080pに設定します。ここで、最適なビットレートがあなたのビデオを最高品質でレンダリングします。OBSを使ってYouTubeで1080pを配信するのに最適なビットレートは4000Kbpsです。出力セクションに移動し、ビットレートを30fpsで配信するように設定します。
2.OBSを使ってYouTubeで配信するには、どのビットレートを使用すればよいですか?
完璧なピクセルのライブ配信を得るために、ほとんどのユーザーは4000~6000Kbpsのビデオビットレートを推奨しています。これはフルHD(1080p)、30fpsでのライブ配信に最適なビットレートです。また、推奨オーディオビットレートは320Kbpsです。