- Easeusについて
- 会社情報
- ダウンロードセンター
- お問い合わせ
EaseUS RecExperts
画面上の内容なら、なんでも録画可能な使いやすいスクリーンレコーダー
- キャプチャーの範囲を自分で自由に選択可能
- ディスクプレイ、ウェブカム及び音声を同時に、または別々で記録可能
- オンライン会議、ストリーミング動画/音楽など、1クリックで録画可能

概要:
MP4が再生できない?動画が開かない・音が出ない・フリーズする原因と解決方法を詳しく解説!EaseUS RecExpertsなら、高品質なMP4録画&再生が可能。Windows/Mac対応!
「MP4ファイルが再生できない!」という経験はありませんか?
MP4は一般的な動画フォーマットですが、再生できない、音が出ない、画面が止まる などのトラブルが発生することがあります。これらの原因は、コーデックの問題、動画ファイルの破損、プレイヤーの不具合などさまざまです。
本記事では、MP4が再生できない原因とその解決方法を詳しく解説します。また、高品質なMP4録画・再生が可能な 「EaseUS RecExperts」 を使って、MP4を正常に視聴する方法もご紹介します。
MP4が再生できないのには、以下のような理由があります。
MP4ファイルには、さまざまな動画コーデック(H.264、H.265など)や音声コーデック(AAC、MP3など)が使用されています。
💡 プレイヤーが対応していないコーデック の場合、MP4が再生できません。
以下のようなケースでMP4が壊れてしまう可能性があります。
Windows Media PlayerやQuickTimeなどの標準プレイヤーでは、すべてのMP4を再生できるわけではありません。
💡 他のプレイヤーを試すと解決することがあります。
Windows Media PlayerやQuickTimeでMP4が再生できない場合、VLCメディアプレイヤー を試してみましょう。
✅ VLCメディアプレイヤー(無料)
【手順】
PCに必要なコーデックがないとMP4が再生できません。K-Lite Codec Pack をインストールすると、ほとんどのMP4を再生できます。
【手順】
💡 VLCでMP4を修復する方法
💡 EaseUS RecExpertsで新しく録画し直す
もし録画したMP4が破損している場合、EaseUS RecExpertsで録画し直す のが手っ取り早い解決策です。
MP4を AVI、MKV、MOV などに変換すると、再生できることがあります。
✅ EaseUS RecExpertsでMP4を変換する方法
その他、HandBrake や Format Factory などの無料ツールでも変換可能です。
💡 最新のグラフィックドライバをインストールすると、MP4が再生できるようになる可能性があります。
【手順】
EaseUS RecExpertsは、高品質な画面録画&動画再生ソフトです。録画時のエラーを防ぎ、再生できないMP4を修復・変換できます。
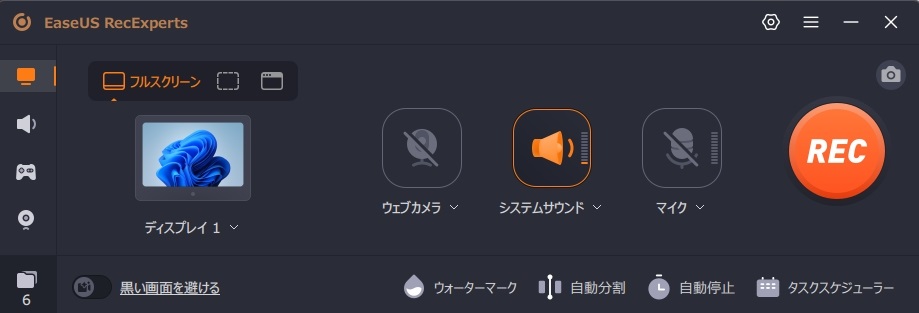
✅ EaseUS RecExpertsの主な機能
ステップ1. EaseUS RecExperts を起動し、録画したい内容に応じて「フルスクリーン」「カスタム」「ウィンドウ」「ゲーム」「音声のみ」「Webカメラ」などのモードを選択します。たとえば、チュートリアルや操作手順を録画する場合は、「フルスクリーン」または「ウィンドウ」モードがおすすめです。

ステップ2. ツールバーを使って、「スピーカー」「マイク」「Webカメラ」のオン/オフを切り替えることができます。赤い「REC」ボタンをクリックすると録画が開始されます。

ステップ3. 録画中に内容を調整したいときは、「一時停止」ボタンをクリックして一時的に録画を止めることができます。録画を終了したいときは、「停止」ボタンをクリックしてください。
![]()
ステップ4. 録画が終了すると、プレビュー画面に移動し、録画したファイルの編集や管理ができます。録画中に追加した注釈は、保存された動画にも反映されます。

| 解決方法 | 効果 |
|---|---|
| VLCプレイヤーを使う | ✅ ほとんどのMP4を再生可能 |
| コーデックをインストール | ✅ 必要なコーデックを追加 |
| MP4を修復する | ✅ 破損ファイルの修正 |
| MP4を変換する | ✅ 互換性のあるフォーマットに変更 |
| EaseUS RecExpertsでMP4を録画 | ✅ 高品質なMP4を作成 |
Q1. VLCメディアプレイヤーでもMP4が再生できません。どうすればいいですか?
A1. VLCの設定で「ハードウェアアクセラレーションデコードを無効化」して試してください。
Q2. MP4の音声は聞こえるが、映像が表示されません。
A2. コーデック不足が原因の可能性があります。K-Lite Codec Packをインストールしてください。
Q3. 録画したMP4が再生できません。
A3. EaseUS RecExpertsの設定でコーデックを「H.264」に変更すると、互換性の高いMP4を作成できます。
Q4. EaseUS RecExpertsの無料版でもMP4を録画できますか?
A4. 無料版でもMP4録画は可能ですが、一部の機能に制限があります。プロ版の利用をおすすめします。