- Easeusについて
- 会社情報
- ダウンロードセンター
- お問い合わせ
EaseUS RecExperts
画面上の内容なら、なんでも録画可能な使いやすいスクリーンレコーダー
- キャプチャーの範囲を自分で自由に選択可能
- ディスクプレイ、ウェブカム及び音声を同時に、または別々で記録可能
- オンライン会議、ストリーミング動画/音楽など、1クリックで録画可能

概要:
ポッドキャスト、YouTubeビデオ、チュートリアル、プレゼンテーションなどのために、MacBookでプロ品質のオーディオを録音したいとお考えですか?最善の解決策は、Macコンピューターと互換性のある外部マイクを使用することです。この記事では、外部マイクを使用してMacでオーディオを録音する方法を説明します。
MacBookは世界を代表するコンピュータブランドです。このコンピュータには、内蔵マイクとオーディオ録音ツールが搭載されています。これらの機能の品質は他の競合製品よりも優れていますが、ポッドキャスト、歌の録音、YouTubeビデオなどの専門的な作業には、外付けマイクが必要です。
外部マイクは、細部にまで配慮したサウンドの設定を提供します。バックグラウンドノイズのないスタジオ品質のサウンドが得られます。オーディオは清楚で鮮明、そして細かく調整されています。より優れたリスニング体験を提供し、作品はより高い評価を得られます。それが、外部マイクがプロの間で非常に人気がある理由です。ただし、よくある問題は、多くの外部マイクとの連携ができないことです。
この文章では、優れたMacオーディオ録音ソフトを紹介し、外部オーディオソースを使用してMacBookでプロ品質のサウンドを録音する方法を説明します。

オーディオは、あらゆるビデオの成功の最も重要な要素です。しかし、ほとんどの制作者はその重要性を無視しています。オーディオ録音ボタンを押す前にチェックする必要があるツールがたくさんあります。これらの機能がなければ、鮮明で魅力的なサウンドは得られません。オーディオを録音する前に、以下の点に注目してください。
🧜雰囲気
雰囲気とは、あらゆるシーンに存在する背景や周囲のノイズを指します。鳥のさえずり、電車の走行音、アラームなどの音です。雰囲気ボイスは、ビデオに没入感を与え、深みを与えます。ほとんどのメーカーは、明確な雰囲気サウンドを実現できていません。そのため、録音する前に必ずアンビエントサウンドの品質を確認してください。
🎤マイクの種類
1つのマイクがすべての記録に適しているわけではありません。屋外での長距離撮影には、高級のブームマイクが必要です。屋内での使用では、無指向性マイクを使用してさまざまな状況を記録できます。ポッドキャストなどのビデオの場合は、ラペルマイクを使用する必要があります。マイクの選択は、あなたのプロ性を示します。
🎶オーディオモニタリング用ヘッドフォン
制作者としては、オーディオモニタリングのために常にヘッドフォンを付けておいてください。リアルタイムのサウンドをチェックできます。周波数と帯域幅を調整して、ボーカルの明瞭度を高めることができます。ヘッドフォンは、ステレオチャンネルを同期または調整するためにも重要です。
🧑💻マイク保護
オーディオ録音では、マイクが最も重要な部分です。風、交通、共鳴する電気製品など、外部のあらゆるものから保護されていることを確認してください。風がマイクに当たると、空気中の息の音を拾い、音質に影響を与えます。これを避けるには、デッドキャットと呼ばれる風防を常に用意してください。
✅接続チェック
録音セッションでは、さまざまなマイクと関連設備用のケーブル接続が多数必要になります。録音する前に、すべての接続が適切に機能していることを確認してください。そうすれば、同じことを2回録音する必要がなくなります。
MacBookのオーディオ録音の前提条件について説明しました。それでは、外付けマイクを使ってサウンドを録音してみましょう。外付けマイクを使ってMacでオーディオを録音する3つのベストな方法をご紹介します。
EaseUS RecExpertsはオールインワンのレコーディングソフトです。MacとWindowsシステムからオーディオとビデオを同様にレコーディングできます。ビデオの場合、全画面または部分画面のレコーディングを選択できます。オーディオのレコーディングに関しては、このツールは劣化のないスタジオ品質のサウンドを提供します。内蔵のAIノイズ除去機能を使用して、不要な背景音をすべて除去します。その結果、清楚なサウンドが得られます。
このツールは、Macでのポッドキャスト、ミュージックビデオ、マーケティングコンテンツ、YouTubeビデオの録画に非常におすすめです。録画後、編集オプションを使用して品質をカスタマイズできます。つまり、すべてのストリーマーとコンテンツクリエイターのための便利なツールです。
次のチュートリアルをご覧ください:
ステップ1:EaseUS RecExpertsを起動して、オーディオ編集(オーディオ)を選択します。

ステップ2:マイクのアイコンをクリックして、キャプチャしたい音声タイプを選択します。例えば、マイク、システムサウンドなど
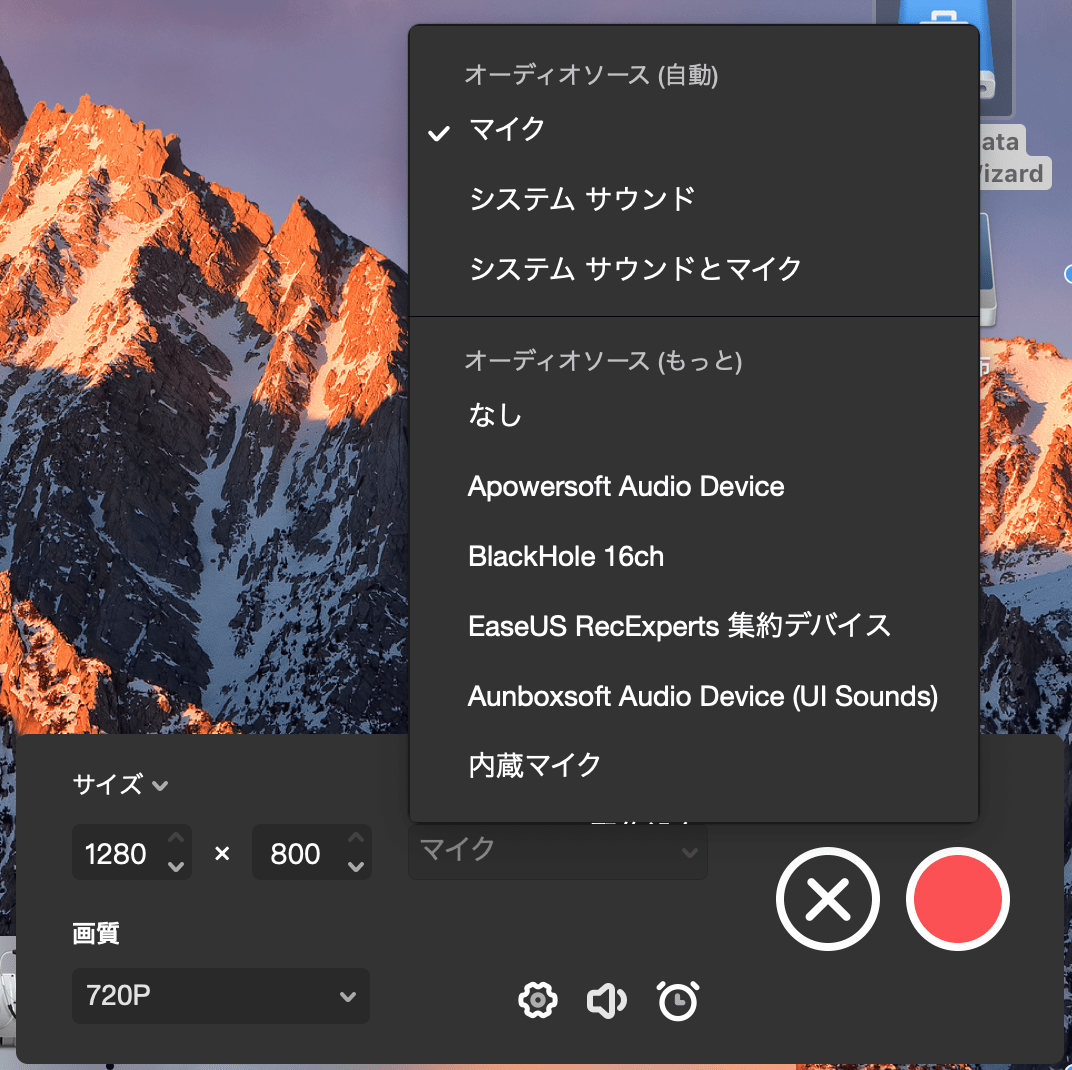
ステップ3: 時計のアイコンを選択して、スケージュール録音を作成する可能です。録音時間を決めたら、「完成」をクリックします。赤ボタンをクリックすると、録音を始めます。
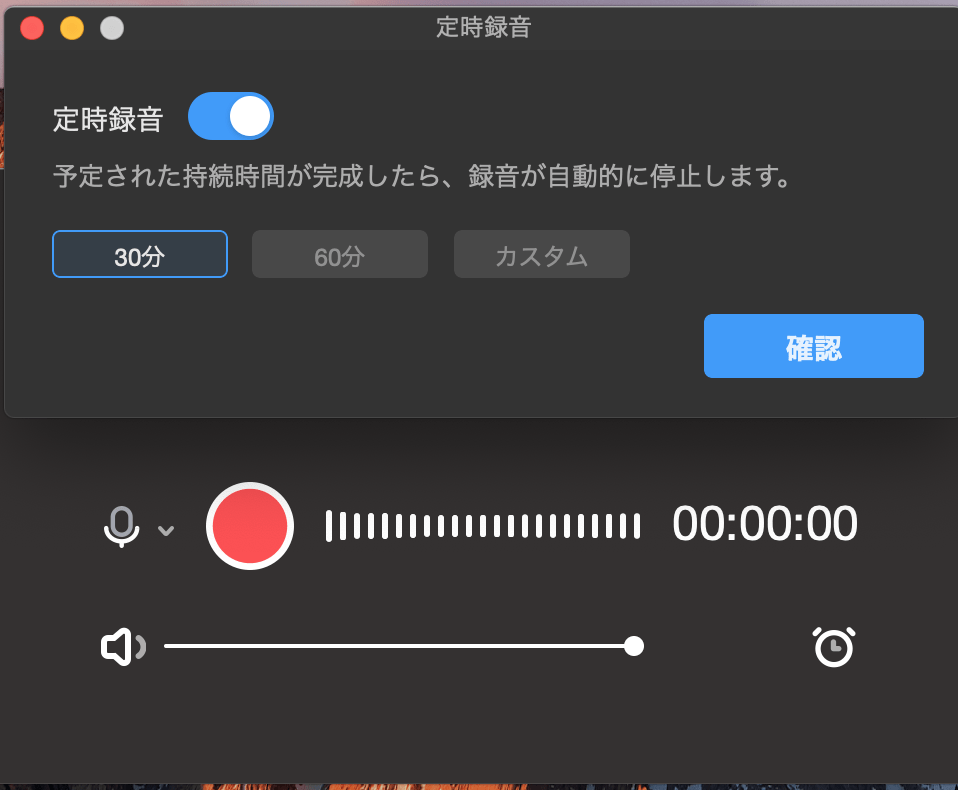
ステップ4:録音を停止したい場合は、赤ボタンをクリックしてOKです。録音ファイルがMacで表示されています。
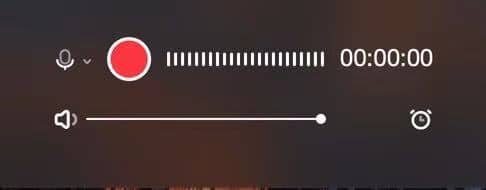
VoiceMemosは、Macデバイスを一時的なオーディオレコーダーに変えるアプリです。音楽メモ、アイデア、個人的なメモ、講義などを録音できます。録音したオーディオを一時停止、停止、編集できます。このアプリは、iPhone、iPad、MacBookなどのMacデバイス専用に開発されています。
MacBookの外部マイクからVoiceMemosを録音するには、次の手順に従ってください。
ステップ1.外付けマイクをMacBookシステムに接続します。次に、電源を入れます。
ステップ2.電話メニューで「システム環境設定>サウンド>入力」を選択します。次に、接続した外部マイクを入力サウンドデバイスとして選択します。
ステップ3.システム上のVoiceMemosアプリに移動して開きます。
ステップ4.録音を開始するには、赤いボタンをクリックします。音質を向上させるには、マイクを自分の近くに移動してください。
ステップ5.終了したら、タップして録音を停止します。
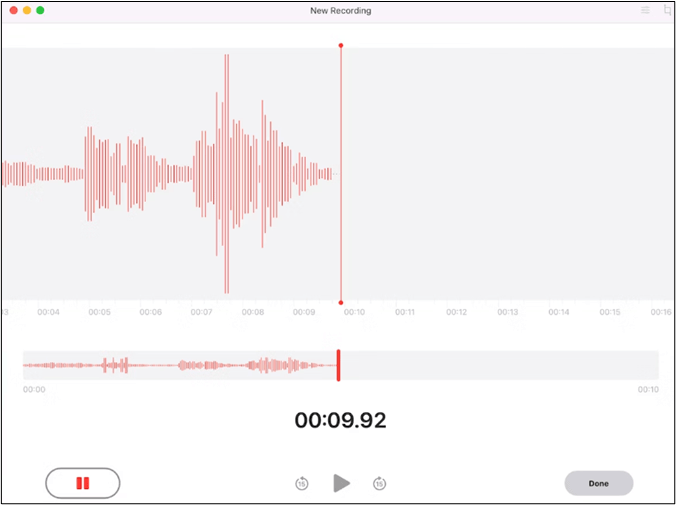
ステップ6.録音したオーディオファイルを確認します。波形を前後にドラッグして観察することができます。
QuickTime Playerは、Appleが開発したメディアPlayerの中で最も多機能な1つです。効率的なストリーミング機能と録画機能を提供します。MP3、MP4、AAC、H.264のオーディオおよびビデオ形式をサポートしています。ストリーミングに関しては、QuickTimeはHTTPLiveストリーミングプロトコルをサポートしています。
QuickTime Playerは、マイク、ウェブカメラ、DVDなどの外部デバイスからの最高の録画を提供します。編集機能を使用して出力を制御することもできます。
以下は、QuickTime Playerから外部マイクを録音する方法です。
ステップ1.MacシステムからQuickTime Playerを開きます。
ステップ2.アプリでファイルに移動し、「新規画面収録」を選択します。新しいウィンドウが表示されます。

ステップ3.三角形のアイコンを選択します。その後、録音する外部オーディオデバイスを選択します。
ステップ4.希望するオーディオ品質を選択します。
ステップ5.録画ボタンをクリックして録画を開始します。完了したら、停止をクリックします。
MacBookは品質の高さで知られて、ほとんどの人は、プロのオーディオおよびビデオ録画に使用しています。ただし、スタジオ品質のサウンドを得るには、外部マイクを使用してMacでオーディオを録音する必要があります。外部マイクは、バックグラウンドノイズのない鮮明でクリアなサウンドを提供します。必要に応じて出力サウンドを編集することもできます。
この記事では、外部マイクを使用してMacで音声を録音する3つの方法を紹介します。EaseUS RecExperts、VoiceMemos、QuickTime Playerを使用して録音できます。各方法の詳細な手順を示します。優れた品質と使いやすさのために、最も実現可能なオプションとしてEaseUS RecExpertsをお勧めします。今すぐダウンロードして、今日からプロな音声録音を始めましょう。
1.MacのVoiceMemosで外部マイクを使用できますか?
はい、MacのVoiceMemosでは外部ミックスを使用できます。優れた録音品質が得られます。外部マイクを入力オーディオソースとして選択するだけで、録音を開始できます。
2.Macで内部的にオーディオを録音できますか?
EaseUS RecExperts、Easy Audio Recorder Lite、Audacityなどのソフトを使用して、Macの内部オーディオを録音できます。また、QuickTime Playerを使用して、Macの内部オーディオを録音することもできます。
3.マイクで良い音声を録音するにはどうすればいいですか?
QuickTime Playerを使用すると、Macのマイクで良好な音声を録音できます。次の手順に従います。
ステップ1.QuickTime Playerアプリを開きます。次に、「ファイル」>「新規オーディオ録音」を選択します。
ステップ2.ポップアップメニューでマイクとオーディオ品質を選択します。
ステップ3.音量を調整します。「開始」をクリックして録音を開始します。
ステップ4.作業が完了したら停止ボタンをクリックします。
ステップ5.「ファイル」>「保存」を選択して、録音ファイルを保存します。