- Easeusについて
- 会社情報
- ダウンロードセンター
- お問い合わせ
EaseUS RecExperts
画面上の内容なら、なんでも録画可能な使いやすいスクリーンレコーダー
- キャプチャーの範囲を自分で自由に選択可能
- ディスクプレイ、ウェブカム及び音声を同時に、または別々で記録可能
- オンライン会議、ストリーミング動画/音楽など、1クリックで録画可能

概要:
MOVはポピュラーなビデオフォーマットで、多くの人が使っています。そして、MOV形式で画面を動画として録画したい人もいます。しかし、その方法が分からない人もいるでしょう。この記事では、簡単な手順と操作でMOVを録画する方法を紹介します。EaseUS RecExpertsは便利なツールです。今すぐダウンロードしてください!
EaseUS RecExpertsは、MOVを含む多くのフォーマットで画面を録画できるMacとWindowsのスクリーンレコーダーです。フルスクリーンまたは画面の一部を自由に録画することができます。オーディオやウェブカメラの設定など、その他のプリセットオプションも必要に応じて変更できます。
また、時間制限のないスクリーンレコーダーなので、ユーザーは好きなだけスクリーンをキャプチャすることができる。さらに、システム・サウンドとマイク・オーディオは同時に、または別々に、このツールによってキャプチャすることができます。録画しながら、スクリーンショットを撮って、必要なら編集することもできます。下記でより多くの機能をチェックしてください。
主な特徴
では、ボタンをクリックしてダウンロードし、以下の手順に従ってMOVビデオとして画面を録画し始めることができます。
ステップ1. EaseUS RecExperts を起動し、録画したい内容に応じて「フルスクリーン」「カスタム」「ウィンドウ」「ゲーム」「音声のみ」「Webカメラ」などのモードを選択します。たとえば、チュートリアルや操作手順を録画する場合は、「フルスクリーン」または「ウィンドウ」モードがおすすめです。

ステップ2. ツールバーを使って、「スピーカー」「マイク」「Webカメラ」のオン/オフを切り替えることができます。赤い「REC」ボタンをクリックすると録画が開始されます。

ステップ3. 録画中に内容を調整したいときは、「一時停止」ボタンをクリックして一時的に録画を止めることができます。録画を終了したいときは、「停止」ボタンをクリックしてください。
![]()
ステップ4. 録画が終了すると、プレビュー画面に移動し、録画したファイルの編集や管理ができます。録画中に追加した注釈は、保存された動画にも反映されます。

OBS Studioは、ビデオの録画やストリーミングに使用できるため、ユーザーの間で人気がある。このオープンソースのスクリーンレコーダーを使えば、物理的な機器を必要とせずにコンテンツを録画し、放送することができる。また、複数のリソースを同時に録画することも可能です。
例えば、スクリーン、マイク、システムオーディオ、さらにはウェブカメラをプログラムに追加することができます。同時に録画するか、別々に録画するかを選択できます。それでは、MOVを録画するための使い方を順を追って見ていきましょう。
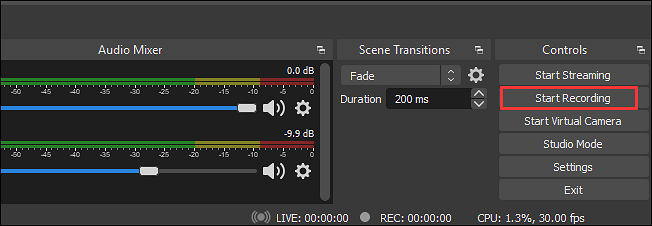
ステップ1.OBS Studioをダウンロードしてインストールします。「ファイル」>「設定」をクリックして、動画のオプションを調整します。ここで出力形式をMOVに変更してください。
ステップ2.メインインタフェースに戻って、「シーン」ボックスの「+」アイコンをクリックするか、ボックスを右クリックして「追加」を選択します。そして、画面全体を録画したい場合は「ディスプレイキャプチャ」を選択し、アクティブウィンドウだけを録画したい場合は「ウィンドウキャプチャ」を選択します。
ステップ3.ウィンドウが表示されたら、「OK」を選択して新しいソースを作成します。別のウィンドウがポップアップしたら、「OK」を押して設定を確定します。
ステップ4.そして、「コントロール」パネルにある「録画開始」ボタンをクリックして、スクリーンをMOVビデオとして録画し始めます。
Movaviは、MOVを録画する際に必要となるスクリーンレコーダー無料ダウンロードの1つです。WindowsとMacの両方の画面を異なるフォーマットのビデオとして録画できます。デフォルトでは、キャプチャされたビデオはMKV形式で保存されますが、手動で出力形式をMOVに変更することができます。
録画後、数回クリックするだけで、ビデオをGoogleドライブ、YouTube、Whatsapp、Telegramにエクスポートすることもできます。これは、チュートリアル、プレゼンテーション、オンラインレッスンを録画し、あなたのファン、同僚、生徒と共有するための良い選択です。使い方は以下をご覧ください。

ステップ1.お使いのデバイスにMovaviをダウンロードしてインストールします。「名前を付けて保存」をクリックして出力オプションを開きます。「ビデオ」でMOVを選択します。
ステップ2. 小さな録画パネルに戻り、ビデオカメラのアイコンをクリックする。キャプチャエリアを選択し、赤い「録画」ボタンを押して録画を開始します。
ステップ3.「停止」 ボタンをクリックすると、録画が直ちに停止されます。
Camtasiaは、画面を画像としてキャプチャするためのビデオスクリーンショットツールとして知られています。しかし、ユーザーが望むなら、画面のアクティビティやウェブカメラの映像を記録するためにも使用できます。また、画面とウェブカメラを同時に録画することも、別々に録画することもできます。
録画したビデオをどのフォーマットで保存するか、ユーザーが決めることができます。このソフトはMOVをサポートします。さらに、ビデオを録画した後、ユーザーは好きなようにビデオに注釈、トランジション、視覚効果などを追加することができます。では、このソフトでMOVを録画する方法を見てみましょう。

ステップ1.Camtasiaを起動し、「画面を録画」オプションをクリックします。最初に出力フォーマットをMOVに設定することを忘れないでください。
ステップ2.「カスタム」オプションを選択し、要件に応じてオプションを選択します。全画面または画面の一部を録画することができます。
ステップ3.「録画」ボタンを押すと、カウントダウンが表示されます。その後、ビデオ録画が始まります。
記事全体を読んで、適切なレコーダーを選択すれば、MOVを録画するのはそれほど難しくないことがわかります。画面をMOV動画として録画できるスクリーンレコーダーを4つ紹介しますが、EaseUS RecExpertsが一番おすすめです。何を待っていますか?下のボタンからダウンロードして、今すぐMOVを録画し始めましょう!
要件に応じて選択する必要があります。MP4は通常、より圧縮され、サイズが小さく、MOVファイルは多くの場合、品質が高く、サイズが大きくなります。また、MP4ファイルはより多くのストリーミング・プロトコルで動作するため、ほとんどのストリーミング・プラットフォームはMOVではなくMP4ファイルの使用を推奨しています。これらの情報に基づいて選択することができます。
MOVはアップルが開発したビデオフォーマットです。オーディオ、ビデオ、テキストを含む多くの異なるビデオフォーマットやマルチメディアを保持することができます。これはまた、世界中のユーザーの間で広く使用されているビデオフォーマットです。
MOVをMP4に変換するには、ソフトウェアをダウンロードするか、オンラインファイルフォーマットコンバータを使用することができます。ファイルコンバータをGoogleで検索し、指示に従ってMOVをMP4に変換し始めます。