- Easeusについて
- 会社情報
- ダウンロードセンター
- お問い合わせ
EaseUS RecExperts
画面上の内容なら、なんでも録画可能な使いやすいスクリーンレコーダー
- キャプチャーの範囲を自分で自由に選択可能
- ディスクプレイ、ウェブカム及び音声を同時に、または別々で記録可能
- オンライン会議、ストリーミング動画/音楽など、1クリックで録画可能

概要:
画面を録画したい場合、画面録画ソフトは必要です。Macユーザーで、QuickTimeで画面と音声を録音する方法を学びたいなら、この記事を読み続けてください。
YouTubeやTik Tok、Instagramなどの普及により、動画コンテンツ制作者が増えています。これらのクリエイターにとって、最も価値のあるツールの1つは、スクリーンレコーダソフトウェアです。もしあなたがMacコンピュータのためにこのタイプのソフトウェアを必要とするなら、あなたは正しい場所に来ています。
幸いなことに、Macにはこの機能がOSにすでに組み込まれています。QuickTime Playerというソフトウェアで、画面の一部または全部を録画でき、QuickTimeビデオをトリミングすることもできる優れたアプリです。QuickTime Playerは、画面の一部または全部を録画し、QuickTimeビデオをトリミングすることもできる優れたアプリケーションです。また、マイクから入ってくる音声も録音できます。この記事で、QuickTimeを使用してMacのオーディオと画面を録画する方法を学ぶことができます。
Macユーザーなら誰でも、内蔵のQuickTimeアプリケーションを使って、コンピュータ上で簡単にビデオやオーディオを録画することができます。QuickTimeアプリケーションは、数年前からアップル社の環境下で有名なツールであり、高い評価を受けています。簡単なビデオ編集を行うための編集機能を提供します。また、録画したビデオやその他のビデオフォーマットを表示するためのビデオプレーヤーとしても機能します。しかし、QuickTimeをスクリーンレコーダーとして使用することに興味があるとします。その場合、Mojave OSまたはそれよりも新しいバージョンを実行していることを確認する必要があります。もし、古いバージョンのOSを使用しているのであれば、アップデートする必要があります。
QuickTimeで画面と音声を録画する方法
ステップ1.MacでQuickTimeアプリを起動します。
ステップ2.ファイルをクリックして、やりたいことに応じて、ドロップダウンメニューから「新規画面録画」または「新規音声録画」を選択します。音声とビデオを同時に録音する場合は、「画面録画」を選択するだけです。

ステップ3.録音インターフェイスが表示されたら、録音ボタンの右隣にある矢印をクリックします。そして、ビデオとオーディオを録音したい場合、マイクを選択する必要があります。

ステップ4.録画したいアプリ、ビデオ、ドキュメント、または画像を開いて、QuickTimeの録画ボタンを押すだけです。
ステップ5.画面全体を録画したい場合は、画面のどこかをクリックするだけです。部分的に録画する場合は、カーソルをクリックしてドラッグし、新しいウィンドウを作成します。
ステップ6.録画が終わったら、QuickTimeのメニューバーにある「停止」ボタンを押します。
ステップ7.ファイルをクリックし、「保存...」をクリックして、ビデオを保存します。コンピュータの保存先を選び、「OK」をクリックします。
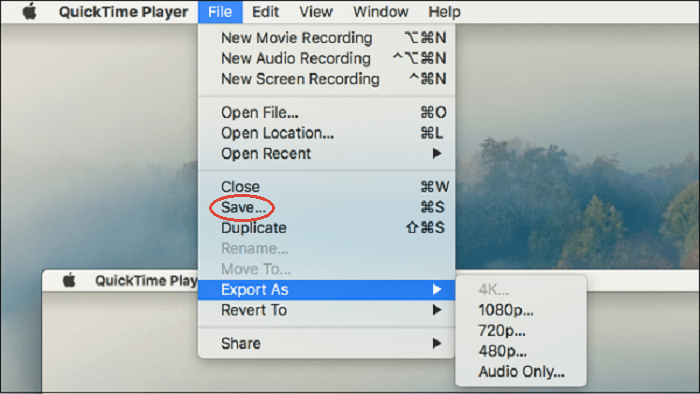
QuickTimeは素晴らしいスクリーンレコーダーであるにもかかわらず、十分な改善が必要な欠点があります。ここでは、QuickTimeのスクリーンレコーダー機能の制限をいくつか紹介します。
このような制約がある中で、Macで画面を録画するための代替手段をお探しなら、EaseUS RecExperts for Macは高度かつ使いやすい画面録画ソフトウェアです。このソフトにはいくつかの録画モードがあり、必要に応じてビデオやオーディオを簡単に録画することができます。同様に、このスクリーンレコーダーでは、録画エリアを素早く選択することができます。QuickTimeのように、画面の一部または全画面を録画するために使用することができます。
さらに、このMacスクリーンレコーダーは、QuickTimeの重要な制限の一つを解決します。サードパーティのソフトウェアをダウンロードすることなく、わずか数クリックでシステムサウンドを録音することができます。また、マイクなどの外部オーディオデバイスがあれば、ライブビデオ、オーディオ、オンラインミーティングを録音するのにも使用できます。MP4やGIFなど、多くのファイル形式をサポートしています。さらに重要なのは、このプログラムはMacとWindows OSに対応していることです。
Macで画面と音声を同時にキャプチャする方法
ステップ1:EaseUS RecExperts を起動すると、「フルスクリーン」と「エリア」の2つの録画モードが表示されます。画面全体を録画したい場合は「フルスクリーン」を、録画エリアを手動で選びたい場合は「エリア」を選びます。

ステップ2:次に、Webカメラ、システム音、マイクの音声を録音するかどうかを選べます。必要に応じて、どれも録らない設定も可能です。

ステップ3:準備が整ったら、赤い「REC」ボタンをクリックして録画を開始します。録画中は、画面にコントロールバーが表示されます。録画を一時停止したいときは白い「||」ボタンを、録画を終了したいときは赤いボタンをクリックします。
![]()
ステップ4:録画が終了すると、録画一覧の画面に移動します。ここでは、録画したビデオの再生や編集ができます。

ここでは、QuickTimeとEaseUS RecExpertsの簡単な比較をしています。
| 比較 | QuickTime Player | EaseUS RecExperts for Mac |
|---|---|---|
| 価格 | 無料 |
無料・有料 |
| 互換性 | マクロス | macOS & Windows |
| インターフェース |
|
|
| 機能 |
|
|
スクリーンレコーダーは、オンラインコンテンツ作成者の増加により、過去数年間で多くの人気を得ています。お使いのコンピュータ上でビデオやオーディオを記録したい場合は、Macコンピュータ上の画面録画ソフトウェアを持つことは必須となっています。多くのMacユーザーはまだQuickTimeと呼ばれるAppleのデフォルトの画面レコーダーを使用しています。
QuickTimeプレーヤーの画面録画は、画面を録画できる印象的な機能を備えていますが、多くの制限があります。もし良い代替品が探したい場合、EaseUS RecExperts for Macをインストールしてください。この優れたソフトは、Macの画面録画能力を向上させるための高度な機能が満載です。今すぐ試してみましょう。
ステップ1.MacでQuickTimeアプリを起動します。
ステップ2.ファイルをクリックして、やりたいことに応じて、ドロップダウンメニューから「新規画面録画」または「新規音声録画」を選択します。音声とビデオを同時に録音する場合は、「画面録画」を選択するだけです。
ステップ3.録音インターフェイスが表示されたら、録音ボタンの右隣にある矢印をクリックします。そして、ビデオとオーディオを録音したい場合、マイクを選択する必要があります。
ステップ4.録画したいアプリ、ビデオ、ドキュメント、または画像を開いて、QuickTimeの録画ボタンを押すだけです。
ステップ5.画面全体を録画したい場合は、画面のどこかをクリックするだけです。部分的に録画する場合は、カーソルをクリックしてドラッグし、新しいウィンドウを作成します。
ステップ6.録画が終わったら、QuickTimeのメニューバーにある「停止」ボタンを押します。
ステップ7.ファイルをクリックし、「保存...」をクリックして、ビデオを保存します。コンピュータの保存先を選び、「OK」をクリックします。
EaseUS RecExperts for Macは高度かつ使いやすい画面録画ソフトウェアです。このソフトにはいくつかの録画モードがあり、必要に応じてビデオやオーディオを簡単に録画することができます。同様に、このスクリーンレコーダーでは、録画エリアを素早く選択することができます。