- Easeusについて
- 会社情報
- ダウンロードセンター
- お問い合わせ
EaseUS RecExperts
画面上の内容なら、なんでも録画可能な使いやすいスクリーンレコーダー
- キャプチャーの範囲を自分で自由に選択可能
- ディスクプレイ、ウェブカム及び音声を同時に、または別々で記録可能
- オンライン会議、ストリーミング動画/音楽など、1クリックで録画可能

概要:
3DSゲームプレイを録画する方法には、キャプチャーカードを使用・不使用する2つの方法があります。キャプチャーカードを使えば、高画質の録画が行える一方、キャプチャーカード不使用の方法では、カメラやスマートフォンを使って手軽にゲームプレイを録画することが可能です。この記事では、それぞれの操作方法を紹介します。3DSゲームプレイを録画する方法には、キャプチャーカードを使用・不使用する2つの方法があります。キャプチャーカードを使えば、高画質の録画が行える一方、キャプチャーカード不使用の方法では、カメラやスマートフォンを使って手軽にゲームプレイを録画することが可能です。この記事では、それぞれの操作方法を紹介します。
多くの3DSゲームでは、ゲームプレイの録画方法が複雑で困ります。ゲームプレイの録画ができれば、ゲームプレイの様子を友人に見せたり、SNSで共有したりすることができます。例えば、ニンテンドーSwitchの3DSゲームでは、直接画面録画ができる機能がないので、どうすればいいか悩んでいる方も多いと思います。しかし、適切な方法やツールを活用することでゲームプレイを収録することも可能になります。
3DSゲームプレイを録画するには、どうしたらいいでしょうか。大きく分けると2種類の方法があります:キャプチャーカードを使用(スクリーンレコーダーも使用)・不使用(カメラ/スマホを使用)する方法です。この記事では、その2つのゲームプレイ録画方法を紹介します。
利点:高画質での録画が可能
この方法でのゲームプレイ録画では、2つのツールを用意する必要があります。まず、ニンテンドー3DSキャプチャーカードが、必要不可欠です。キャプチャーカードは、多くのゲーム好きのユーザーがゲームプレイを録画して、インターネット上にアップロードする際に使われるツールの1つです。もう1つのツールは、画面を記録するためのスクリーンレコーダーです。今回は、EaseUS RecExpertsという優秀なスクリーンレコーダーを紹介します。
EaseUS RecExpertsは、ゲームプレイレコーダーとしてだけでなく、画面上のあらゆる映像を記録し、ウェブカメラの録画もでき、多用途で使用できます。このオールインワンソフトでは、画面上のあらゆる部分を録画することができ、ストリーミング動画や音声も記録できます。収録後は、ファイルを簡単に編集し、ソーシャルメディアにアップロード、保存することも可能です。
特徴
ゲームプレイを録画するには、まず、3DSキャプチャーカードを準備し、手動でインストールしてコンピュータとニンテンドーSwitchを接続する必要があります。以下の詳しい手順を参考にしてください。
たくさんの3DSキャプチャーカードがありますが、以下のようなキャプチャーカードがおすすめです:Elgato HD60 Capture Card, Razer Ripsaw HD 4K Capture Card, Hauppauge - HD PVR 2キャプチャーカードなど
これらの製品はAmazonなどで購入することができるので、すきなものを購入してください。

キャプチャーカードを3DSゲーム機にインストールします。ゲーム機のHDMIケーブルを入力ポートに接続し、カードの出力ポートのHDMIケーブルをモニターやTVに接続します。最後に、USBをコンピュータに接続し、キャプチャーカードと繋ぎます。
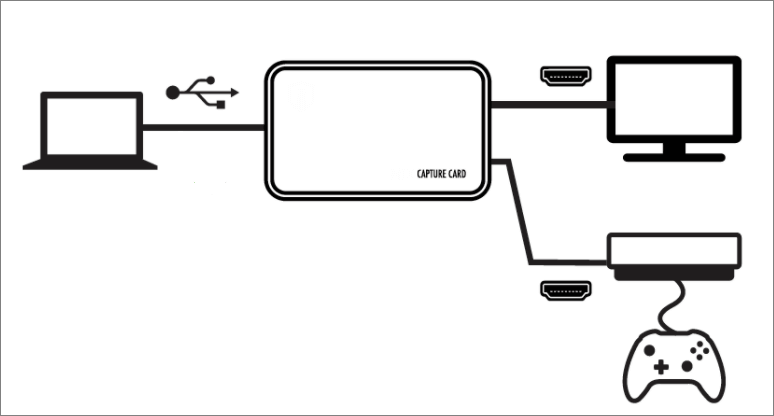
必要な道具がそろって、接続したら、3DSゲームがコンピュータに映ると思います。その後、以下の操作手順に従って、画面録画を開始できます。
ステップ1:EaseUS RecExpertsを起動し、右上のメニューアイコンをクリックして「設定」を開きます。

ステップ2:「ビデオ」と「オーディオ」タブを選択して、フレームレート(1~144fps)、画質、出力形式、ビットレートなどの録画設定を調整します。

また、「ゲーム」タブをクリックすると、ゲーム画面上に表示するオーバーレイの設定なども変更できます。

ステップ3:メイン画面に戻り、「ゲームモード」を選択します。録画したいゲームのウィンドウを選び、必要であればWebカメラやマイク音声の入力も設定します。その後、「REC」ボタンをクリックして録画を開始します。

ステップ4:録画中は、画面に小さなバーが表示され、録画時間を確認できます。ツールバーのカメラアイコンをクリックすればスクリーンショットを撮影でき、タイマー(時計アイコン)から録画の自動停止時間も設定可能です。

ステップ5:録画が終了したら、内蔵のビデオプレイヤーと編集ツールを使って、動画を確認・編集できます。
利点:追加料金なしで3DSゲームプレイを録画可能
キャプチャーカードを買うコストを考慮すると、もっと安くゲームプレイを録画する方法はないのかと思われる方もいらっしゃると思います。カメラやスマートフォンを持っている場合は、それらを使って、録画をすることもできます。この方法では、高価なキャプチャーカードを購入する必要も、難しい操作方法に挑戦する必要もありません。しかし、この方法では、外部環境によってノイズが入ったりして、録画のクオリティが下がってしまうというデメリットもあります。
この方法で録画を開始する前に必要な道具を揃えます。この方法では、カメラかスマートフォン、三脚、3DSゲームを用意します。
1.カメラやスマートフォンを三脚にセットして、3DSゲームがきちんと録画されるように調節する。
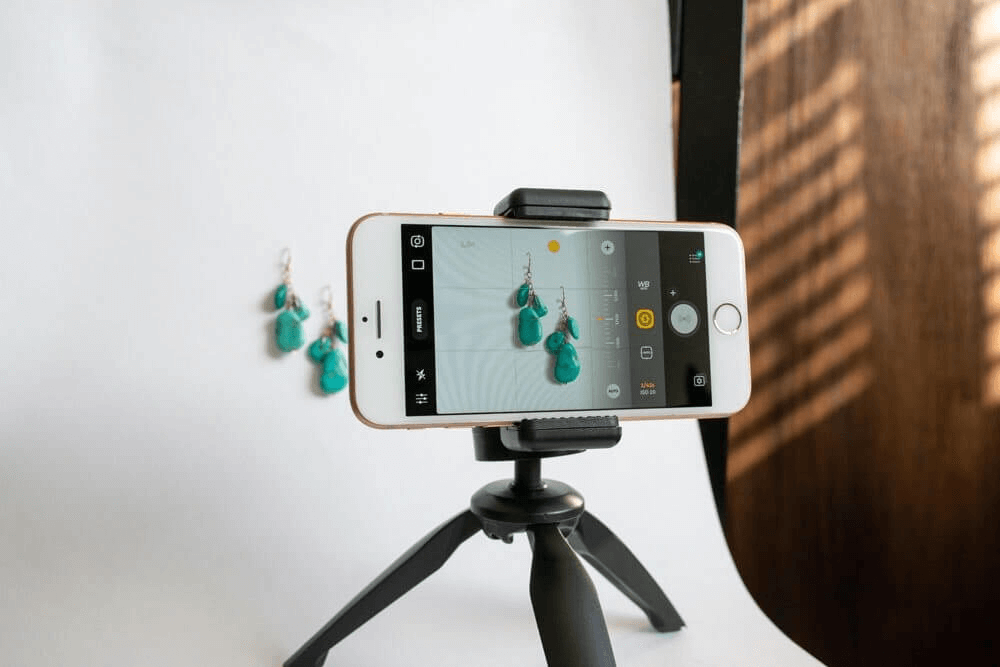
2.カメラ/スマホでスケジュール録画を設定し、明るさ、フォーカス、カラーなども調節し、しっかり映るか確認する。
3.設定し終わったら、カメラ/スマホを開き、3DSゲーム機も起動する。録画が終了したら、ゲームを閉じ、端末で録画を保存する。
4.ゲームプレイ録画を編集したい場合は、録画ファイルをコンピュータにアップロードし、動画編集用のソフトを使って編集する。
今回は、2種類の効率的な3DSゲームプレイ録画方法を紹介しました。結論から言うと、キャプチャーカードを使用してもしなくても録画作業を行うことが可能です。高画質の録画を行いたい場合は、キャプチャーカードを購入し、スクリーンレコーダーで録画する方法をおすすめします。スクリーンレコーダーは無料でダウンロード可能です。